Configure your backlog view in Azure Boards
Azure DevOps Services | Azure DevOps Server 2022 - Azure DevOps Server 2019
Backlogs in Azure DevOps are essential tools that support a wide range of project management tasks. They enable teams to:
- Define work to be done: Outline and document the tasks and deliverables required for project completion.
- Prioritize work: Order work items based on their importance and urgency to ensure the most critical tasks are addressed first.
- Organize work hierarchically: Group related tasks into parent-child relationships for better structure and clarity.
- Assign work to iterations: Allocate tasks to specific timeframes or sprints to manage project phases effectively.
- Forecast work: Predict project progress and identify potential bottlenecks to maintain timely delivery.
Each backlog—whether it's a product or portfolio backlog—is a shared resource accessible to all team members. When you add backlog items, set priorities, or establish parent-child links between work items, these changes are instantly visible to the entire team upon refreshing their backlog view.
To maximize the effectiveness of your backlog management, it's crucial to configure your view options in a way that aligns with your team's workflow and project requirements.
Prerequisites
| Category | Requirements |
|---|---|
| Project access | Project member. |
| Permissions | Member of the Contributors group. |
| Access levels | - To reorder a backlog or use the Forecast tool: At least Basic access. Users with Stakeholder access can't reorder backlog items or use the Forecast tool. For more information, see Stakeholder access quick reference. |
| Configured backlogs | Both product and portfolio backlogs set up for your team. |
Tip
You can't sort your backlog directly by clicking on a column header. To view a sorted list, select Create query from your backlog. Save and open the query, then modify it to a flat list query if needed to apply sorting to the results. For more information about queries, see Use the query editor to list and manage queries.
Backlog configuration options
You can customize your backlog view using the following tools:
- Expand/collapse one level
- Column options
- Backlog level selector
- View options
- Filter toolbar
Each backlog level—such as stories, features, and epics (Agile process) or product backlog items, features, and epics (Scrum process)—has its own set of configurable options. These settings remain in effect until you decide to change them.
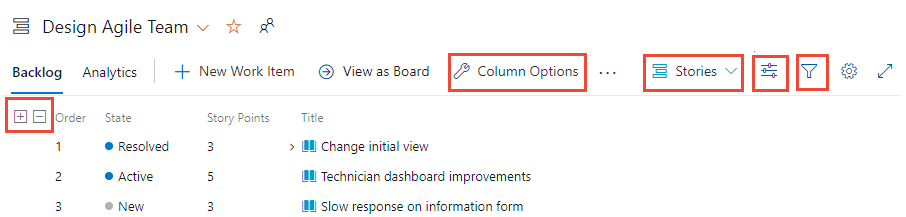
Expand and collapse the hierarchy
When you select a backlog level, it defaults to a collapsed view, displaying only the items associated with that specific level. To view more details, use the ![]() and
and ![]() icons to expand or collapse one level of the hierarchy. This action allows you to navigate through the work item structure as needed. Your expand/collapse selections don't persist when you switch to a different page or view.
icons to expand or collapse one level of the hierarchy. This action allows you to navigate through the work item structure as needed. Your expand/collapse selections don't persist when you switch to a different page or view.
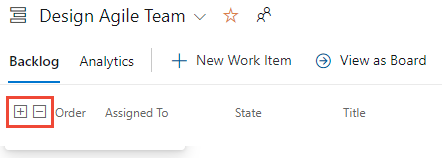
Use backlog levels
The number of backlog levels available to you gets determined by your team administrator and might include custom work item types or other backlog levels tailored to your team's needs. Each backlog automatically applies the filters associated with the Area paths and Iteration paths selected for the team.
Note
Before using the tools described in this article, we recommend reviewing Set up your project's backlogs and boards to ensure your backlog configurations support your team's requirements.
From the Backlogs page, you can choose between a Product Backlog or a Portfolio backlog. To select a backlog, use the backlog level selector located next to the ![]() View options icon. The labels within this selector vary based on the process model selected for your project, any customizations made to that process, and configurations set by your team administrator, as illustrated in the following images.
View options icon. The labels within this selector vary based on the process model selected for your project, any customizations made to that process, and configurations set by your team administrator, as illustrated in the following images.
Agile process
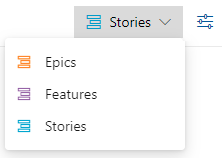
Scrum process
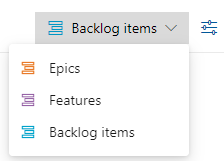
Basic process
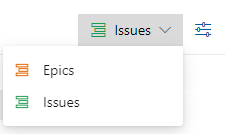
CMMI process
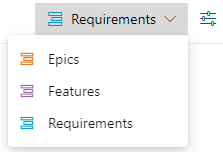
Customized process
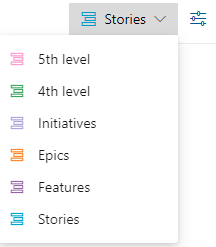
For information on team configuration of backlog levels, see Select backlog navigation levels for your team.
Use the view options menu
The ![]() View options menu controls the following options.
View options menu controls the following options.
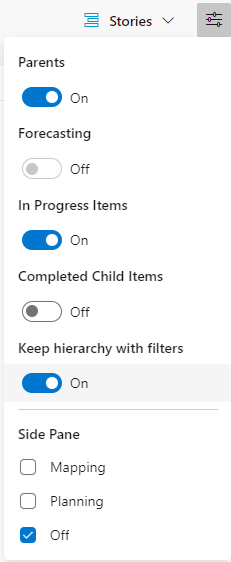
- Parents: Show the hierarchical grouping of parent-child work items. Useful when adding child work items, reparenting a work item, or displaying rollup columns.
- Forecasting: Show the Forecast tool and forecast lines. The Forecast option only appears for the first-level backlog and depends on the assignment of Story points, Effort, or Size.
- In progress items: Show items whose workflow State corresponds to an In progress workflow state category. If you turn the In progress control off, then items that are in the Active, Committed, or Resolved states or a custom workflow state defined in the In progress state category don't appear in the backlog. For more information about category workflow states, see How to use workflow states and state categories.
- Completed child items: Show child items that are completed. Typically turn it On when reviewing a rollup column.
- Keep hierarchy with filters: Maintain the backlog hierarchy when filtering.
- Mapping: Shows the Mapping pane to support drag-and-drop linking of work items to parent items. The Mapping option doesn't appear when you select the highest backlog level configured for your team.
- Planning: Shows the Planning pane to support drag-and-drop of work items to Iteration paths.
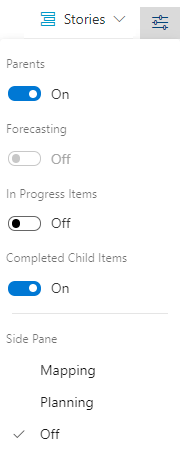
- Parents: Show the hierarchical grouping of parent-child work items. Useful when adding child work items, reparenting a work item, or displaying rollup columns.
- Forecasting: Show the Forecast tool and forecast lines. The Forecast option only appears for the first-level backlog and depends on the assignment of Story points, Effort, or Size.
- In progress items: Show items whose workflow State corresponds to an In progress workflow state category. If you turn the In progress control off, then items that are in the Active, Committed, or Resolved states or a custom workflow state defined in the In progress state category don't appear in the backlog. For more information about category workflow states, see How to use workflow states and state categories.
- Completed child items: Show child items that are completed. Typically you turn it On when reviewing a rollup column.
- Mapping: Shows the Mapping pane to support drag-and-drop linking of work items to parent items. The Mapping option doesn't appear when you select the highest backlog level configured for your team.
- Planning: Shows the Planning pane to support drag-and-drop of work items to Iteration paths.
Use the filter toolbar
Enable filtering to locate specific work items based on criteria such as keywords, tags, assignments, or other fields configured via Column options. To activate the filter feature, select the ![]() Filter icon.
Filter icon.

When filtering is active, the backlog displays a flat list of all work items, even if Parents is enabled to show hierarchical groupings. The hierarchical view is temporarily suspended until you disable the filter toolbar. The filter toolbar remains visible until you close it.
For more information, see Filter backlogs, boards, and plans.
Filter your backlog and maintain the hierarchy
You can filter your backlog and maintain the hierarchy of work by choosing show Parents and Keep hierarchy with filters from the View options menu.

Use these options when you want to show work items assigned to one or more team members, work item types, area or iteration paths, or combination of these options and keywords. The hierarchy is maintained and work items that match the filter criteria are shown in bold text.
Add work items quickly
Efficiently adding work items allows you to capture tasks swiftly and refine their details as more information becomes available. Utilize queries on your backlog to triage, review, refine, and enhance work items added through your backlog.
Choose the backlog level where you want to add new work items.
From the View options menu, toggle the sliders for Parents and Forecasting to Off, which simplifies the view by hiding hierarchical groupings and forecasting tools.
(Optional settings:)
- In progress items: Turn this option on or off based on whether you want to display items currently in progress.
- Column display: Minimize the number of columns shown on your backlog or select specific fields you wish to display to streamline your view.
Add new work items:
- Select the
 New work item icon.
New work item icon. - Enter a title for the work item.
- Select Add to Top or Add to Bottom:
- Recommendation: Add items to the bottom of the backlog if your team prioritizes backlog items regularly.
- Select Enter to add the work item.
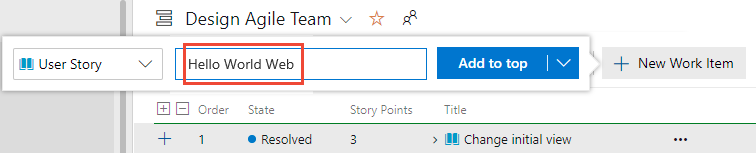
Work items are automatically assigned the default Area path and Iteration path configured for the team.
Note
If you have Stakeholder access, you can only add work items to the bottom of the backlog. For more information, see Stakeholder access quick reference.
- Select the
For more detailed instructions, see the following articles:
Prioritize your product backlog
If your team follows Agile or Scrum methodologies, prioritizing the backlog ensures that the most important work items are addressed first. Follow these steps to effectively prioritize your backlog:
Choose the backlog level you want to prioritize, for example, Stories, Features, Epics.
From the View options menu, turn the Parents view option Off to simplify the view by hiding hierarchical groupings.
Reorder work items:
- Drag and drop: Select and drag work items up or down within the backlog to adjust their priority.
- Keyboard shortcuts: Alternatively, hold down the Alt key and use the up and down arrow keys to move work items.
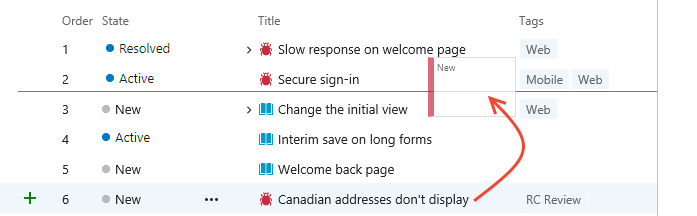
Note
Changes you make to the priority of work items affect all team members. When others refresh their backlogs, the updated priorities display. A background process updates the Stack rank (Agile, Basic, and CMMI processes) or Backlog priority (Scrum process) fields. These fields track the relative ranking of items in the product, feature, epic, or other portfolio backlogs. By default, these fields do not appear on the work item form. Priority ranking is assigned separately for each backlog level, which you can verify by adding the field to a backlog and viewing it in a hierarchical list.
Backlogs involved in portfolio management or containing nested same-type child items might restrict the reordering of items. For more information, see the following articles:
- Backlogs, portfolios, and Agile project management: Work with multi-team ownership of backlog items
- Fix reordering and nesting issues
Prioritize a portfolio backlog
The method for prioritizing a portfolio backlog is similar to that described for a product backlog. The main difference is that you prioritize child items within each portfolio item. Each backlog level—Stories, Features, Epics—supports priority ordering distinct from every other level.
Prioritize the portfolio items:
- Select the portfolio backlog level you want to prioritize.
- Turn Off the Parents view option.
- Drag the work items up or down within the backlog.
- Within each item, you can expand to see child items and drag these items into priority order.
Prioritize child items:
- Expand each portfolio item.
- Drag each child item up or down within the expanded item.
Link work items to a parent (mapping)
You can quickly link one or more work items to a parent portfolio item by dragging them within your backlog view.
Tip
Before mapping work items, add and prioritize the portfolio backlog items you want to link to. The Mapping pane lists portfolio backlog items in priority order.
Choose the backlog level where you want to link work items, for example, Stories to link to Features.
Select
 View options.
View options.Select Mapping to open the Mapping pane. By default, the pane lists the next-level portfolio items for the current team.
(Optional) To map items to parent items owned by a different team, select the desired team from the team selector in the Mapping pane.
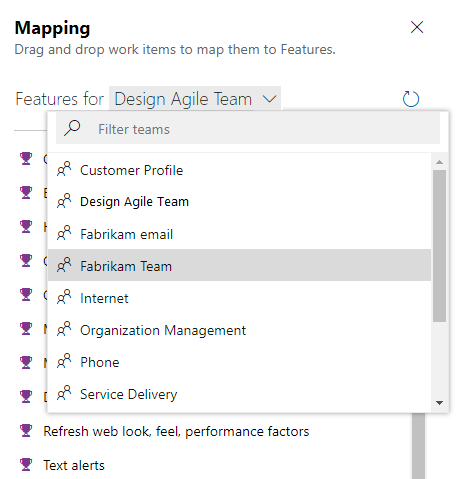
Drag work items from the backlog and drop them onto the desired portfolio item in the Mapping pane.
The system automatically creates a parent-child link. The backlog item's text turns bold briefly as the system saves the changes.
You can select multiple work items to drag at once:
- Sequential selection: Hold down the Shift key to select a range of items.
- Non-sequential selection: Hold down the Ctrl key to select individual items.
- Drag the selected items to create links.
(Optional) Within an expanded hierarchical view, you can also drag a work item to a different parent to reparent it.
Tip
To view work items that are unparented, add the Parent field as a column. The Title of the parent item will be listed for work items that have been linked to a parent.
For more information, see Organize your backlog and map child work items to parents.
Add child items to a portfolio backlog item
- Select the portfolio backlog level, such as Features, that you want to add items to.
- Select
 Add User Story, Bug for the feature you want to add the child item to as shown in the following image. Your labels might differ based on process and customizations.
Add User Story, Bug for the feature you want to add the child item to as shown in the following image. Your labels might differ based on process and customizations. - In the work item form that appears, enter a Title and any other required fields or details. Save the work item to close it.
For more information, see Define features and epics, add child items.
View or find unparented work
Select the backlog level you want to inspect for unparented items.
Open View options and select Parents.
Scroll to the bottom of the backlog and expand Unparented Stories, Unparented Features, or similar entries. Unparented work items are listed under these entries.
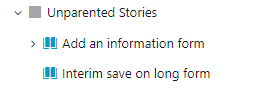
Assign work to a sprint or iteration
Similar to using the Mapping pane, you can use the Planning pane to assign one or more work items to an Iteration path or sprint.
Ensure all Iteration paths are selected for your team that you want to show in the Planning pane.
Choose the backlog level that contains the work items you want to assign.
Open View options, turn Off Completed child items and choose Planning.
Drag work items from the backlog to the portfolio item listed in the Mapping pane. The system creates a parent-child link in the background. The backlog item turns bold and then unbold as the system saves the changes.
You can select multiple backlog items and drag them to a portfolio item. To select several items in a sequence, hold down the shift key. To select several nonsequential items, use the Ctrl key. Then, you can drag the selected items.
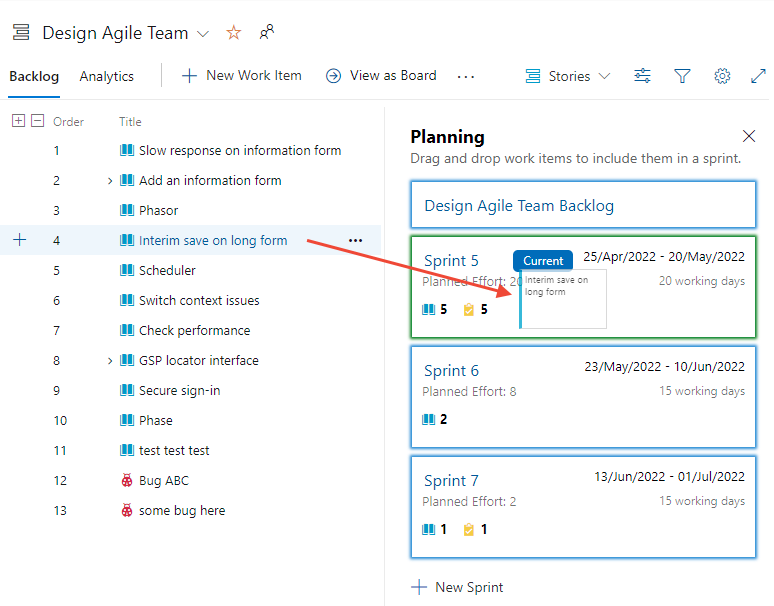
Forecast a backlog
The Forecast tool is only available for the product backlog. To forecast your backlog, do the following steps:
Ensure that future Iteration paths are selected for your team.
Choose the backlog level for your team.
(Optional) Add the Story points, Effort, or Size field as a column based on the process your project uses.
Open View options and turn Off the Parents, In progress items, and Completed child items. Turn On the Forecast option.
Enter a velocity estimate in the Forecasting based on velocity box.
Review the forecast lines that appear, similar to the ones shown in the following image.
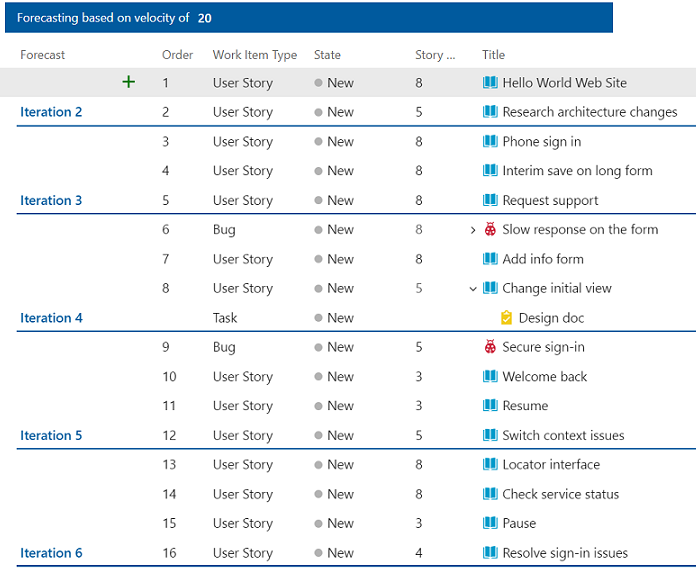
The forecast tool doesn't reference any iteration assignments made to the product backlog items.
Tip
You can drag items to reprioritize them with forecast lines shown. You can also use the Planning pane with the Forecast tool turned on.
For more information, see Forecast your product backlog.
Add rollup columns
Enhance your backlog view by adding rollup columns such as a Progress bar, Work item count, or the Sum of any integer or numeric field. These columns let you:
- Monitor progress: Visualize the completion status of parent work items based on their child items.
- Track workload: View the number of work items associated with each parent item.
- Aggregate Data: Calculate the total value of numeric fields, for example, Story Points and Effort, for better project tracking.
Parent work items can include:
- User Stories with child Tasks
- Features with child User Stories and Bugs
- Epics with child Features
Select the backlog level you want to view progress on.
Open View options to show Completed Child Items.
Open Column options, choose Add a rollup column, and select the progress bar or count to display.
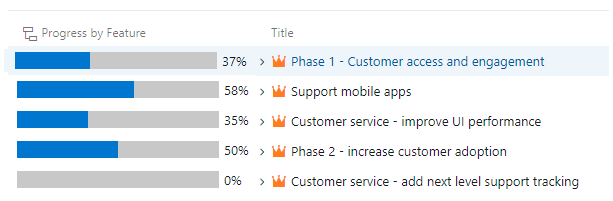
It can take several moments for the progress bar or count to appear. For more information, see Display rollup progress or totals.
Related articles
- Set up your project's backlogs and boards
- Create your product backlog
- Define features and epics
- Organize your backlog and map child work items to parents
- Configure team settings