Download Universal Packages from Azure Artifacts feeds
Azure DevOps Services | Azure DevOps Server 2022 - Azure DevOps Server 2019
This article guides you through downloading Universal Packages from your Azure Artifacts feed using the command line interface.
Prerequisites
| Product | Requirements |
|---|---|
| Azure DevOps | - An Azure DevOps organization. - An Azure DevOps project. - Install Azure CLI. - Install the Azure DevOps extension version 0.14.0 or higher. |
Install Azure DevOps extension
Ensure that you have Azure CLI (version 2.10.1 or higher) installed. Then, follow the steps below to install or update the Azure DevOps extension to manage your Azure DevOps resources from the command line.
Run the following command to install the Azure DevOps extension:
az extension add --name azure-devopsIf the Azure DevOps extension is already installed and you want to update it to the latest version, run:
az extension update --name azure-devops
Create a feed
Sign in to your Azure DevOps organization and navigate to your project.
Select Artifacts, and then select Create Feed.
Provide a Name for your feed, choose the Visibility option that defines who can view your packages, check Include packages from common public sources if you want to include packages from sources like nuget.org or npmjs.com, and for Scope, decide whether the feed should be scoped to your project or the entire organization.
Select Create when you're done.
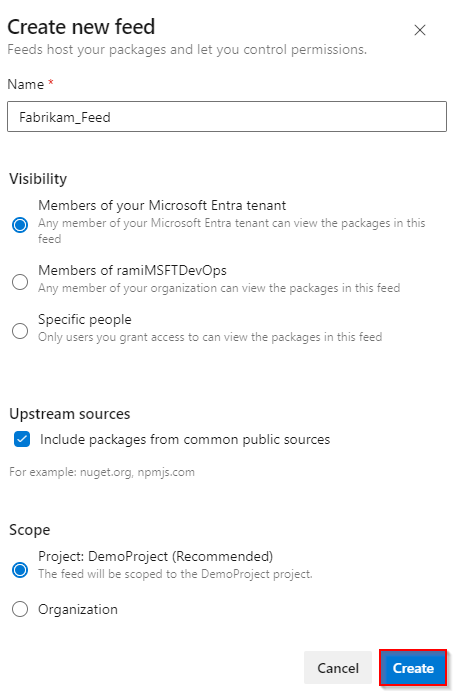
Download Universal Packages
Make sure you have set up authentication, and then run the following command to download a specific Universal Package from your feed using the Azure CLI:
Project-scoped feed:
az artifacts universal download --organization https://dev.azure.com/<YOUR_ORGANIZATION_NAME> --project <PROJECT_NAME> --scope project --feed <FEED_NAME> --name <PACKAGE_NAME> --version <PACKAGE_VERSION> --path <DOWNLOAD_PATH>Organization-scoped feed:
az artifacts universal download --organization https://dev.azure.com/<YOUR_ORGANIZATION_NAME> --feed <FEED_NAME> --name <PACKAGE_NAME> --version <PACKAGE_VERSION> --path <DOWNLOAD_PATH>
Download specific files
To download only specific files, use the --file-filter parameter to fetch only the specified subset of files. See File matching patterns reference for more details.
Project-scoped feed:
az artifacts universal download --organization https://dev.azure.com/<YOUR_ORGANIZATION_NAME> --project <PROJECT_NAME> --scope project --feed <FEED_NAME> --name <PACKAGE_NAME> --version <PACKAGE_VERSION> --path <DOWNLOAD_PATH> --file-filter <MATCH_PATTERN>Organization-scoped feed:
az artifacts universal download --organization https://dev.azure.com/<YOUR_ORGANIZATION_NAME> --feed <FEED_NAME> --name <PACKAGE_NAME> --version <PACKAGE_VERSION> --path <DOWNLOAD_PATH> --file-filter <MATCH_PATTERN>
Example: Using --file-filter logs/.log would match all files in the logs directory with the .log extension.
Download the latest version
Use wildcards * to download the latest version of your Universal Packages.
Examples:
--version '*': Download the latest version.--version '1.*': Download the latest version with major version 1.--version '1.2.*': Download the latest patch release with major version 1 and minor version 2.
Note
Wildcard patterns are not supported with prerelease versions (packages with a dash in their version number).