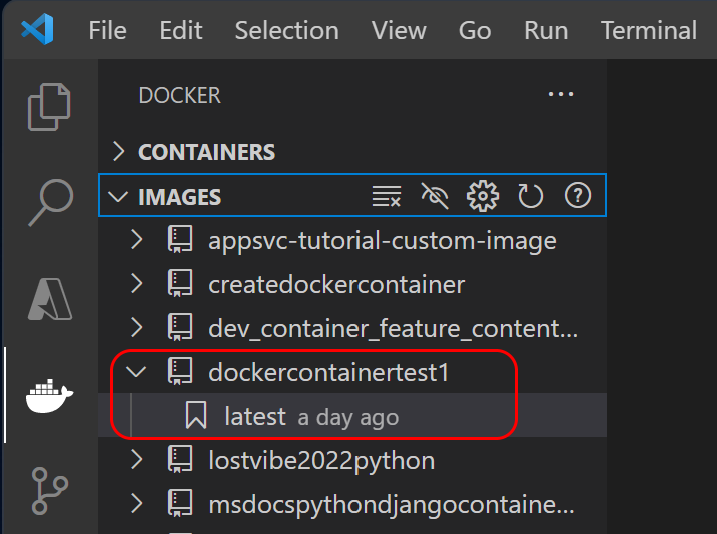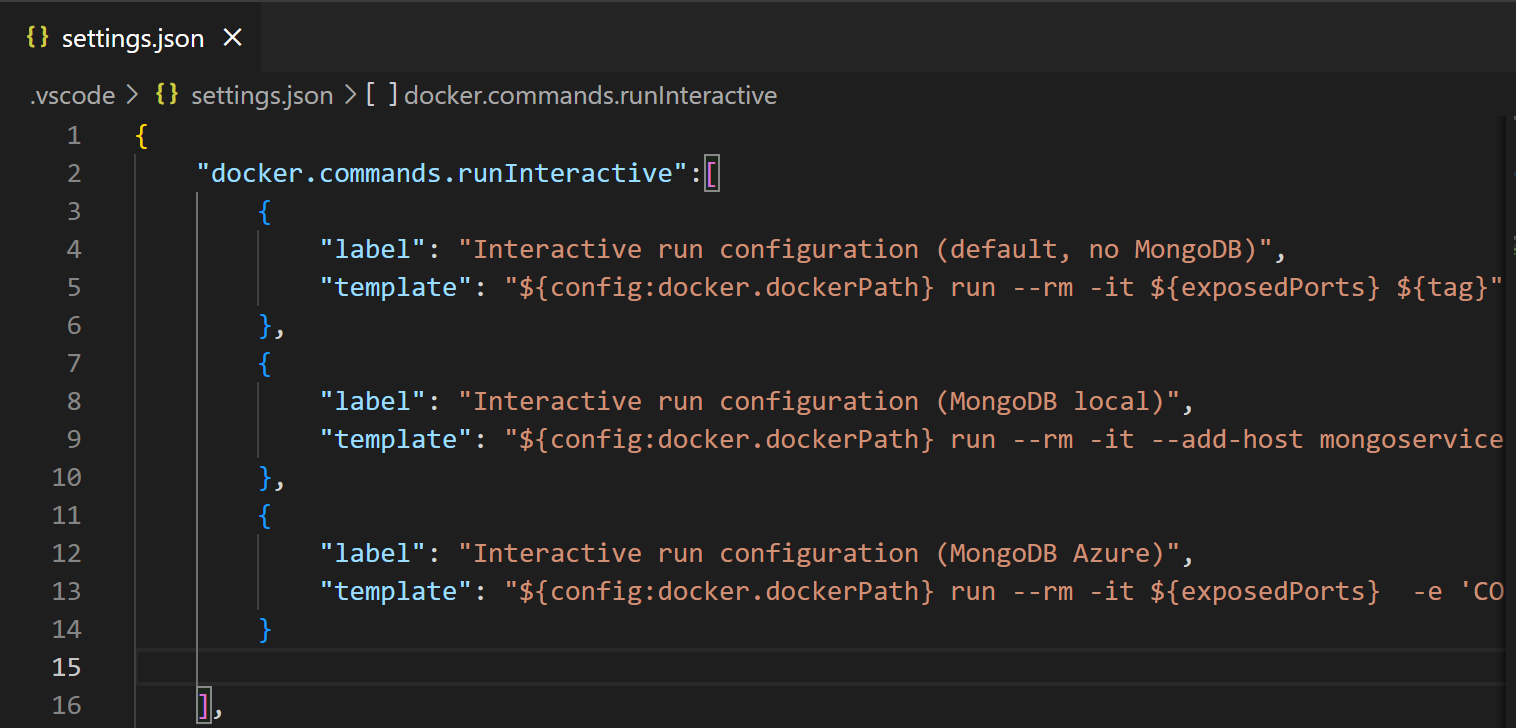Build and run a containerized Python web app locally with MongoDB
This article is part of a tutorial about how to containerize and deploy a containerized Python web app to Azure App Service. App Service enables you to run containerized web apps and deploy through continuous integration/continuous deployment (CI/CD) capabilities with Docker Hub, Azure Container Registry, and Visual Studio Team Services. In this part of the tutorial, you learn how to build and run the containerized Python web app locally. This step is optional and isn't required to deploy the sample app to Azure.
Running a Docker image locally in your development environment requires setup beyond deployment to Azure. Think of it as an investment that can make future development cycles easier, especially when you move beyond sample apps and you start to create your own web apps. To deploy the sample apps for Django and Flask, you can skip this step and go to the next step in this tutorial. You can always return after deploying to Azure and work through these steps.
The following service diagram highlights the components covered in this article.
Clone or download the sample app
Clone the Django or Flask repository:
# Django
git clone https://github.com/Azure-Samples/msdocs-python-django-container-web-app.git
# Flask
git clone https://github.com/Azure-Samples/msdocs-python-flask-container-web-app.git
Then navigate to the root folder:
# Django
cd msdocs-python-django-container-web-app
# Flask
cd msdocs-python-flask-container-web-app
Build a Docker image
If you're using one of the framework sample apps available for Django and Flask, you're set to proceed. If you're working with your own sample app, take a look to see how the sample apps are set up, in particular, the Dockerfile in the root directory.
These instructions require Visual Studio Code and the Docker extension. Go to the sample folder you cloned or downloaded and open VS Code with the command code ..
Note
The steps in this section require the Docker daemon to be running. In some installations, for example on Windows, you need to open Docker Desktop, which starts the daemon, before proceeding.
Open the Docker extension. Select the Docker extension on the Activity Bar.
If the Docker extension reports an error "Failed to connect", make sure Docker is installed and running. If it's your first time working with Docker, you probably won't have any containers, images, or connected registries.
Build the image. In the project Explorer, right-click the Dockerfile and select Build Image....
Alternately, you can use the Command Palette (F1 or Ctrl+Shift+P) and type "Docker Images: Build Images" to invoke the command.
For more information about Dockerfile syntax, see the Dockerfile reference.
Confirm the image was built. Expand the IMAGES section of the Docker extension and look for the recently built image. The name of the container image is "msdocspythoncontainerwebapp", which is set in the .vscode/tasks.json file.
At this point, you have built an image locally. The image you created has the name "msdocspythoncontainerwebapp" and tag "latest". Tags are a way to define version information, intended use, stability, or other information. For more information, see Recommendations for tagging and versioning container images.
Images that are built from VS Code or from using the Docker CLI directly can also be viewed with the Docker Desktop application.
Set up MongoDB
For this tutorial, you need a MongoDB database named restaurants_reviews and a collection named restaurants_reviews. The steps in this section show you how to use a local installation of MongoDB or Azure Cosmos DB for MongoDB to create and access the database and collection.
Important
Don't use a MongoDB database you'll use in production. In this tutorial, you'll store the MongoDB connection string in an environment variable. This makes it observable by anyone capable of inspecting your container (for example, using docker inspect).
Install MongoDB if it isn't already installed.
You can check for the installation of MongoDB by using the MongoDB Shell (mongosh).
The following command enters the shell and gives you the version of both mongosh and mongoDB server installed on your system:
mongoshThe following command gives you just the version of MongoDB server installed on your system:
mongosh --quiet --exec 'db.version()'
If these commands don't work, you might need to explicitly install mongosh or connect mongosh to your MongoDB server.
An alternative in some installations is to directly invoke the Mongo daemon.
mongod --versionEdit the mongod.cfg file to add your computer's IP address.
The mongod configuration file has a
bindIpkey that defines hostnames and IP addresses that MongoDB listens for client connections. Add the current IP of your local development computer. The sample app running locally in a Docker container communicates to the host machine with this address.For example, part of the configuration file should look like this:
net: port: 27017 bindIp: 127.0.0.1,<local-ip-address>Restart MongoDB to pick up changes to the configuration file.
Create a database and collection in the local MongoDB database.
Set the database name to "restaurants_reviews" and the collection name to "restaurants_reviews". You can create a database and collection with the VS Code MongoDB extension, the MongoDB Shell (mongosh), or any other MondoDB-aware tool.
For the MongoDB shell, here are example commands to create the database and collection:
> help > use restaurants_reviews > db.restaurants_reviews.insertOne({}) > show dbs > exit
After you complete these steps, your local MongoDB connection string is "mongodb://127.0.0.1:27017/", the database name is "restaurants_reviews", and the collection name is "restaurants_reviews".
Run the image locally in a container
With information on how to connect to a MongoDB, you're ready to run the container locally. The sample app expects MongoDB connection information to be passed in environment variables. There are several ways to get environment variables passed to container locally. Each has advantages and disadvantages in terms of security. You should avoid checking in any sensitive information or leaving sensitive information in code in the container.
Note
When deployed to Azure, the web app gets connection information from environment values set as App Service configuration settings and none of the modifications for the local development environment scenario apply.
In the .vscode folder of the sample app, the settings.json file defines what happens when you use the Docker extension and select Run or Run Interactive from the context menu of a Tag. The settings.json file contains two templates each for the
(MongoDB local)and(MongoDB Azure)scenarios.If you're using a local MongoDB database:
Replace both instances of
<YOUR_IP_ADDRESS>with your IP address.Replace both instances of
<CONNECTION_STRING>with the connection string for your MongoDB database.
If you're using an Azure Cosmos DB for MongoDB database:
- Replace both instances of
<CONNECTION_STRING>with the Azure Cosmos DB for MongoDB connection string.
Set the
docker.dockerPathconfiguration setting used by the templates. To setdocker.dockerPath, open the VS Code Command Palette (Ctrl+Shift+P), enter "Preferences: Open Workspace Settings", then enter "docker.dockerPath" in the Search settings box. Enter "docker" (without the quotes) for the value of the setting.Note
Both the database name and collection name are assumed to be
restaurants_reviews.Run the image.
In the IMAGES section of the Docker extension, find the built image.
Expand the image to find the latest tag, right-click, and select Run Interactive.
You're prompted to select the task appropriate for your scenario, either "Interactive run configuration (MongoDB local)" or "Interactive run configuration (MongoDB Azure)".
With interactive run, you'll see any print statements in the code, which can be useful for debugging. You can also select Run which is non-interactive and doesn't keep standard input open.
Important
This step fails if the default terminal profile is set to (Windows) Command Prompt. To change the default profile, open the VS Code Command Palette (Ctrl+Shift+P), enter "Terminal: Select Default Profile", and then select a different profile from the dropdown menu; for example Git Bash or PowerShell.
Confirm that the container is running.
In the CONTAINERS section of the Docker extension, find the container.
Expand the Individual Containers node and confirm that "msdocspythoncontainerwebapp" is running. You should see a green triangle symbol next to the container name if it's running.
Test the web app by right-clicking the container name and selecting Open in Browser.
The browser opens into your default browser as "http://127.0.0.1:8000" for Django or "http://127.0.0.1:5000/" for Flask.
Stop the container.
In the CONTAINERS section of the Docker extension, find the running container.
Right-click the container and select Stop.
Tip
You can also run the container selecting a run or debug configuration. The Docker extension tasks in tasks.json are called when you run or debug. The task called depends on what launch configuration you select. For the task "Docker: Python (MongoDB local)", specify <YOUR-IP-ADDRESS>. For the task "Docker: Python (MongoDB Azure)", specify <CONNECTION-STRING>.
You can also start a container from an image and stop it with the Docker Desktop application.