Quickstart: Create and deploy a Python web app to Azure using an azd template
This quickstart guides you through the easiest and fastest way to create and deploy a Python web and database solution to Azure. By following the instructions in this quickstart, you will:
- Choose an
azdtemplate based on the Python web framework, Azure database platform, and Azure web hosting platform you want to build on. - Use CLI commands to run an
azdtemplate to create a sample web app and database, and create and configure the necessary Azure resources, then deploy the sample web app to Azure. - Edit the web app on your local computer and use an
azdcommand to redeploy. - Use an
azdcommand to clean up Azure resources.
It should take less than 15 minutes to complete this tutorial. Upon completion, you can start modifying the new project with your custom code.
To learn more about these azd templates for Python web app development:
- What are these templates?
- How do the templates work?
- Why would I want to do this?
- What are my other options?
Prerequisites
An Azure subscription - Create one for free
You must have the following installed on your local computer:
Choose a template
Choose an azd template based on the Python web framework, Azure web hosting platform, and Azure database platform you want to build on.
Select a template name (first column) from the following list of templates in the following tables. You'll use the template name during the
azd initstep in the next section.Template Web Framework Database Hosting Platform GitHub Repo azure-django-postgres-flexible-aca Django PostgreSQL Flexible Server Azure Container Apps repo azure-django-postgres-flexible-appservice Django PostgreSQL Flexible Server Azure App Service repo azure-django-cosmos-postgres-aca Django Cosmos DB (PostgreSQL Adapter) Azure Container Apps repo azure-django-cosmos-postgres-appservice Django Cosmos DB (PostgreSQL Adapter) Azure App Service repo azure-django-postgres-addon-aca Django Azure Container Apps PostgreSQL Add-on Azure Container Apps repo
The GitHub repository (last column) is only provided for reference purposes. You should only clone the repository directly if you want to contribute changes to the template. Otherwise, follow the instructions in this quickstart to use the azd CLI to interact with the template in a normal workflow.
Run the template
Running an azd template is the same across languages and frameworks. And, the same basic steps apply to all templates. The steps are:
At a terminal, navigate to a folder on your local computer where you typically store your local git repositories, then create a new folder named azdtest. Then, change into that directory using the
cdcommand.mkdir azdtest cd azdtestDon't use Visual Studio Code's Terminal for this quickstart.
To set up the local development environment, enter the following commands in your terminal and answer any prompts:
azd init --template <template name>Substitute
<template name>with one of the templates from the tables you selected in a previous step, such as azure-django-postgres-aca for example.When prompted for an environment name, use azdtest or any other name. The environment name is used when naming Azure resource groups and resources. For best results, use a short name, lower case latters, no special characters.
To authenticate
azdto your Azure account, enter the following commands in your terminal and follow the prompt:azd auth loginFollow the instructions when prompted to "Pick an account" or log into your Azure account. Once you have successfully authenticated, the following message is displayed in a web page: "Authentication complete. You can return to the application. Feel free to close this browser tab."
When you close the tab, the shell displays the message:
Logged in to Azure.Ensure that Docker Desktop is open and running in the background before attempting the next step.
To create the necessary Azure resources, enter the following commands in your terminal and answer any prompts:
azd upImportant
Once
azd upcompletes successfully, the sample web app will be available on the public internet and your Azure Subscription will begin accruing charges for all resources that are created. The creators of theazdtemplates intentionally chose inexpensive tiers but not necessarily free tiers since free tiers often have restricted availability.Follow the instructions when prompted to choose Azure Subscription to use for payment, then select an Azure location to use. Choose a region that is close to you geographically.
Executing
azd upcould take several minutes since it's provisioning and deploying multiple Azure services. As progress is displayed, watch for errors. If you see errors, try the following to fix the problem:- Delete the azd-quickstart folder and the quickstart instructions from the beginning.
- When prompted, choose a simpler name for your environment. Only use lower-case letters and dashes. No numbers, upper-case letters, or special characters.
- Choose a different location.
If you still have problems, see the Troubleshooting section at the bottom of this document.
Important
Once you have finished working with the sample web app, use
azd downto remove all of the services that were created byazd up.When
azd upcompletes successfully, the following output is displayed: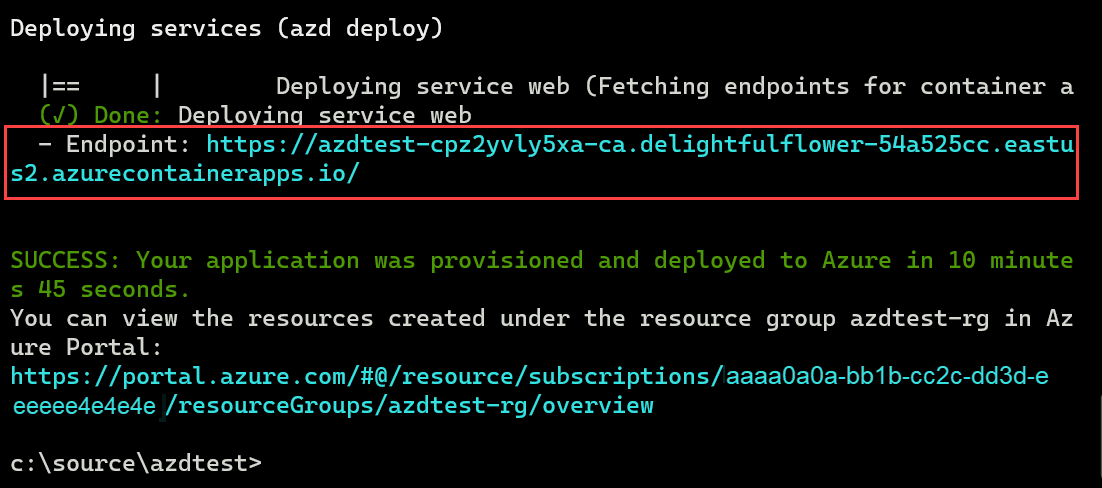
Copy the first URL after the word
- Endpoint:and paste it into the location bar of a web browser to see the sample web app project running live in Azure.Open a new tab in your web browser, copy the second URL from the previous step and paste it into the location bar. The Azure portal displays all of the services in your new resource group that have been deployed to host the sample web app project.
Edit and redeploy
The next step is to make a small change to the web app and then redeploy.
Open Visual Studio Code and open the azdtest folder created earlier.
This template is configured to optionally use Dev Containers. When you see the Dev Container notification appear in Visual Studio Code, select the "Reopen in Container" button.
Use Visual Studio Code's Explorer view to navigate to src/templates folder, and open the index.html file. Locate the following line of code:
<h1 id="pagte-title">Welcome to ReleCloud</h1>Change the text inside of the H1:
<h1 id="pagte-title">Welcome to ReleCloud - UPDATED</h1>Save your changes.
To redeploy the app with your change, in your terminal run the following command:
azd deploySince you're using Dev Containers and are connected remotely into the container's shell, don't use Visual Studio Code's Terminal pane to run
azdcommands.Once the command completes, refresh your web browser to see the update. Depending on the web hosting platform being used, it could take several minutes before your changes are visible.
You're now ready to edit and delete files in the template. For more information, see What can I edit or delete in the template?
Clean up resources
Clean up the resources created by the template by running the
azd downcommand.azd downThe
azd downcommand deletes the Azure resources and the GitHub Actions workflow. When prompted, agree to deleting all resources associated with the resource group.You may also delete the azdtest folder, or use it as the basis for your own application by modifying the files of the project.
Troubleshooting
If you see errors during azd up, try the following steps:
- Run
azd downto remove any resources that may have been created. Alternatively, you can delete the resource group that was created in the Azure portal. - Delete the azdtest folder on your local computer.
- In the Azure portal, search for Key Vaults. Select to Manage deleted vaults, choose your subscription, select all key vaults that contain the name azdtest or whatever you named your environment, and select Purge.
- Retry the steps in this quickstart again. This time when prompted, choose a simpler name for your environment. Try a short name, lower-case letters, no numbers, no upper-case letters, no special characters.
- When retrying the quickstart steps, choose a different location.
See the FAQ for a more comprehensive list of possible issues and solutions.
Related Content
- Learn more about the Python web
azdtemplates - Learn more about the
azdcommands. - Learn what each of the folders and files in the project do and what you can edit or delete?
- Learn more about Dev Containers.
- Update the Bicep templates to add or remove Azure services. Don't know Bicep? Try this Learning Path: Fundamentals of Bicep
- Use
azdto set up a GitHub Actions CI/CD pipeline to redeploy on merge to main branch - Set up monitoring so that you can Monitor your app using the Azure Developer CLI