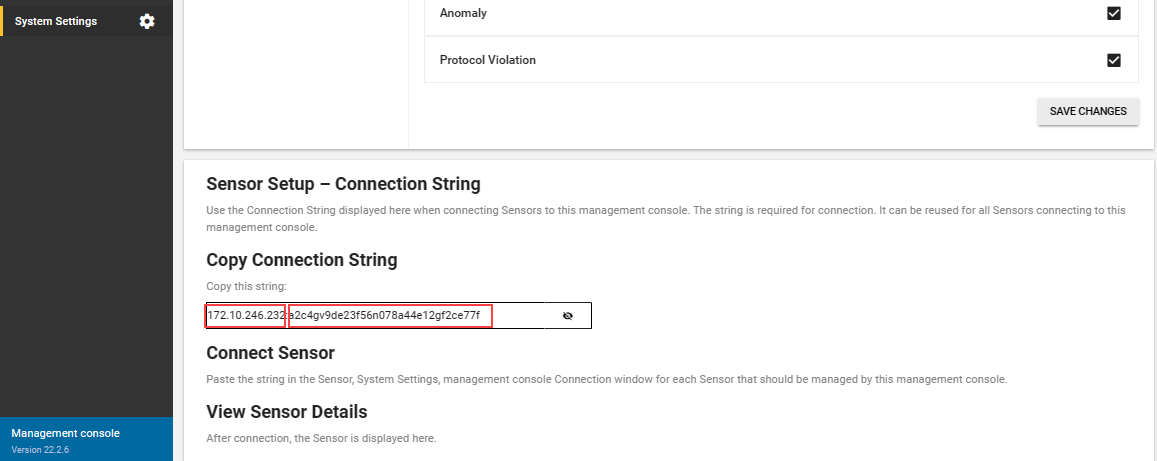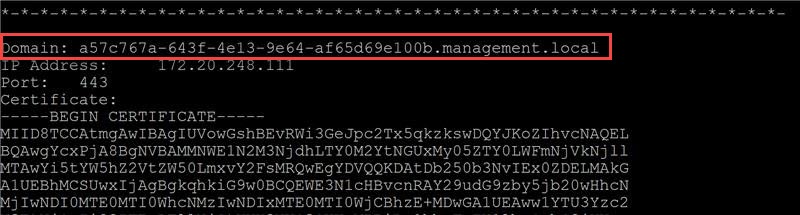About high availability (Legacy)
Important
Defender for IoT now recommends using Microsoft cloud services or existing IT infrastructure for central monitoring and sensor management, and plans to retire the on-premises management console on January 1st, 2025.
For more information, see Deploy hybrid or air-gapped OT sensor management.
Increase the resiliency of your Defender for IoT deployment by configuring high availability on your on-premises management console. High availability deployments ensure your managed sensors continuously report to an active on-premises management console.
This deployment is implemented with an on-premises management console pair that includes a primary and secondary appliance.
Note
In this document, the principal on-premises management console is referred to as the primary, and the agent is referred to as the secondary.
Prerequisites
Before you perform the procedures in this article, verify that you've met the following prerequisites:
Make sure that you have an on-premises management console installed on both a primary appliance and a secondary appliance.
- Both your primary and secondary on-premises management console appliances must be running identical hardware models and software versions.
- You must be able to access both the primary and secondary on-premises management consoles as a privileged user, for running CLI commands. For more information, see On-premises users and roles for OT monitoring.
Make sure that the primary on-premises management console is fully configured, including at least two OT network sensors connected and visible in the console UI, as well as the scheduled backups or VLAN settings. All settings are applied to the secondary appliance automatically after pairing.
Make sure that your SSL/TLS certificates meet required criteria. For more information, see SSL/TLS certificate requirements for on-premises resources.
Make sure that your organizational security policy grants you access to the following services, on the primary and secondary on-premises management console. These services also allow the connection between the sensors and secondary on-premises management console:
Port Service Description 443 or TCP HTTPS Grants access to the on-premises management console web console. 22 or TCP SSH Syncs the data between the primary and secondary on-premises management console appliances 123 or UDP NTP The on-premises management console's NTP time sync. Verify that the active and passive appliances are defined with the same timezone.
Create the primary and secondary pair
Important
Run commands with sudo only where indicated. If not indicated, do not run with sudo.
Power on both the primary and secondary on-premises management console appliances.
On the secondary appliance, use the following steps to copy the connection string to your clipboard:
Sign in to the secondary on-premises management console, and select System Settings.
In the Sensor Setup - Connection String area, under Copy Connection String, select the
 button to view the full connection string.
button to view the full connection string.The connection string is composed of the IP address and the token. The IP address is before the colon, and the token is after the colon. Copy the IP address and token separately. For example, if your connection string is
172.10.246.232:a2c4gv9de23f56n078a44e12gf2ce77f, copy the IP address172.10.246.232and the tokena2c4gv9de23f56n078a44e12gf2ce77fseparately.
On the primary appliance, use the following steps to connect the secondary appliance to the primary via CLI:
Sign in to the primary on-premises management console via SSH to access the CLI, and then run:
sudo cyberx-management-trusted-hosts-add -ip <Secondary IP> -token <Secondary token>where
<Secondary IP>is the IP address of the secondary appliance and<Secondary token>is the second part of the connection string after the colon, which you'd copied to the clipboard earlier.For example:
sudo cyberx-management-trusted-hosts-add -ip 172.10.246.232 -token a2c4gv9de23f56n078a44e12gf2ce77fThe IP address is validated, the SSL/TLS certificate is downloaded to the primary appliance, and all sensors that are connected to the primary appliance are connected to the secondary appliance.
Apply your changes on the primary appliance. Run:
sudo cyberx-management-trusted-hosts-applyVerify that the certificate is installed correctly on the primary appliance. Run:
cyberx-management-trusted-hosts-list
Allow the connection between the primary and secondary appliances' backup and restore process:
On the primary appliance, run:
cyberx-management-deploy-ssh-key <secondary appliance IP address>On the secondary appliance, sign in via SSH to access the CLI, and run:
cyberx-management-deploy-ssh-key <primary appliance IP address>
Verify that the changes have been applied on the secondary appliance. On the secondary appliance, run:
cyberx-management-trusted-hosts-list
Track high availability activity
The core application logs can be exported to the Defender for IoT support team to handle any high availability issues.
To access the core logs:
- Sign into the on-premises management console and select System Settings > Export. For more information on exporting logs to send to the support team, see Export logs from the on-premises management console for troubleshooting.
Update the on-premises management console with high availability
To update an on-premises management console that has high availability configured, you'll need to:
- Disconnect the high availability from both the primary and secondary appliances.
- Update the appliances to the new version.
- Reconfigure the high availability back onto both appliances.
Perform the update in the following order. Make sure each step is complete before you begin a new step.
To update an on-premises management console with high availability configured:
Disconnect the high availability from both the primary and secondary appliances:
On the primary:
Get the list of the currently connected appliances. Run:
cyberx-management-trusted-hosts-listFind the domain associated with the secondary appliance and copy it to your clipboard. For example:
Remove the secondary domain from the list of trusted hosts. Run:
sudo cyberx-management-trusted-hosts-remove -d [Secondary domain]Verify that the certificate is installed correctly. Run:
sudo cyberx-management-trusted-hosts-apply
On the secondary:
Get the list of the currently connected appliances. Run:
cyberx-management-trusted-hosts-listFind the domain associated with the primary appliance and copy it to your clipboard.
Remove the primary domain from the list of trusted hosts. Run:
sudo cyberx-management-trusted-hosts-remove -d [Primary domain]Verify that the certificate is installed correctly. Run:
sudo cyberx-management-trusted-hosts-apply
Update both the primary and secondary appliances to the new version. For more information, see Update an on-premises management console.
Set up high availability again, on both the primary and secondary appliances. For more information, see Create the primary and secondary pair.
Failover process
After setting up high availability, OT sensors automatically connect to a secondary on-premises management console if it can't connect to the primary. If less than half of the OT sensors are currently communicating with the secondary machine, your system is supported by both the primary and secondary machines simultaneously. If more than half of the OT sensors are communicating with the secondary machine, the secondary machine takes over all OT sensor communication. Failover from the primary to the secondary machine takes approximately three minutes.
When failover occurs, the primary on-premises management console freezes and you can sign in to the secondary using the same sign-in credentials.
During failover, sensors continue attempts to communicate with the primary appliance. When more than half the managed sensors succeed in communicating with the primary, the primary is restored. The following message appears on the secondary console when the primary is restored:

Sign back in to the primary appliance after redirection.
Handle expired activation files
Activation files can only be updated on the primary on-premises management console.
Before the activation file expires on the secondary machine, define it as the primary machine so that you can update the license.
For more information, see Upload a new activation file.
Next steps
For more information, see Activate and set up an on-premises management console.