Add images, equations, and other media to notebooks
This article explains how to display images, equations, HTML, and links to other notebooks.
Display images
Azure Databricks supports the display of images in Markdown cells. You can display images stored in a Databricks workspace or a Unity Catalog volume.
Display images stored in the workspace
You can use either absolute paths or relative paths to display images stored in a workspace. To display an image stored in a workspace, use the following syntax:
%md


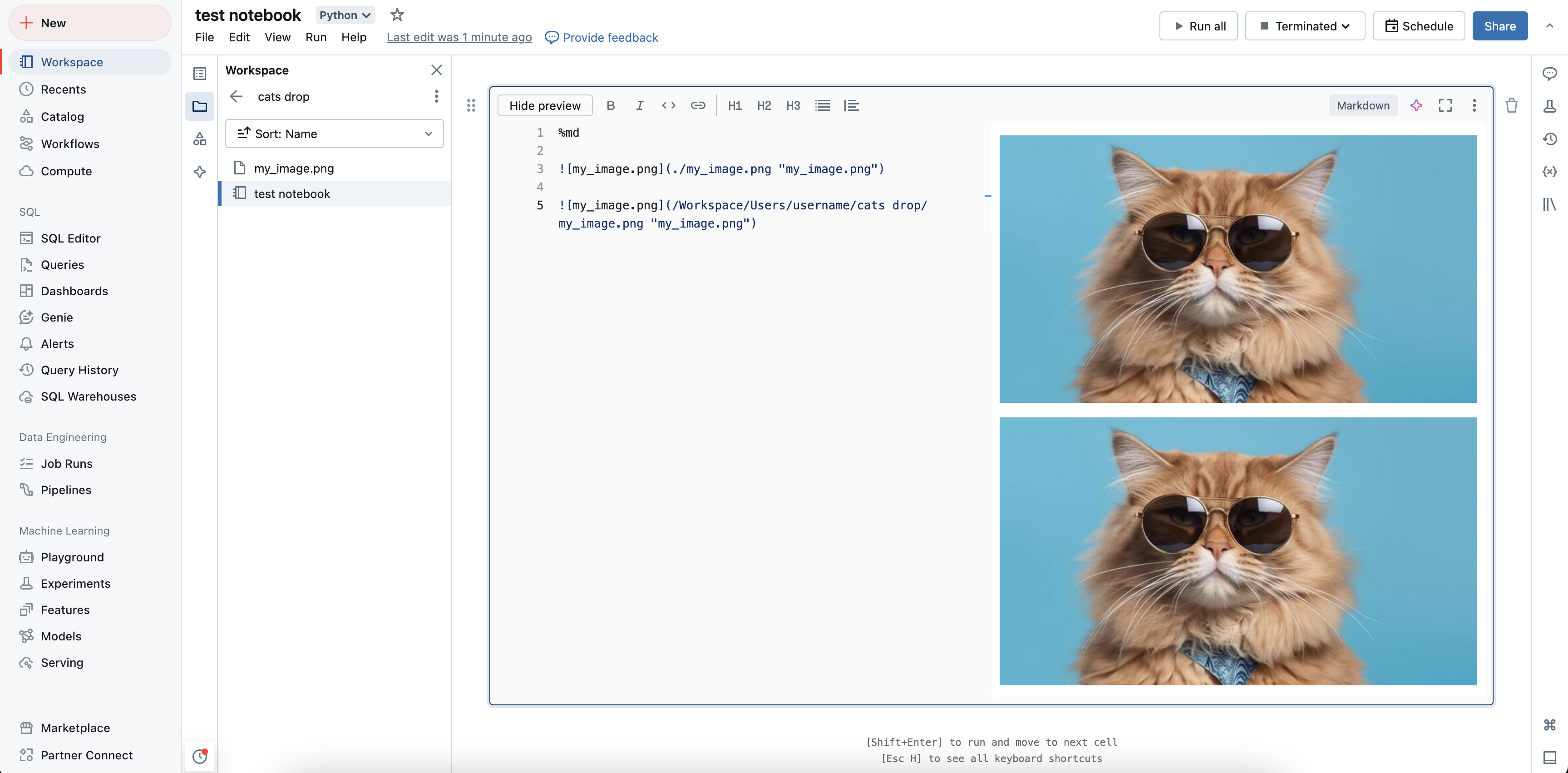
Display images stored in Volumes
You can use absolute paths to display images stored in volumes. To display an image stored in volumes, use the following syntax:
%md

Drag and drop images
You can drag and drop images from your local file system into Markdown cells. The image is uploaded to the current workspace directory and displayed in the cell.
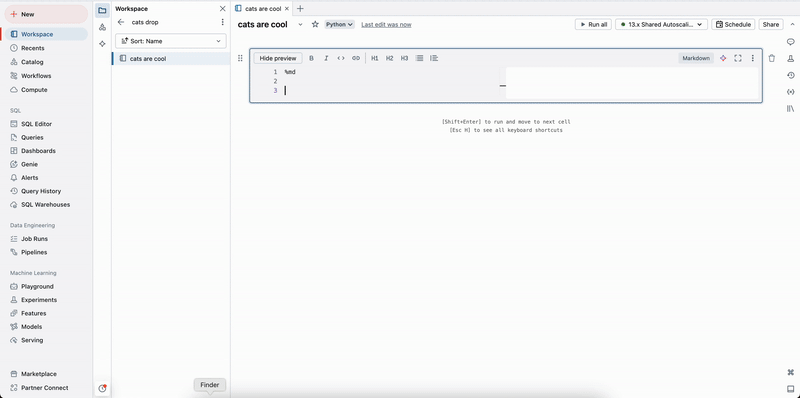
Display mathematical equations
Notebooks support KaTeX for displaying mathematical formulas and equations. For example,
%md
\\(c = \\pm\\sqrt{a^2 + b^2} \\)
\\(A{_i}{_j}=B{_i}{_j}\\)
$$c = \\pm\\sqrt{a^2 + b^2}$$
\\[A{_i}{_j}=B{_i}{_j}\\]
renders as:
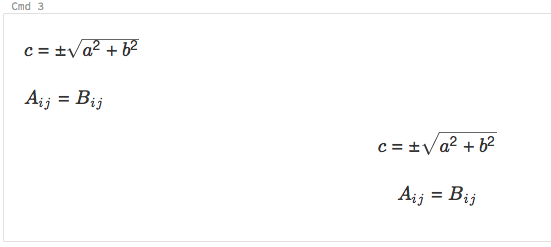
and
%md
\\( f(\beta)= -Y_t^T X_t \beta + \sum log( 1+{e}^{X_t\bullet\beta}) + \frac{1}{2}\delta^t S_t^{-1}\delta\\)
where \\(\delta=(\beta - \mu_{t-1})\\)
renders as:
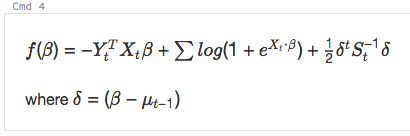
Include HTML
You can include HTML in a notebook by using the function displayHTML. See HTML, D3, and SVG in notebooks for an example of how to do this.
Note
The displayHTML iframe is served from the domain databricksusercontent.com and the iframe sandbox includes the allow-same-origin attribute. databricksusercontent.com must be accessible from your browser. If it is currently blocked by your corporate network, it must added to an allow list.
Link to other notebooks
You can link to other notebooks or folders in Markdown cells using relative paths. Specify the href
attribute of an anchor tag as the relative path, starting with a $ and then follow the same
pattern as in Unix file systems:
%md
<a href="$./myNotebook">Link to notebook in same folder as current notebook</a>
<a href="$../myFolder">Link to folder in parent folder of current notebook</a>
<a href="$./myFolder2/myNotebook2">Link to nested notebook</a>