Workspace files basic usage
You can use the workspace UI to perform basic tasks like creating, importing, and editing workspace files.
Note
All files present in a repository are synced as workspace files automatically when you clone a Git repository.
Create a new file
You can create a new file in any Azure Databricks directory. Click the down arrow next to the directory name, and select Create > File from the menu.
Import a file
To import a file, click the down arrow next to the directory name, and select Import. The import dialog appears. You can drag files into the dialog or click browse to select files.
Alternatively, you can also drag and drop files and folders directly into your workspace. The drag-and-drop feature works on the primary file browser page and the workspace file browser side panel, which is available in the notebook, query, and file editors.
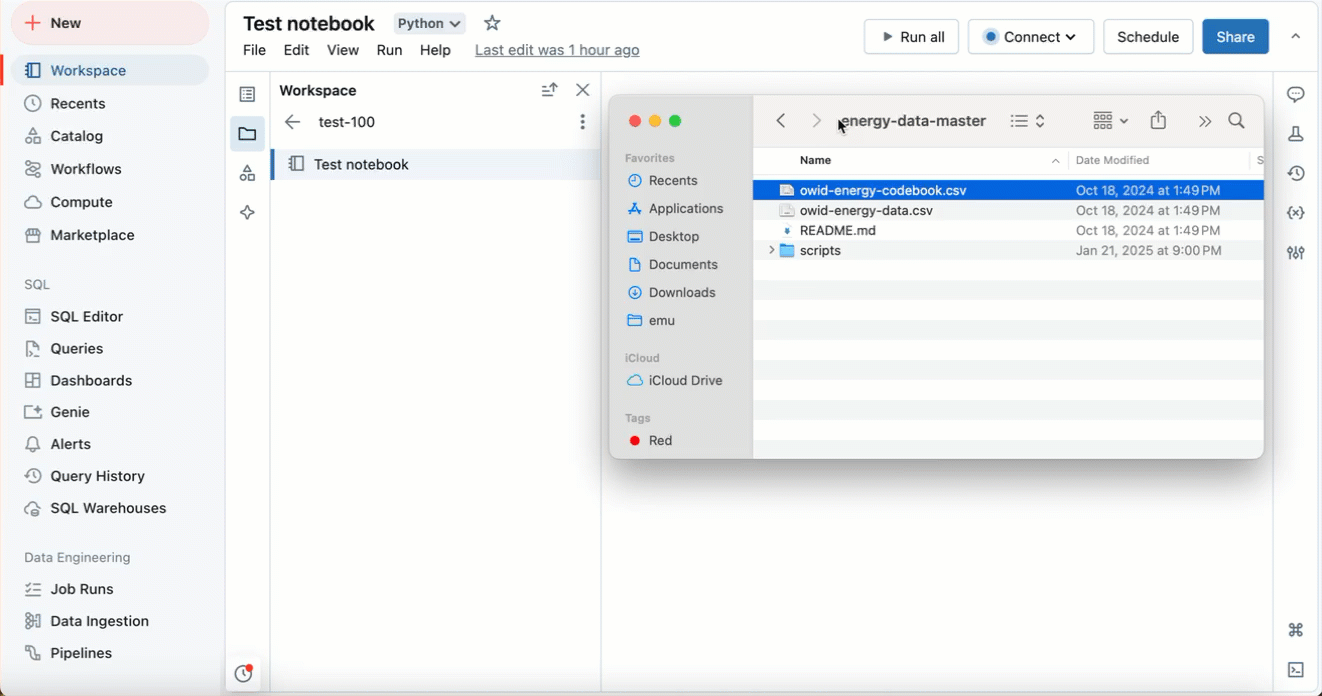
Note
- Only notebooks can be imported from a URL.
- When you import a .zip file, Azure Databricks automatically unzips the file and imports each file and notebook that is included in the .zip file.
- You can import .whl files to use as libraries.
Edit a file
To edit a file, click the filename in the workspace browser. The file opens and you can edit it. Changes are saved automatically.
When you open a Markdown (.md) file, the rendered preview is displayed by default. To edit a cell, double-click in the cell. To return to preview mode, click anywhere outside the cell.
The editor includes additional functionality such as autocomplete, multicursor support, and the ability to run code. For more information, see Navigate the Databricks notebook and file editor.