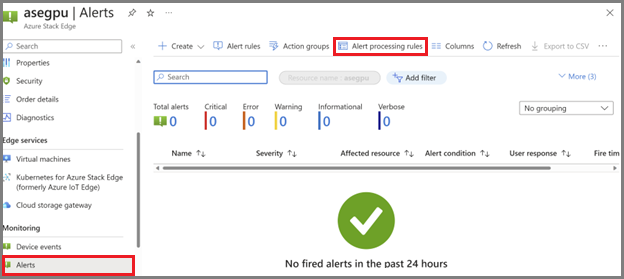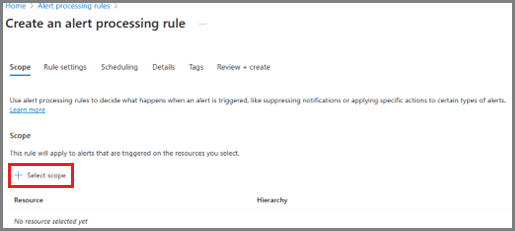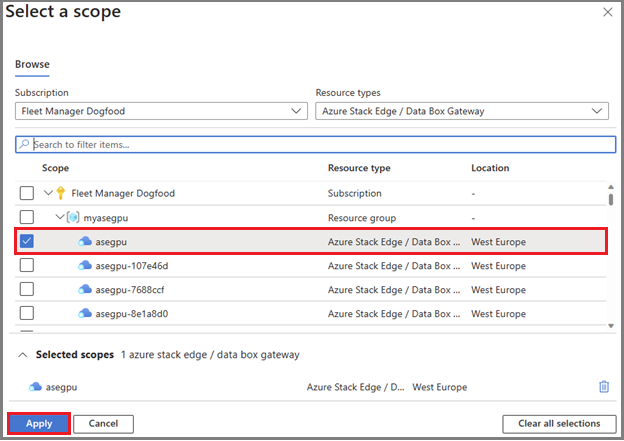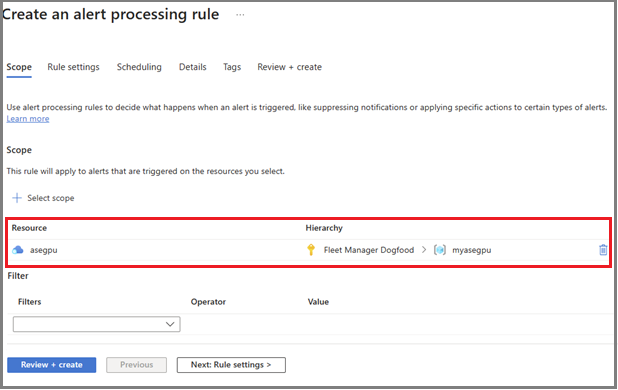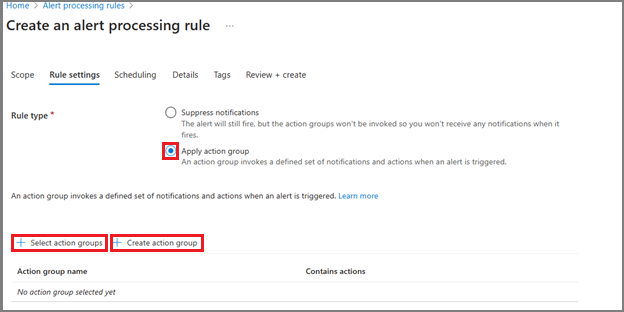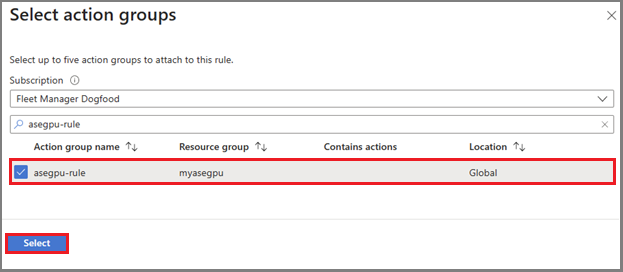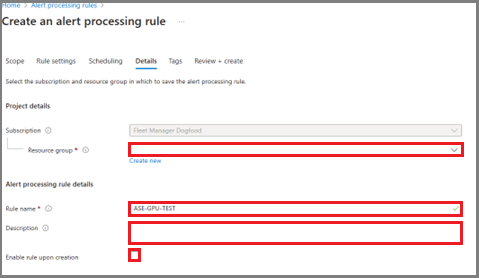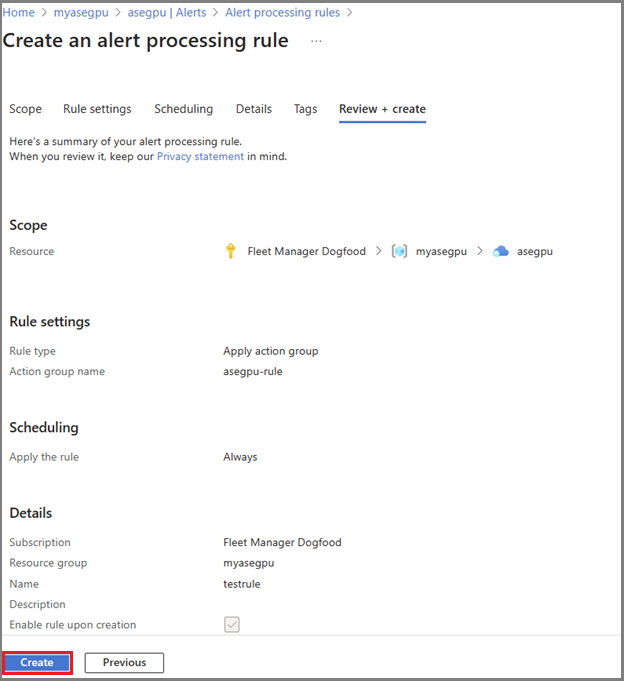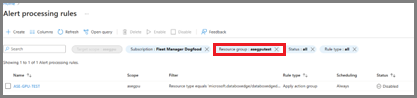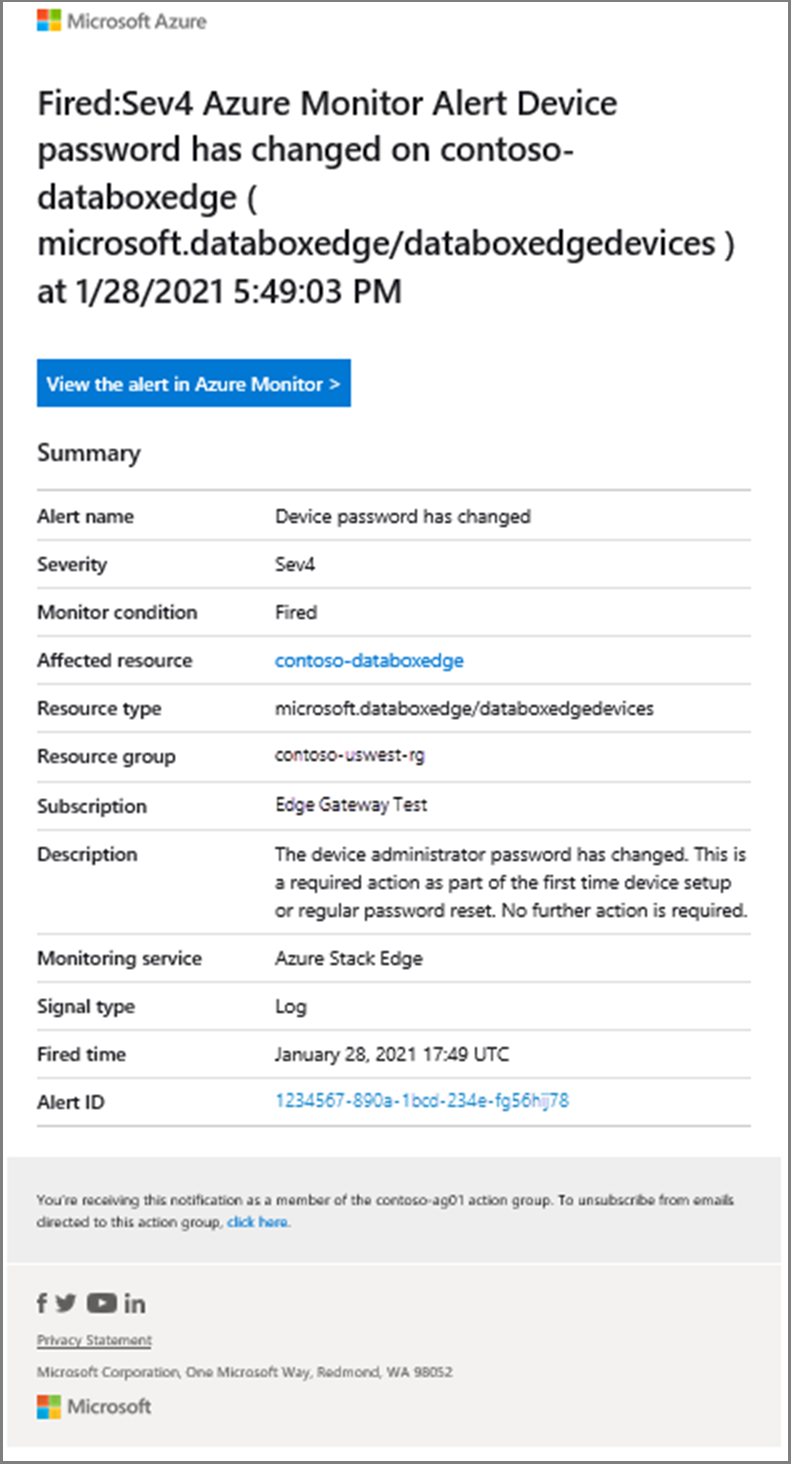Use alert processing rules to manage alert notifications on Azure Stack Edge devices
APPLIES TO:  Azure Stack Edge Pro - GPU
Azure Stack Edge Pro - GPU Azure Stack Edge Pro 2
Azure Stack Edge Pro 2 Azure Stack Edge Pro R
Azure Stack Edge Pro R Azure Stack Edge Mini R
Azure Stack Edge Mini R
This article describes how to create alert processing rules in the Azure portal. Alert processing rules trigger or suppress notifications for device events that occur within a resource group, an Azure subscription, or an individual Azure Stack Edge resource.
About alert processing rules
An alert processing rule can add action groups to alert notifications. Use alert notification preferences, like email or SMS messages, to notify users when alerts are triggered.
For more information about alert processing rules, see Alert processing rules. For more information about action groups, see Create and manage action groups in the Azure portal.
Create an alert processing rule
Use the following steps in the Azure portal to create an alert processing rule for your Azure Stack Edge device.
Note
These steps create an alert processing rule. The alert processing rule adds action groups to alert notifications. For details about creating an alert processing rule to suppress notifications, see Alert processing rules.
Go to the Azure Stack Edge device in the Azure portal, and select the Alerts menu item (under Monitoring). Then select Alert processing rules.
On the Alert processing rules page, select + Create to launch the Create an alert processing rule wizard.
On the Scope page, select + Select scope.
Select a Subscription and optionally filter by Resource types. To filter by Azure Stack Edge resources, select Resource types for Azure Stack Edge / Data Box Gateway as shown in the following example.
The Resource type option lists the available resources based on your selection. Use the filter option to reduce the list of options. Select the Checkbox for the scope option you want to work with and then select Apply.
You can also use the Filter control in the following example to reduce the list of options to a subset of alerts within the selected scope.
On the Add filters pane, under Filters, add each filter you want to apply. For each filter, select the Filter type, Operator, and Value.
For a list of filter options, see Filter criteria.
The filters in the following example apply to all alerts at Severity levels 2, 3, and 4 that the Monitor service raises for Azure Stack Edge resources.
On the Rule Settings page, select Apply action group to create a rule that sends notifications.
Select an option to + Select action group for an existing group or + Create action group to create a new one.
To create a new action group, select + Create action group and follow the steps in Alert processing rules.
Note
Select the Suppress notifications option if you don't want to invoke notifications for alerts. For more information, see Alert processing rules.
On the Select action groups page, select up to five action groups to attach to the alert processing rule, and then choose Select.
The new alert processing rule is added to the notification preferences of the action group.
On the Details tab, assign the alert processing rule to a Resource group and then specify a Name and a Description (optional) for the new rule.
The new rule is enabled by default. If you don't want to start using the rule immediately, leave the Enable rule upon creation option unchecked.
To continue, select Review+Create.
Review your selections and then select Create.
The Alert processing rules page launches, but you may not see the new rule immediately. The default view is All resource groups.
To view your new alert processing rule, select the resource group that contains the rule.
View notifications
Notifications go out when an event triggers an alert for a resource within the scope of an alert processing rule.
The action group for an alert processing rule determines who receives a notification and the type of notification to send. Notifications can be sent via email, SMS message, or both.
It may take a few minutes to receive notifications after an alert is triggered.
The email notification looks similar to the following example.