Tutorial: Transform the data with Azure Stack Edge Pro FPGA
Important
Azure Stack Edge Pro FPGA devices reached end-of-life in February 2024.
This tutorial describes how to configure a compute role on your Azure Stack Edge Pro FPGA device. After you configure the compute role, Azure Stack Edge Pro FPGA can transform data before sending it to Azure.
This procedure can take around 10 to 15 minutes to complete.
In this tutorial, you learn how to:
- Configure compute
- Add shares
- Add a compute module
- Verify data transform and transfer
Prerequisites
Before you set up a compute role on your Azure Stack Edge Pro FPGA device, make sure that:
- You've activated your Azure Stack Edge Pro FPGA device as described in Connect, set up, and activate Azure Stack Edge Pro FPGA.
Configure compute
To configure compute on your Azure Stack Edge Pro FPGA, you'll create an IoT Hub resource.
In the Azure portal of your Azure Stack Edge resource, go to Overview. In the right-pane, select IoT Edge.
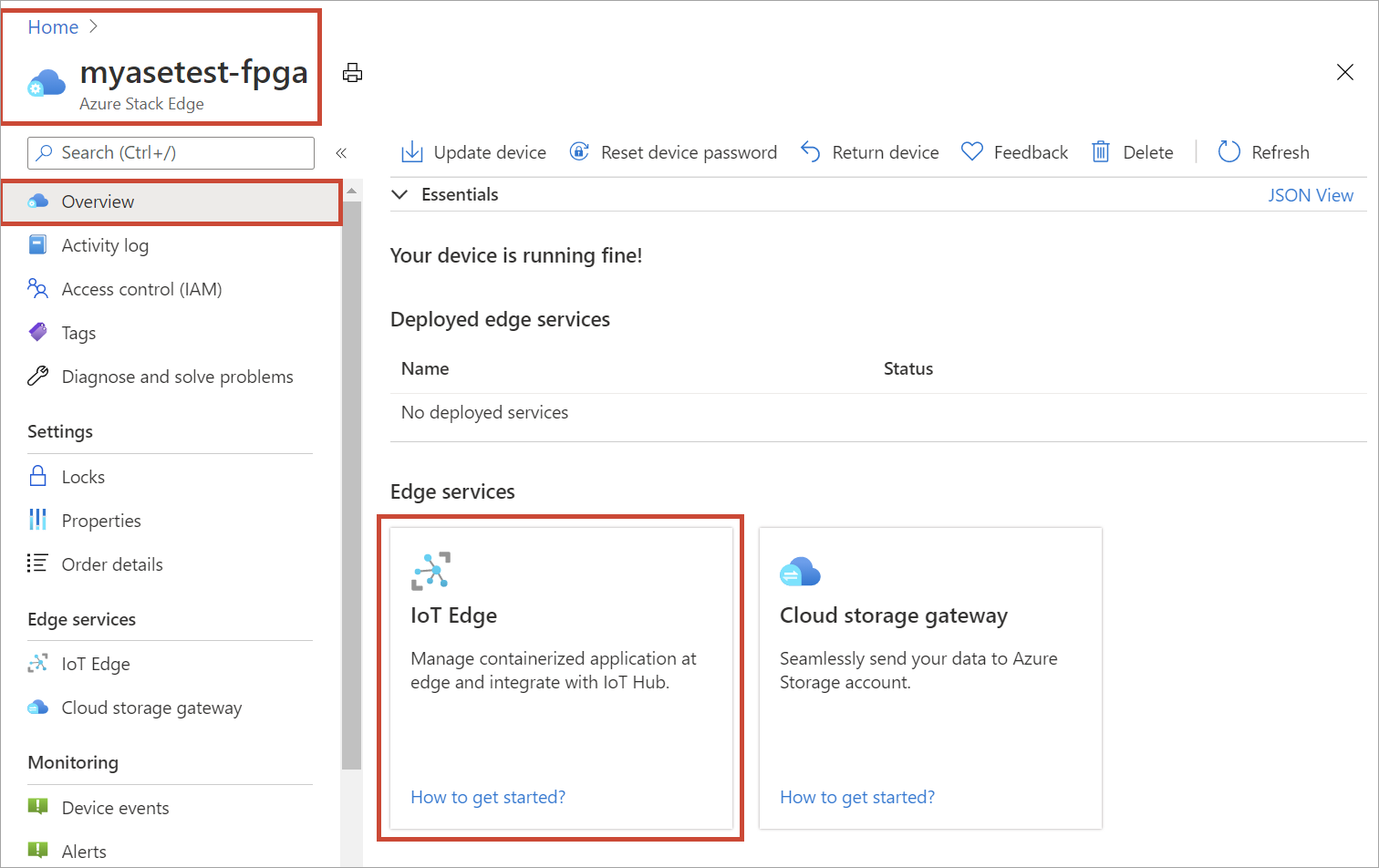
On the Enable IoT Edge tile, select Add. This enables the IoT Edge service that lets you deploy IoT Edge modules locally on your device.
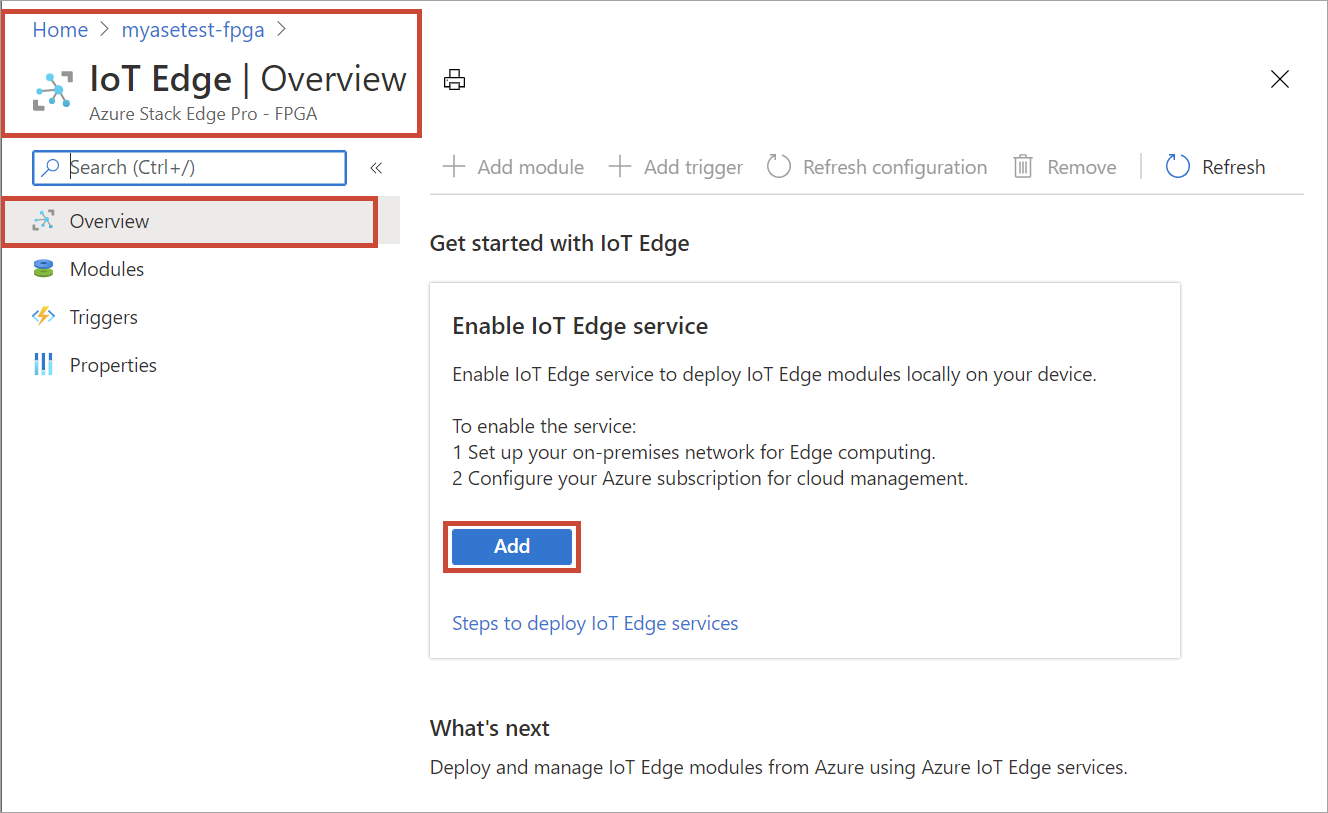
On the Create IoT Edge service blade, input the following:
Field Value Subscription Select a subscription for your IoT Hub resource. You can use the same subscription as that used by the Azure Stack Edge resource. Resource group Select a resource group for your IoT Hub resource. You can use the same resource group as that used by the Azure Stack Edge resource. IoT Hub Choose from New or Existing.
By default, a Standard tier (S1) is used to create an IoT resource. To use a free tier IoT resource, create one and then select the existing resource.
In each case, the IoT Hub resource uses the same subscription and resource group that is used by the Azure Stack Edge resource.Name Enter a name for your IoT Hub resource. 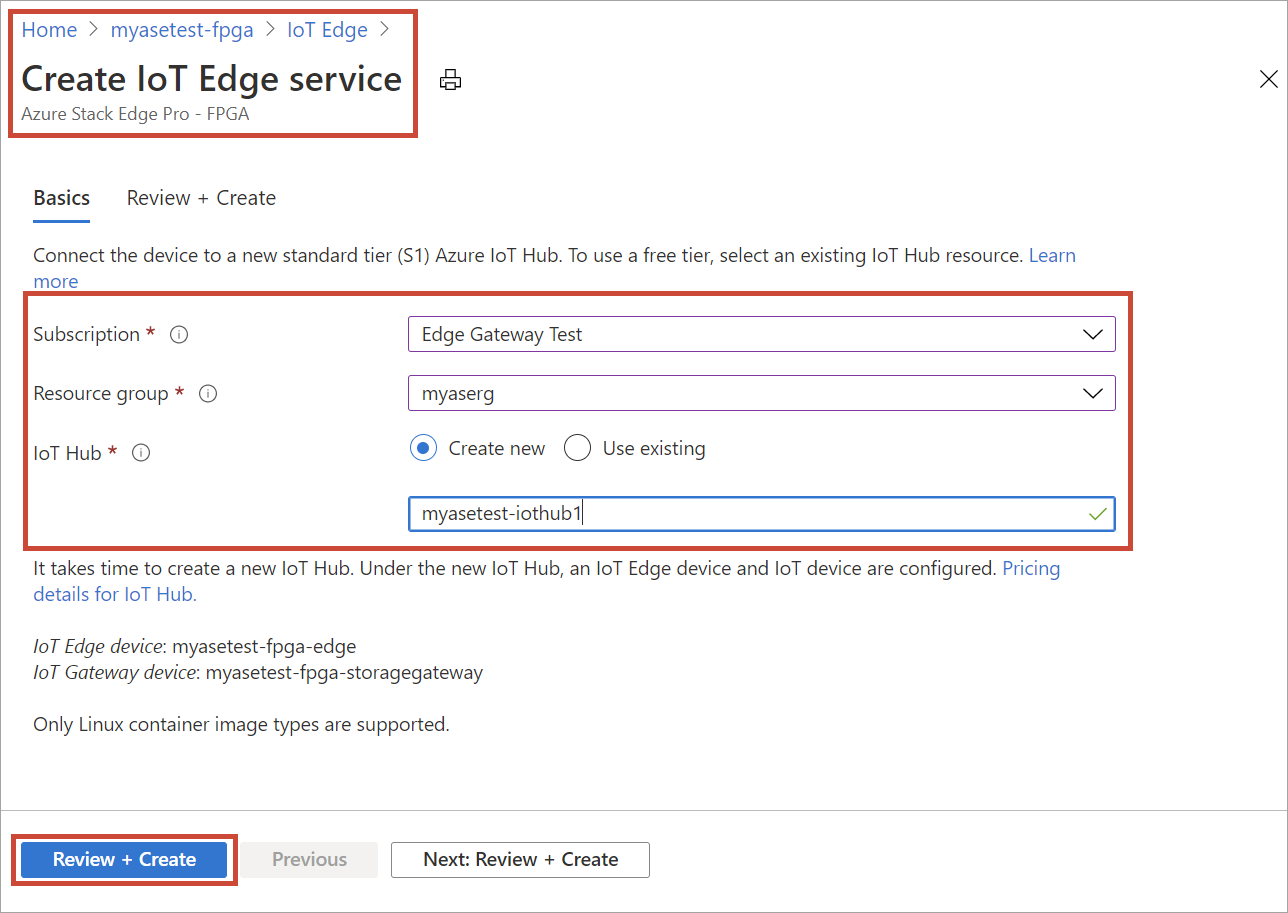
Select Review + Create. The IoT Hub resource creation takes a couple minutes. After the IoT Hub resource is created, the Overview updates to indicate that the IoT Edge service is running.
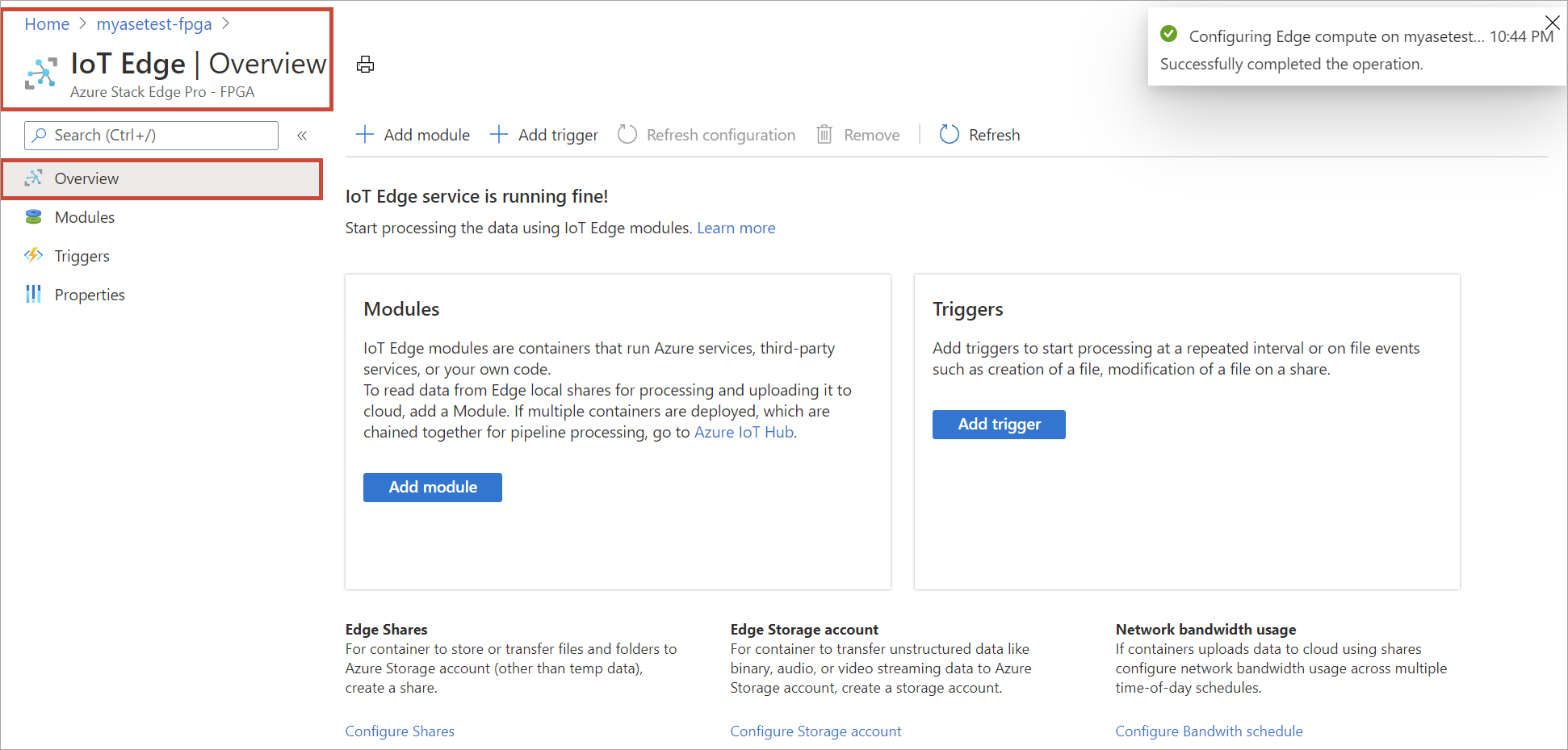
When the IoT Edge service is configured on the Edge device, it creates two devices: an IoT device and an IoT Edge device. Both devices can be viewed in the IoT Hub resource. An IoT Edge Runtime is also running on this IoT Edge device. At this point, only the Linux platform is available for your IoT Edge device.
To confirm that the Edge compute role has been configured, select IoT Edge service > Properties and view the IoT device and the IoT Edge device.
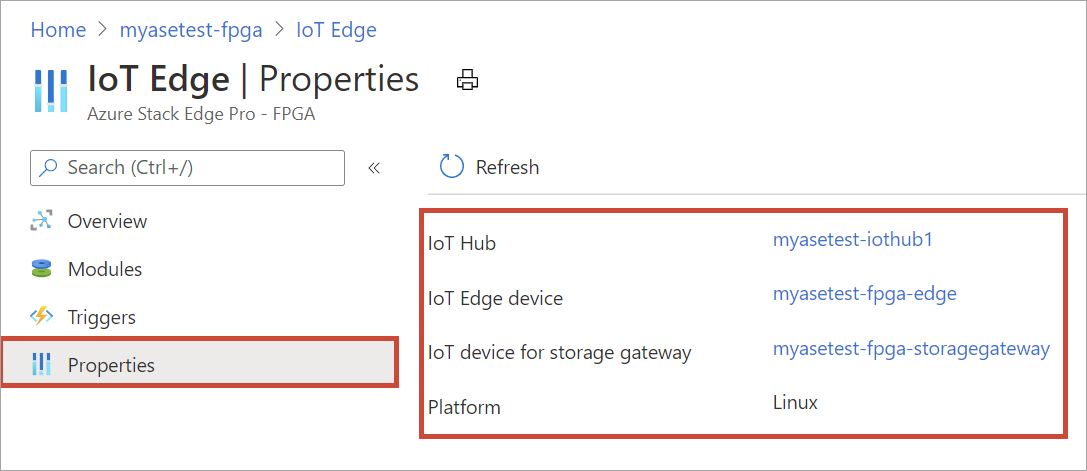
Add shares
For the simple deployment in this tutorial, you'll need two shares: one Edge share and another Edge local share.
Add an Edge share on the device by doing the following steps:
In your Azure Stack Edge resource, go to IoT Edge > Shares.
From the command bar, select + Add share.
On the Add share blade, provide the share name and select the share type.
To mount the Edge share, select the check box for Use the share with Edge compute.
Select the Storage account, Storage service, an existing user, and then select Create.
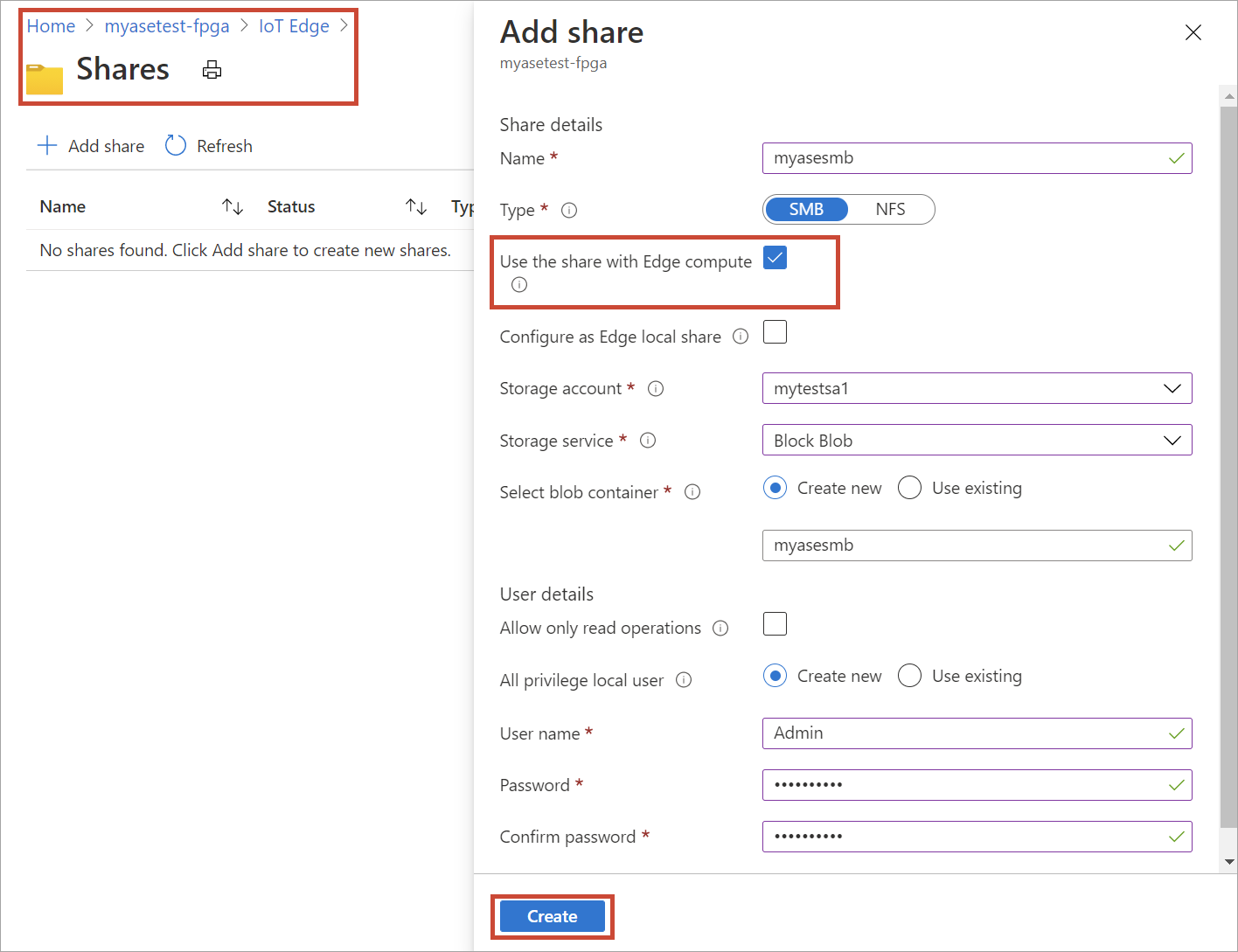
If you created a local NFS share, use the following remote sync (rsync) command option to copy files onto the share:
rsync <source file path> < destination file path>For more information about the rsync command, go to Rsync documentation.
The Edge share is created, and you'll receive a successful creation notification. The share list might be updated, but you must wait for the share creation to be completed.
Add an Edge local share on the Edge device by repeating all the steps in the preceding step and selecting the check box for Configure as Edge local share. The data in the local share stays on the device.
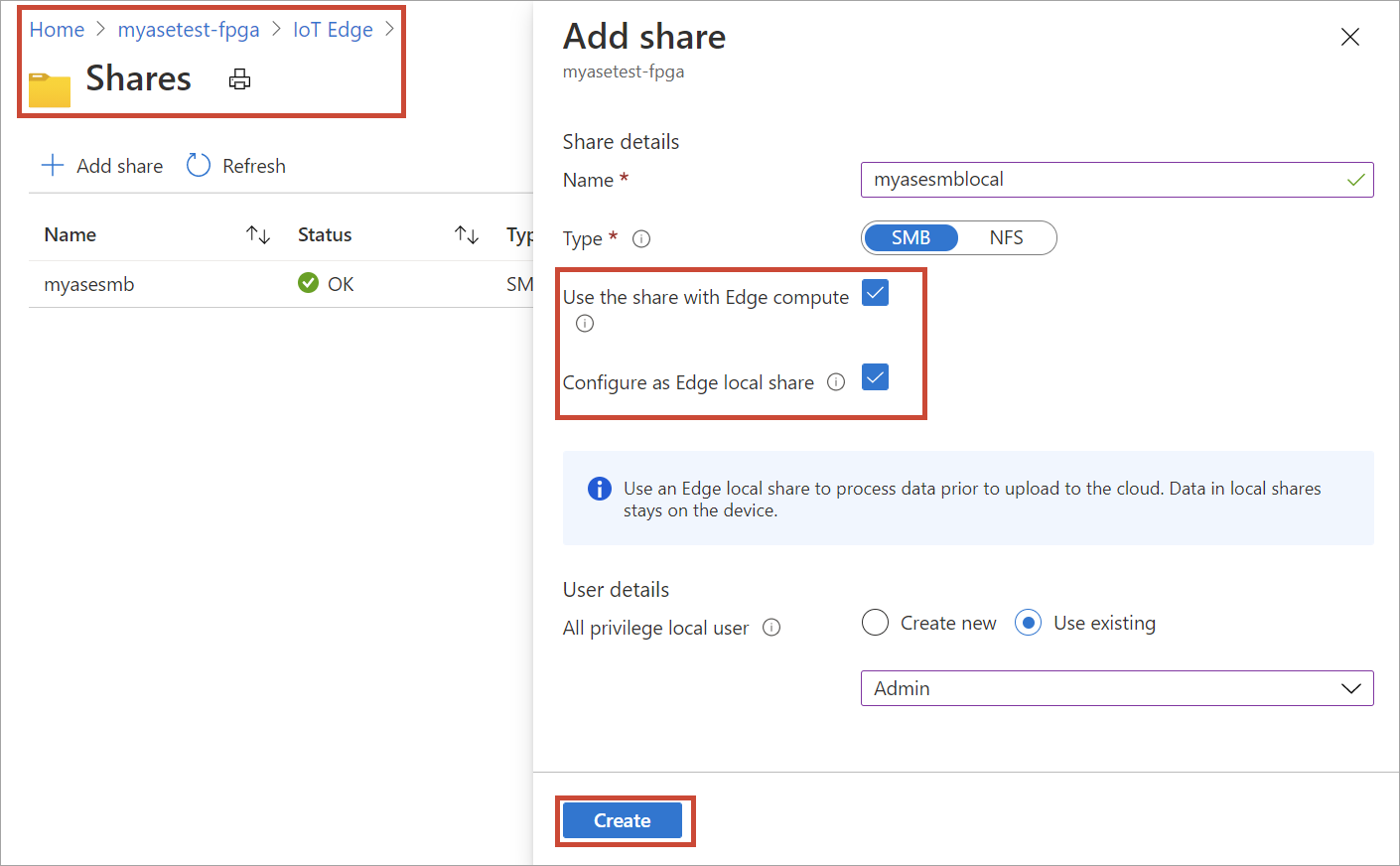
Go to the IoT Edge > Shares to see the updated list of shares.
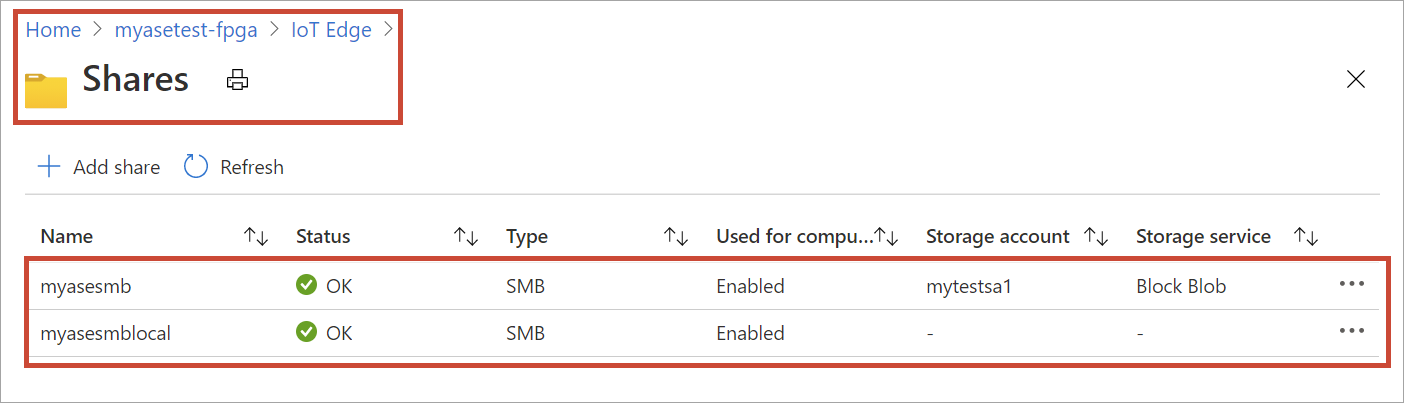
Add a module
You could add a custom or a pre-built module. There are no custom modules on this Edge device. To learn how to create a custom module, go to Develop a C# module for your Azure Stack Edge Pro FPGA device.
In this section, you add a custom module to the IoT Edge device that you created in Develop a C# module for your Azure Stack Edge Pro FPGA. This custom module takes files from an Edge local share on the Edge device and moves them to an Edge (cloud) share on the device. The cloud share then pushes the files to the Azure storage account that's associated with the cloud share.
Go to IoT Edge > Modules. From the device command bar, select + Add module.
In the Configure and add module blade, input the following values:
Field Value Name A unique name for the module. This module is a docker container that you can deploy to the IoT Edge device that's associated with your Azure Stack Edge Pro FPGA. Image URI The image URI for the corresponding container image for the module. Credentials required If checked, username and password are used to retrieve modules with a matching URL. Input share Select an input share. The Edge local share is the input share in this case. The module used here moves files from the Edge local share to an Edge share where they are uploaded into the cloud. Output share Select an output share. The Edge share is the output share in this case. Trigger type Select from File or Schedule. A file trigger fires whenever a file event occurs such as a file is written to the input share. A scheduled trigger fires up based on a schedule defined by you. Trigger name A unique name for your trigger. Environment variables Optional information that will help define the environment in which your module will run. 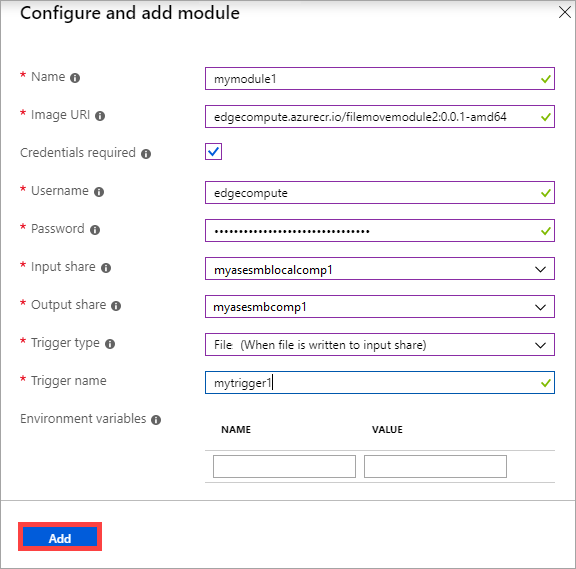
Select Add. The module gets added. The IoT Edge > Overview page updates to indicate that the module is deployed.
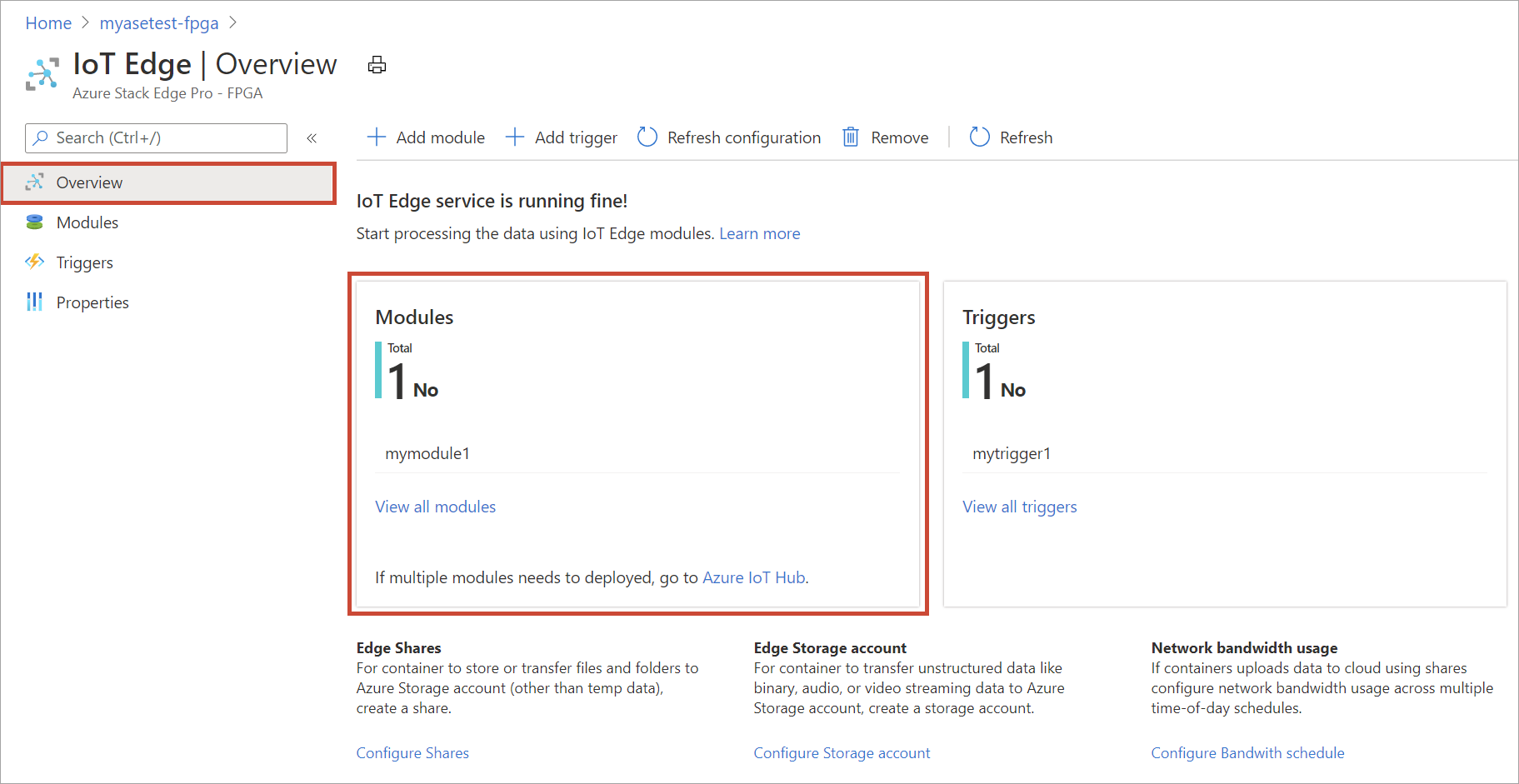
Verify data transform and transfer
The final step is to ensure that the module is connected and running as expected. The run-time status of the module should be running for your IoT Edge device in the IoT Hub resource.
To verify that the module is running, do the following:
Select the Add module tile. This takes you to the Modules blade. In the list of modules, identify the module you deployed. The runtime status of the module you added should be running.
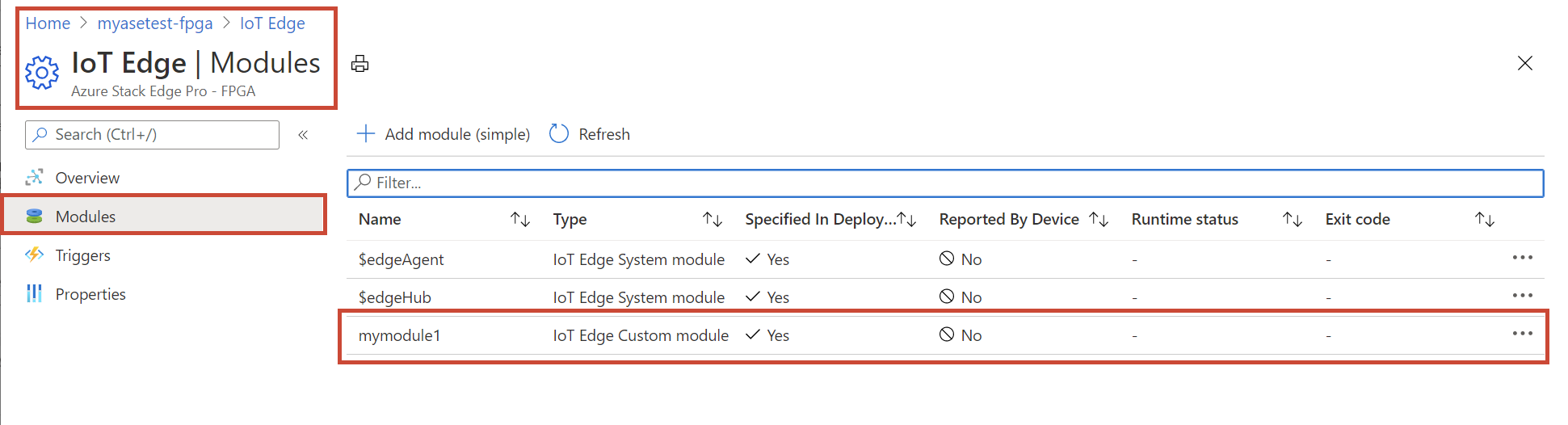
In File Explorer, connect to both the Edge local and Edge shares you created previously.
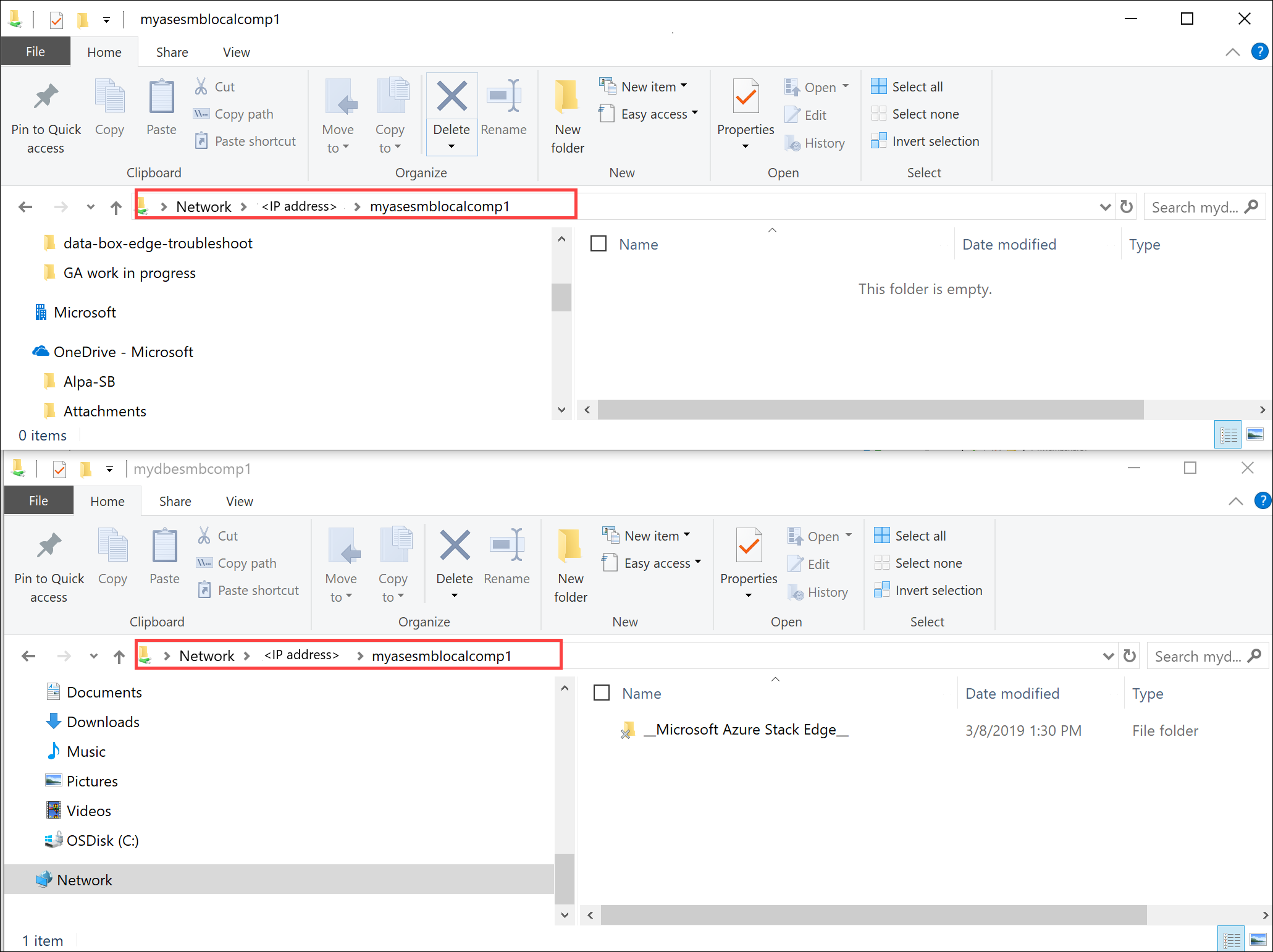
Add data to the local share.
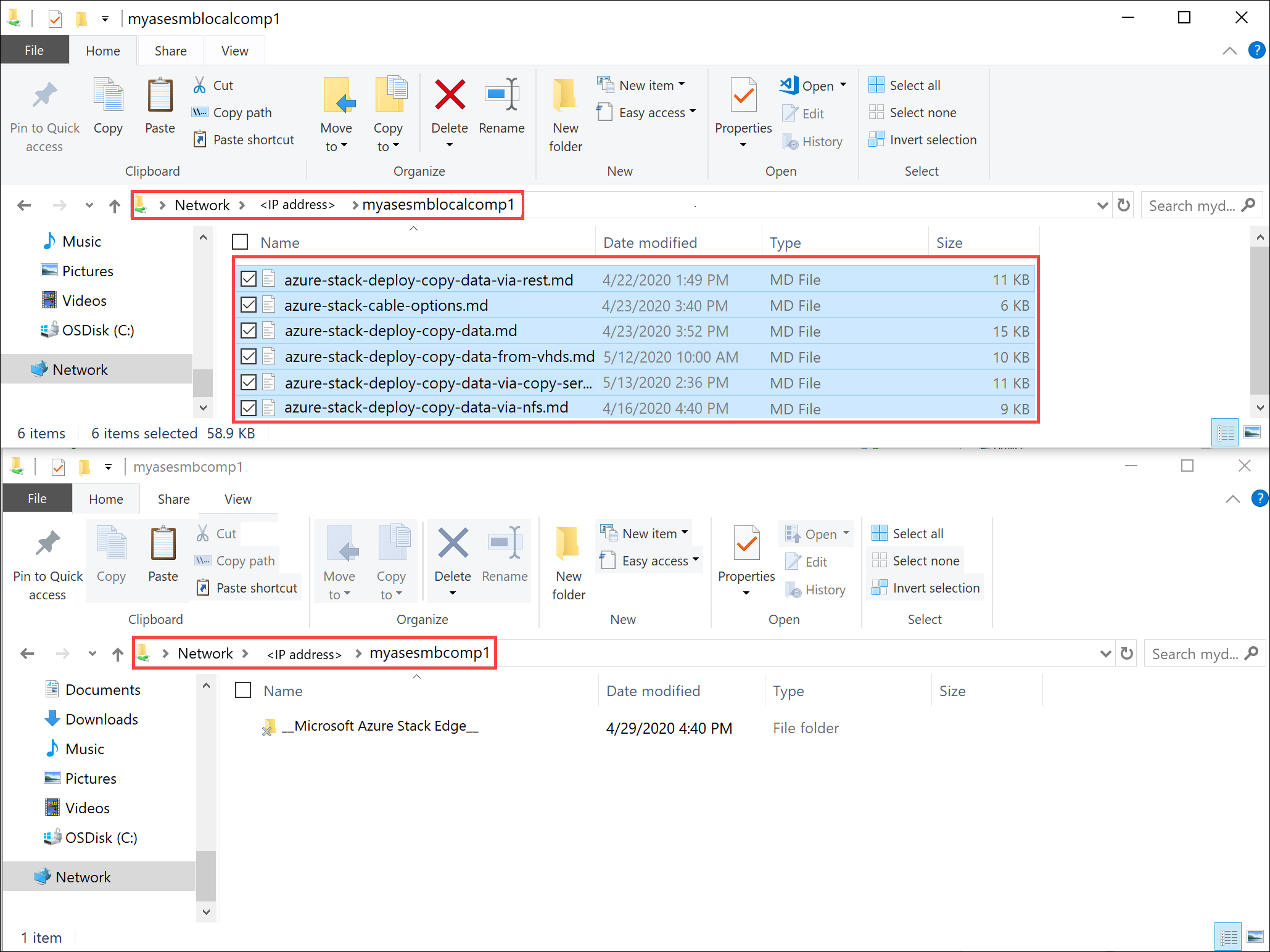
The data gets moved to the cloud share.
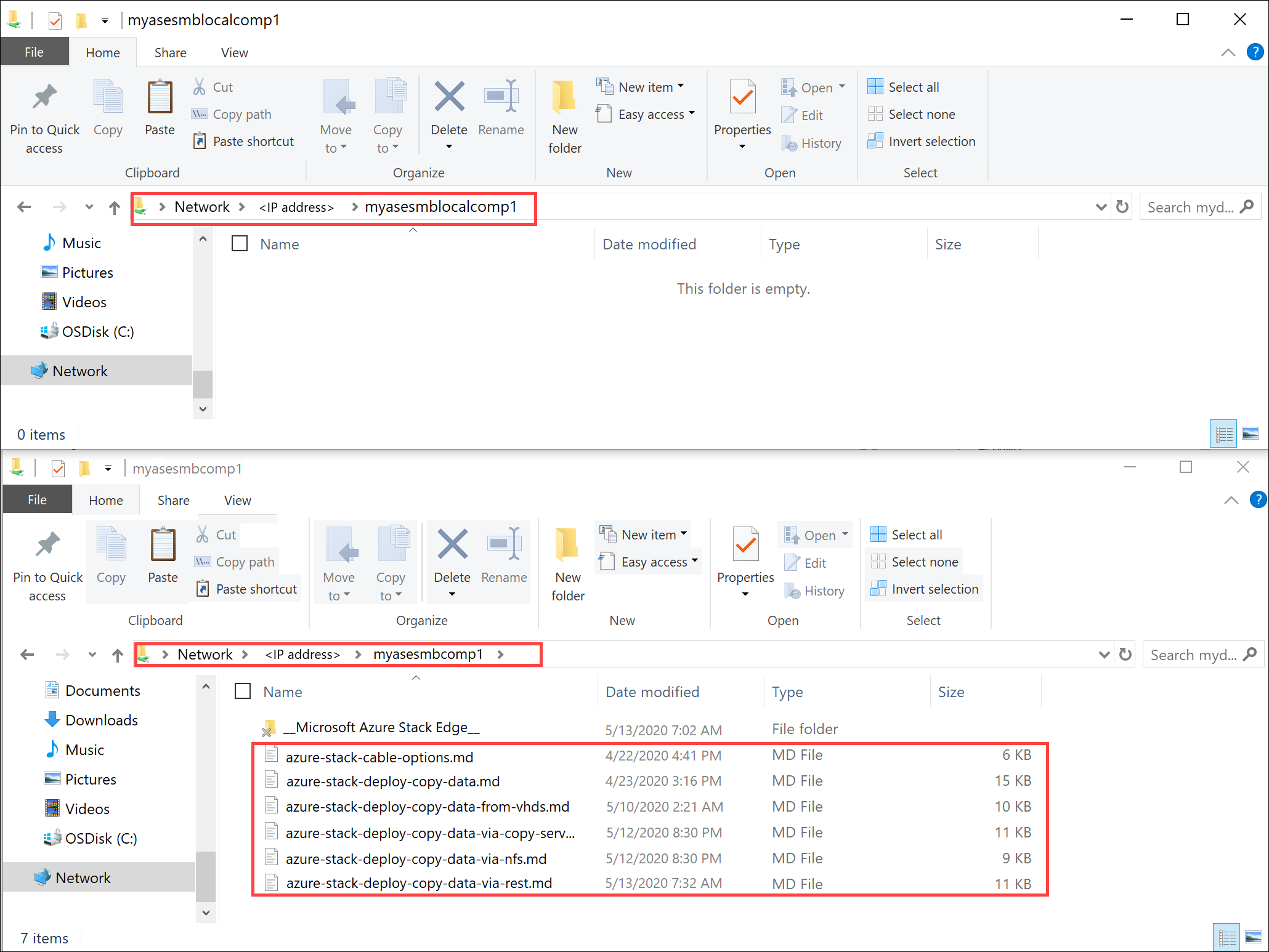
The data is then pushed from the cloud share to the storage account. To view the data, go to the Storage Explorer.
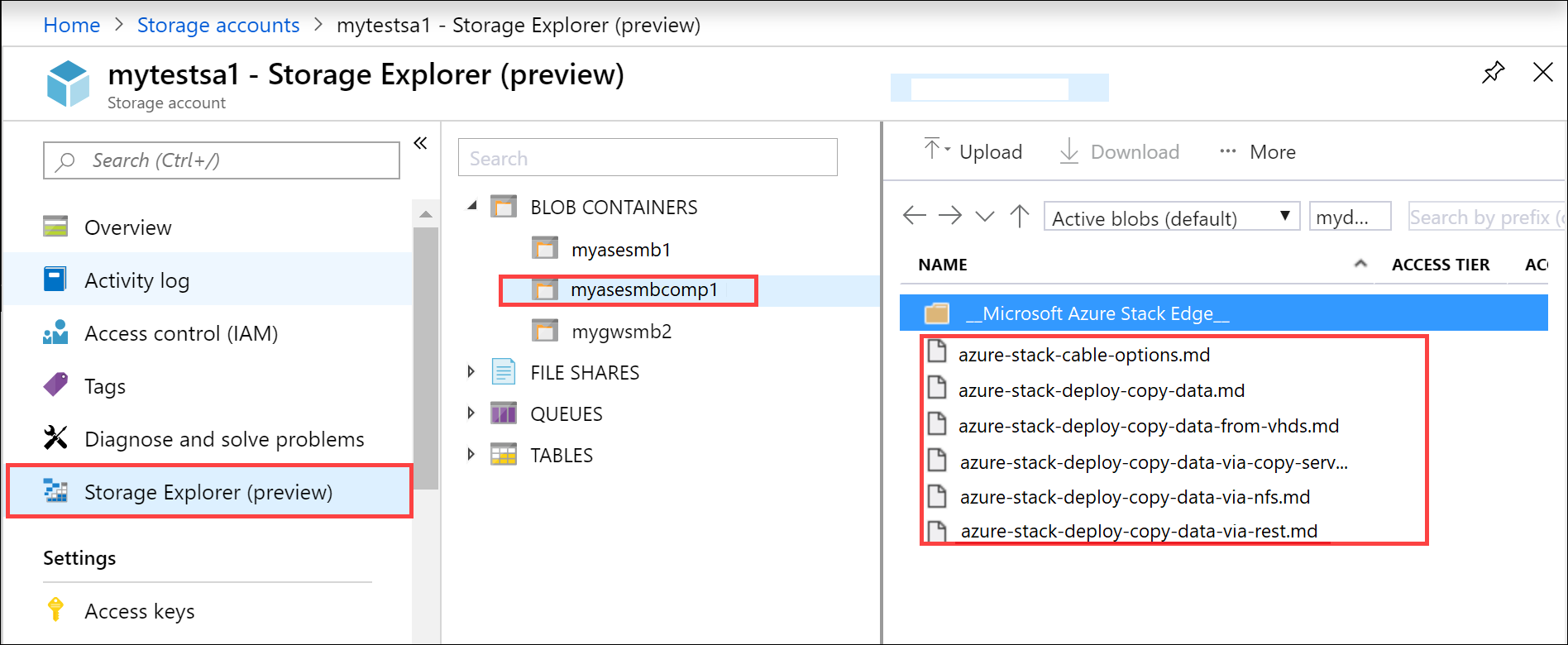
You have completed the validation process.
Next steps
In this tutorial, you learned how to:
- Configure compute
- Add shares
- Add a compute module
- Verify data transform and transfer
To learn how to administer your Azure Stack Edge Pro FPGA device, see: