View and download your Azure usage and charges
You can download a daily breakdown of your Azure usage and charges in the Azure portal. Only certain roles have permission to get Azure usage information, like the Account Administrator or Enterprise Administrator. To learn more about getting access to billing information, see Manage access to Azure billing using roles.
If you have a Microsoft Customer Agreement (MCA), you must be a billing profile Owner, Contributor, Reader, or Invoice manager to view your Azure usage and charges. If you have a Microsoft Partner Agreement (MPA), only the billing admin and Admin Agent role in the partner organization Microsoft can view and download Azure usage and charges.
Based on the type of subscription that you use, options to download your usage and charges vary.
Your cost and usage data files show unrounded data. For more information about rounding, see Cost rounding.
If you want to get cost and usage data using the Azure CLI, see Get usage data with the Azure CLI.
Download usage for MOSP billing accounts
- Sign in to the Azure portal.
- Search for Cost Management + Billing.
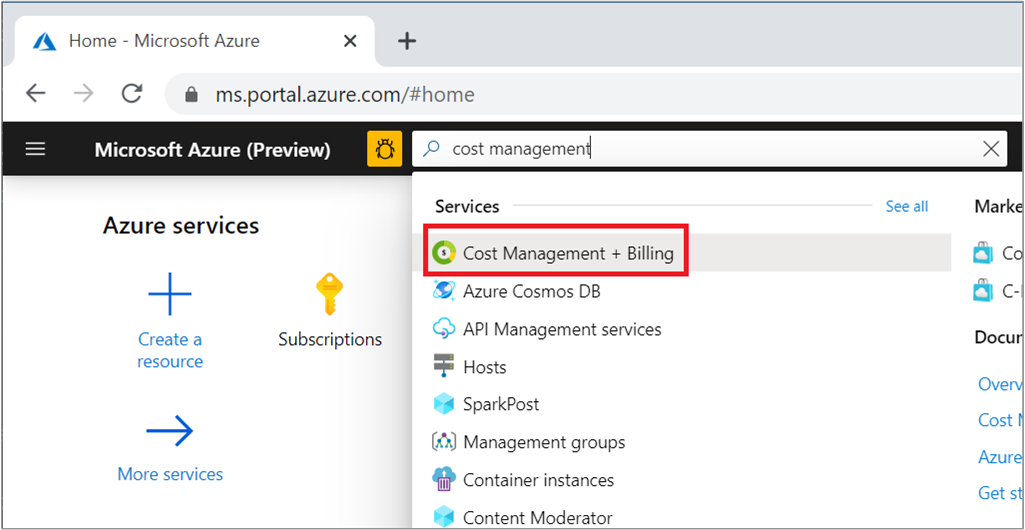
- Depending on your access, you might need to select a Billing account or Billing profile.
- In the left menu, select Invoices under Billing.
- In the invoice grid, find the row of the billing period corresponding to the usage you want to download.
- Select the download icon or the ellipsis (
...) on the right.
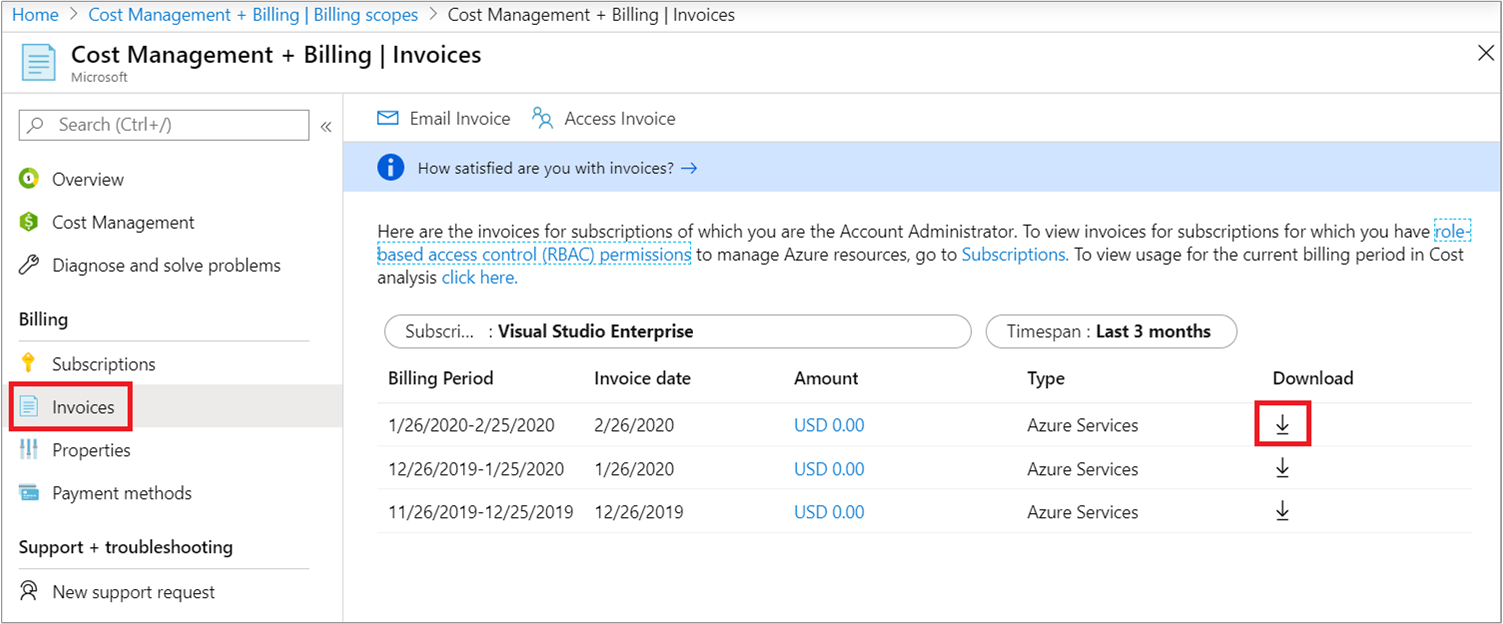
- The Download pane opens on the right. Select Download from the Usage Details section.
Download usage for EA customers
To view and download usage data as a EA customer, you must be an Enterprise Administrator, Account Owner, or Department Admin with the view charges policy enabled.
- Sign in to the Azure portal.
- Search for Cost Management + Billing.
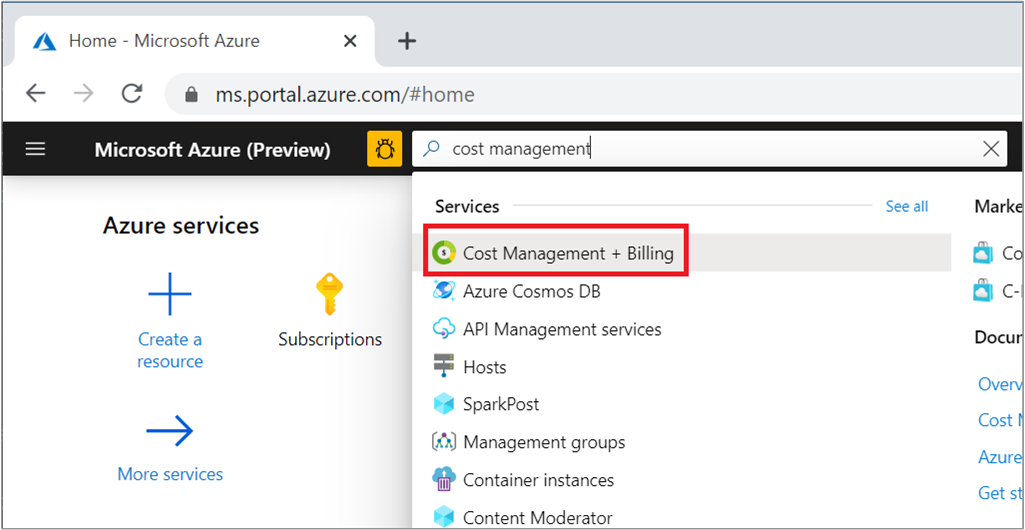
- If you have access to multiple billing accounts, select the billing scope for your EA billing account.
- Select Usage + charges.
- For the month you want to download, select Download.
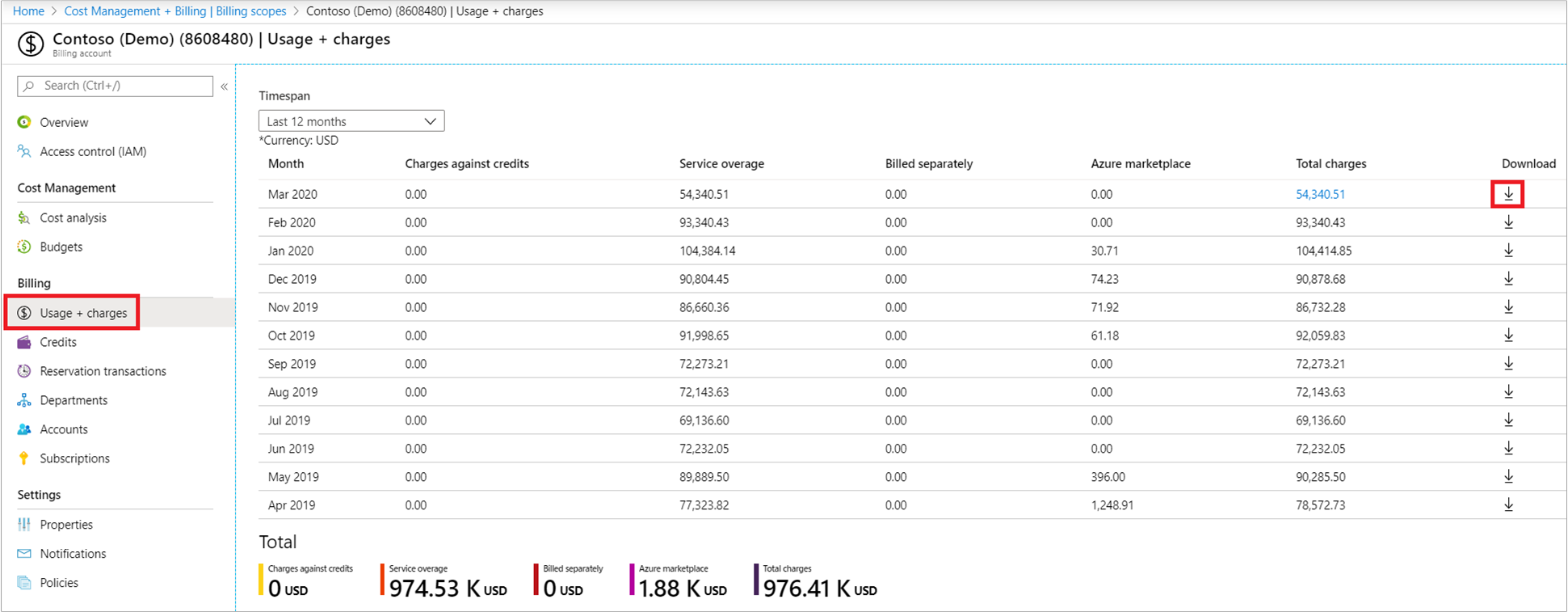
- On the Download Usage + Charges page, under Usage Details, select the type of charges that you want to download from the list. Depending on your selection, the CSV file provides all charges (usage and purchases) including RI (reservation) purchases. Or, amortized charges (usage and purchases) including reservation purchases.
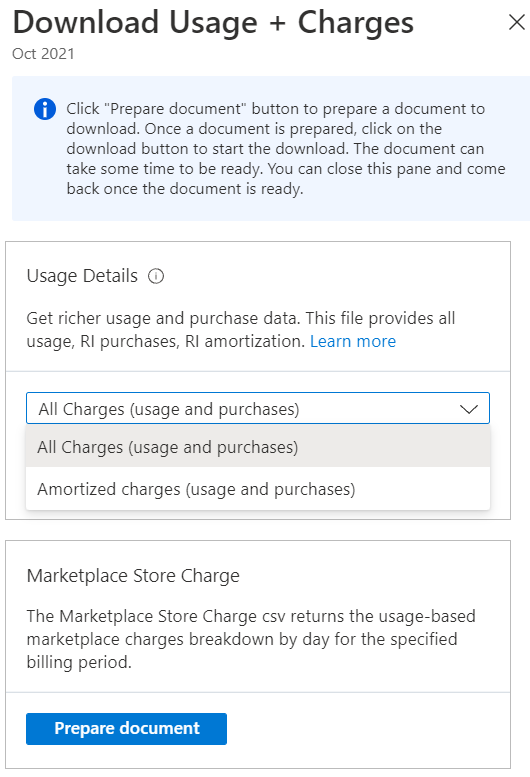
- Select Prepare document.
- It could take a while for Azure to prepare your download, depending on your monthly usage. When it's ready for download, select Download csv.
Download usage for your Microsoft Customer Agreement
To view and download usage data for a billing profile, you must be a billing profile Owner, Contributor, Reader, or Invoice manager.
Use the following information to download your Azure usage file.
Download usage file
- Sign in to the Azure portal.
- Search for Cost Management + Billing.
- If necessary, select a billing scope.
- On the billing scope overview page, at the bottom of the page under Shortcuts, select Download usage and prices.
- On the Download usage and prices page, under Azure usage file, select Prepare. A notification message appears stating that the usage file is being prepared.

- When the file is ready to download, select Download. If you missed the notification, you can view it from Notifications area in top right of the Azure portal (the bell symbol).
Calculate discount in the usage file
The usage file shows the following per-consumption line items:
costInBillingCurrency(Column AU)paygCostInBillingCurrency(Column AX).
Use the information from the two columns to calculate your discount amount and discount percentage, as follows:
Discount amount = (AX – AU)
Discount percentage = (Discount amount / AX) * 100
Get usage data with Azure CLI
Start by preparing your environment for the Azure CLI:
Use the Bash environment in Azure Cloud Shell. For more information, see Quickstart for Bash in Azure Cloud Shell.
If you prefer to run CLI reference commands locally, install the Azure CLI. If you're running on Windows or macOS, consider running Azure CLI in a Docker container. For more information, see How to run the Azure CLI in a Docker container.
If you're using a local installation, sign in to the Azure CLI by using the az login command. To finish the authentication process, follow the steps displayed in your terminal. For other sign-in options, see Sign in with the Azure CLI.
When you're prompted, install the Azure CLI extension on first use. For more information about extensions, see Use extensions with the Azure CLI.
Run az version to find the version and dependent libraries that are installed. To upgrade to the latest version, run az upgrade.
Then use the az costmanagement export commands to export usage data to an Azure storage account. You can download the data from there.
Create a resource group or use an existing resource group. To create a resource group, run the az group create command:
az group create --name TreyNetwork --location "East US"Create a storage account to receive the exports or use an existing storage account. To create an account, use the az storage account create command:
az storage account create --resource-group TreyNetwork --name cmdemoRun the az costmanagement export create command to create the export:
az costmanagement export create --name DemoExport --type Usage \ --scope "subscriptions/aaaa0a0a-bb1b-cc2c-dd3d-eeeeee4e4e4e" --storage-account-id cmdemo \ --storage-container democontainer --timeframe MonthToDate --storage-directory demodirectory
Need help? Contact us.
If you have questions or need help, create a support request.
Related content
To learn more about your invoice and usage charges, see:
- Understand terms on your Microsoft Azure detailed usage
- Understand your bill for Microsoft Azure
- View and download your Microsoft Azure invoice
- View and download your organization's Azure pricing
If you have a Microsoft Customer Agreement, see:
- Understand terms on your Microsoft Customer Agreement Azure detailed usage
- Understand the charges on your Microsoft Customer Agreement invoice
- View and download your Microsoft Azure invoice
- View and download tax documents for your Microsoft Customer Agreement
- View and download your organization's Azure pricing
