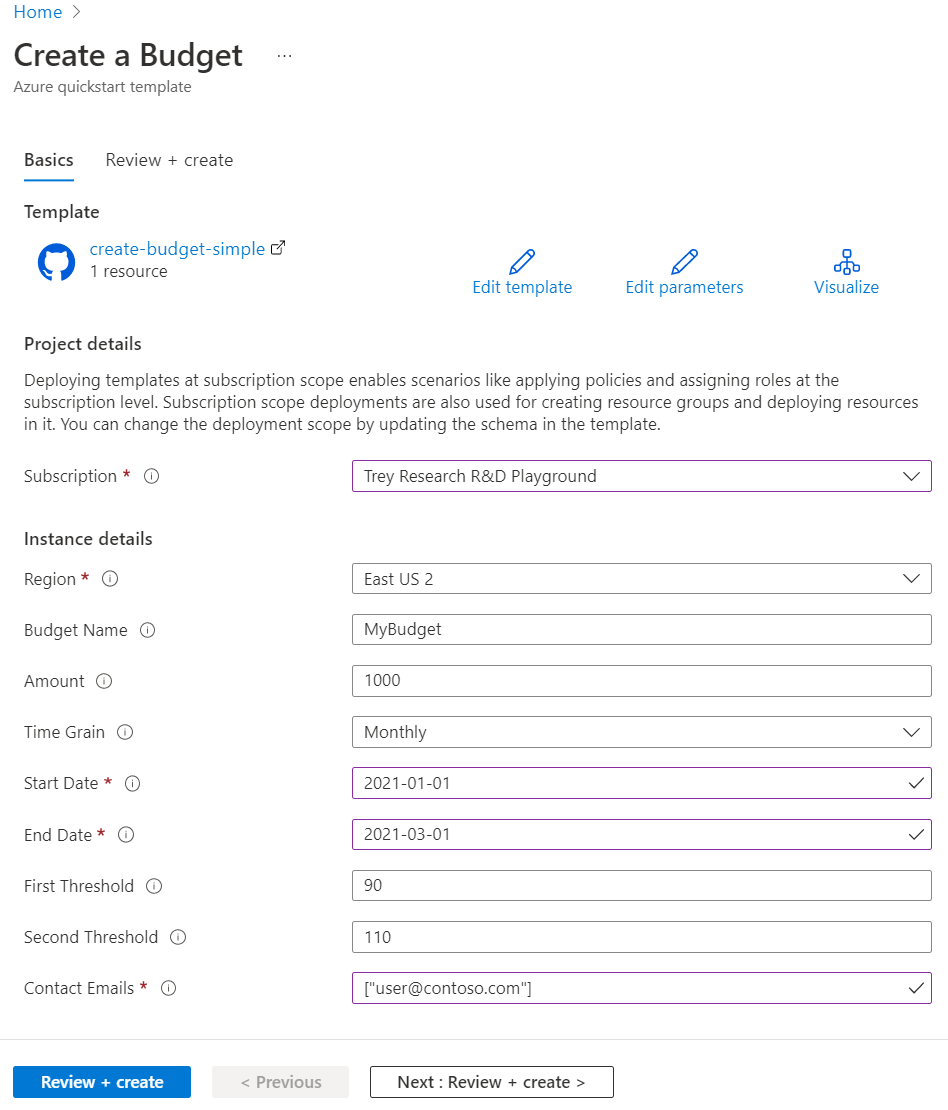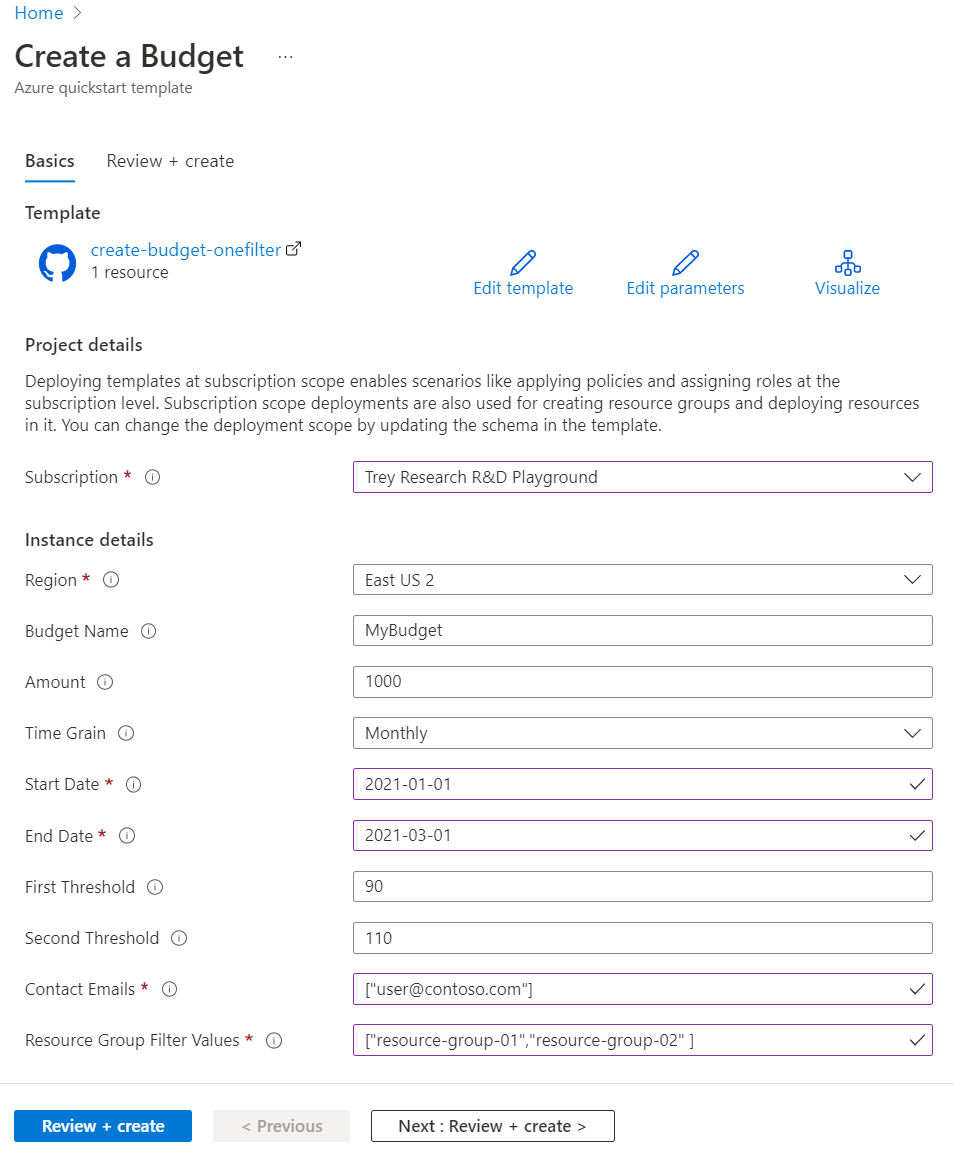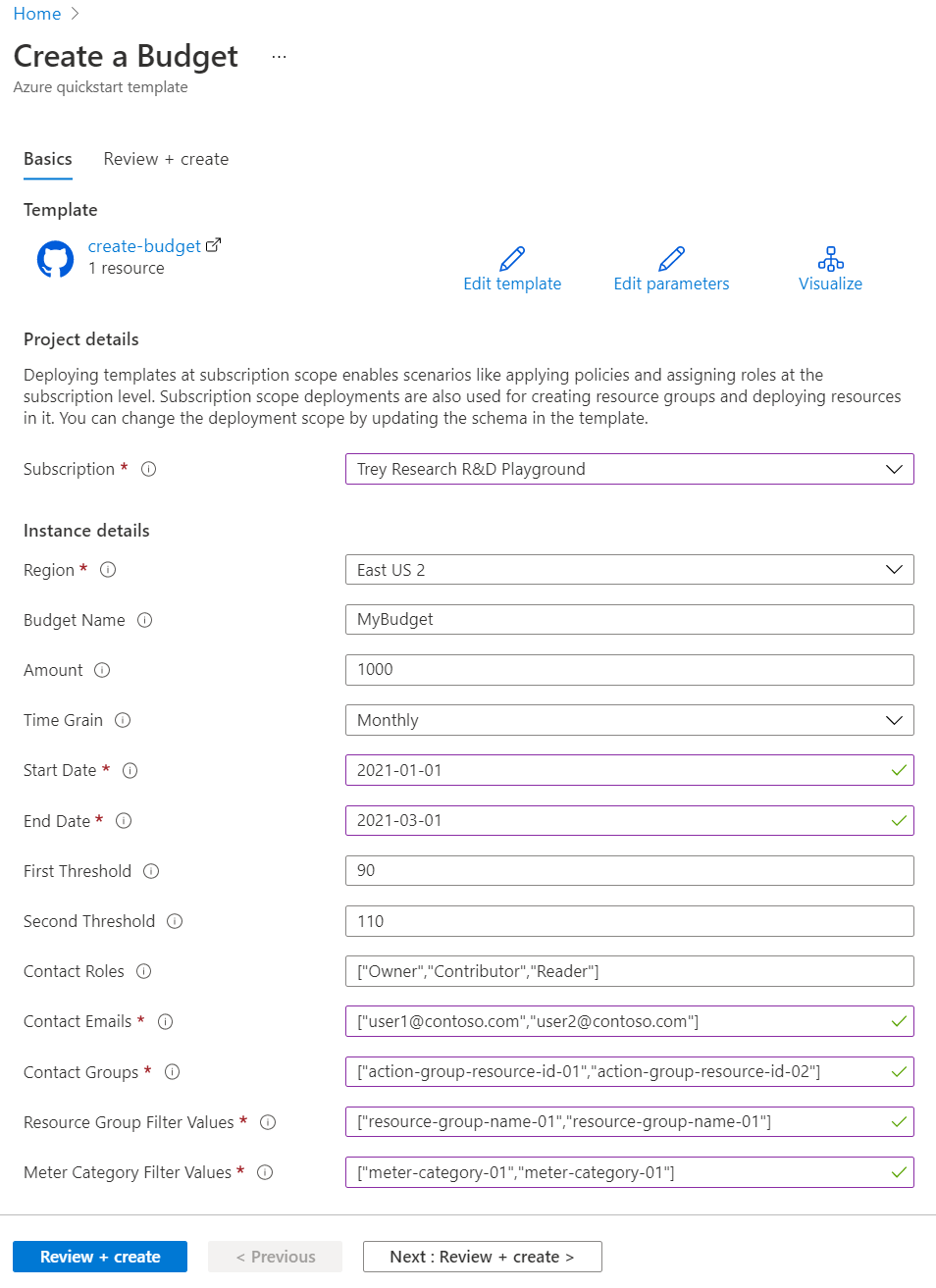Quickstart: Create a budget with an ARM template
Budgets in Cost Management help you plan for and drive organizational accountability. With budgets, you can account for the Azure services you consume or subscribe to during a specific period. They help you inform others about their spending to proactively manage costs, and to monitor how spending progresses over time. When the budget thresholds you've created are exceeded, notifications are triggered. None of your resources are affected and your consumption isn't stopped. You can use budgets to compare and track spending as you analyze costs. This quickstart shows you how to create a budget using three different Azure Resource Manager templates (ARM template).
An Azure Resource Manager template is a JavaScript Object Notation (JSON) file that defines the infrastructure and configuration for your project. The template uses declarative syntax. You describe your intended deployment without writing the sequence of programming commands to create the deployment.
If your environment meets the prerequisites and you're familiar with using ARM templates, select the Deploy to Azure button for one of the following templates. The template will open in the Azure portal.
| Template | Deployment button |
|---|---|
| No filter |

|
| One filter |

|
| Two or more filters |

|
Prerequisites
If you don't have an Azure subscription, create a free account before you begin.
If you have a new subscription, you can't immediately create a budget or use other Cost Management features. It might take up to 48 hours before you can use all Cost Management features.
Budgets are supported for the following types of Azure account types and scopes:
- Azure role-based access control (Azure RBAC) scopes
- Management groups
- Subscription
- Enterprise Agreement scopes
- Billing account
- Department
- Enrollment account
- Individual agreements
- Billing account
- Microsoft Customer Agreement scopes
- Billing account
- Billing profile
- Invoice section
- Customer
- AWS scopes
- External account
- External subscription
Note
The Connector for AWS in the Cost Management service retires on March 31, 2025. Users should consider alternative solutions for AWS cost management reporting. On March 31, 2024, Azure will disable the ability to add new Connectors for AWS for all customers. For more information, see Retire your Amazon Web Services (AWS) connector. To view budgets, you need at least read access for your Azure account.
For Azure EA subscriptions, you must have read access to view budgets. To create and manage budgets, you must have contributor permission.
The following Azure permissions, or scopes, are supported per subscription for budgets by user and group. For more information about scopes, see Understand and work with scopes.
- Owner – Can create, modify, or delete budgets for a subscription.
- Contributor and Cost Management contributor – Can create, modify, or delete their own budgets. Can modify the budget amount for budgets created by others.
- Reader and Cost Management reader – Can view budgets that they have permission to.
For more information about assigning permission to Cost Management data, see Assign access to Cost Management data.
Use one of the following templates, based on your needs.
| Template | Description |
|---|---|
| No filter | The ARM template doesn't have any filters. |
| One filter | The ARM template has a filter for resource groups. |
| Two or more filters | The ARM template has a filter for resource groups and a filter for meter categories. |
Review and deploy the template
Review the template
The template used in this quickstart is from Azure Quickstart Templates.
{
"$schema": "https://schema.management.azure.com/schemas/2018-05-01/subscriptionDeploymentTemplate.json#",
"contentVersion": "1.0.0.0",
"metadata": {
"_generator": {
"name": "bicep",
"version": "0.26.54.24096",
"templateHash": "10216192224502761212"
}
},
"parameters": {
"budgetName": {
"type": "string",
"defaultValue": "MyBudget",
"metadata": {
"description": "Name of the Budget. It should be unique within a resource group."
}
},
"amount": {
"type": "int",
"defaultValue": 1000,
"metadata": {
"description": "The total amount of cost or usage to track with the budget"
}
},
"timeGrain": {
"type": "string",
"defaultValue": "Monthly",
"allowedValues": [
"Monthly",
"Quarterly",
"Annually"
],
"metadata": {
"description": "The time covered by a budget. Tracking of the amount will be reset based on the time grain."
}
},
"startDate": {
"type": "string",
"metadata": {
"description": "The start date must be first of the month in YYYY-MM-DD format. Future start date should not be more than three months. Past start date should be selected within the timegrain preiod."
}
},
"endDate": {
"type": "string",
"metadata": {
"description": "The end date for the budget in YYYY-MM-DD format. If not provided, we default this to 10 years from the start date."
}
},
"firstThreshold": {
"type": "int",
"defaultValue": 90,
"metadata": {
"description": "Threshold value associated with a notification. Notification is sent when the cost exceeded the threshold. It is always percent and has to be between 0.01 and 1000."
}
},
"secondThreshold": {
"type": "int",
"defaultValue": 110,
"metadata": {
"description": "Threshold value associated with a notification. Notification is sent when the cost exceeded the threshold. It is always percent and has to be between 0.01 and 1000."
}
},
"contactEmails": {
"type": "array",
"metadata": {
"description": "The list of email addresses to send the budget notification to when the threshold is exceeded."
}
}
},
"resources": [
{
"type": "Microsoft.Consumption/budgets",
"apiVersion": "2023-11-01",
"name": "[parameters('budgetName')]",
"properties": {
"timePeriod": {
"startDate": "[parameters('startDate')]",
"endDate": "[parameters('endDate')]"
},
"timeGrain": "[parameters('timeGrain')]",
"amount": "[parameters('amount')]",
"category": "Cost",
"notifications": {
"NotificationForExceededBudget1": {
"enabled": true,
"operator": "GreaterThan",
"threshold": "[parameters('firstThreshold')]",
"contactEmails": "[parameters('contactEmails')]"
},
"NotificationForExceededBudget2": {
"enabled": true,
"operator": "GreaterThan",
"threshold": "[parameters('secondThreshold')]",
"contactEmails": "[parameters('contactEmails')]"
}
}
}
}
],
"outputs": {
"name": {
"type": "string",
"value": "[parameters('budgetName')]"
},
"resourceId": {
"type": "string",
"value": "[subscriptionResourceId('Microsoft.Consumption/budgets', parameters('budgetName'))]"
}
}
}
One Azure resource is defined in the template:
- Microsoft.Consumption/budgets: Create a budget.
Deploy the template
Select the following image to sign in to Azure and open a template. The template creates a budget without any filters.
Select or enter the following values.
- Subscription: select an Azure subscription.
- Resource group: if required, select an existing resource group, or Create new.
- Region: select an Azure region. For example, Central US.
- Budget Name: enter a name for the budget. It should be unique within a resource group. Only alphanumeric, underscore, and hyphen characters are allowed.
- Amount: enter the total amount of cost to track with the budget.
- Time Grain: enter the time covered by a budget. Allowed values are Monthly, Quarterly, or Annually. The budget resets at the end of the time grain.
- Start Date: enter the start date with the first day of the month in YYYY-MM-DD format. A future start date shouldn't be more than three months from today. You can specify a past start date with the Time Grain period.
- End Date: enter the end date for the budget in YYYY-MM-DD format.
- First Threshold: enter a threshold value for the first notification. A notification is sent when the cost exceeds the threshold. It's always percent and has to be between 0.01 and 1000.
- Second Threshold: enter a threshold value for the second notification. A notification is sent when the cost exceeds the threshold. It's always percent and has to be between 0.01 and 1000.
- Contact Emails enter a list of email addresses to send the budget notification to when a threshold is exceeded. It accepts an array of strings. Expected format is
["user1@domain.com","user2@domain.com"].
Depending on your Azure subscription type, do one of the following actions:
- Select Review + create.
- Review the terms and conditions, select I agree to the terms and conditions stated above, and then select Purchase.
If you selected Review + create, your template is validated. Select Create.
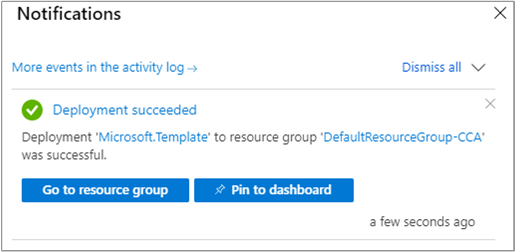
The Azure portal is used to deploy the template. In addition to the Azure portal, you can also use Azure PowerShell, Azure CLI, and REST API. To learn about other deployment templates, see Deploy templates.
Validate the deployment
Use one of the following ways to verify that the budget is created.
Navigate to Cost Management + Billing > select a scope > Budgets.
Clean up resources
When you no longer need a budget, delete it by using one the following methods:
Navigate to Cost Management + Billing > select a billing scope > Budgets > select a budget > then select Delete budget.
Next steps
In this quickstart, you created a budget and deployed it. To learn more about Cost Management and Billing and Azure Resource Manager, continue on to the articles below.
- Read the Cost Management and Billing overview
- Create budgets in the Azure portal
- Learn more about Azure Resource Manager