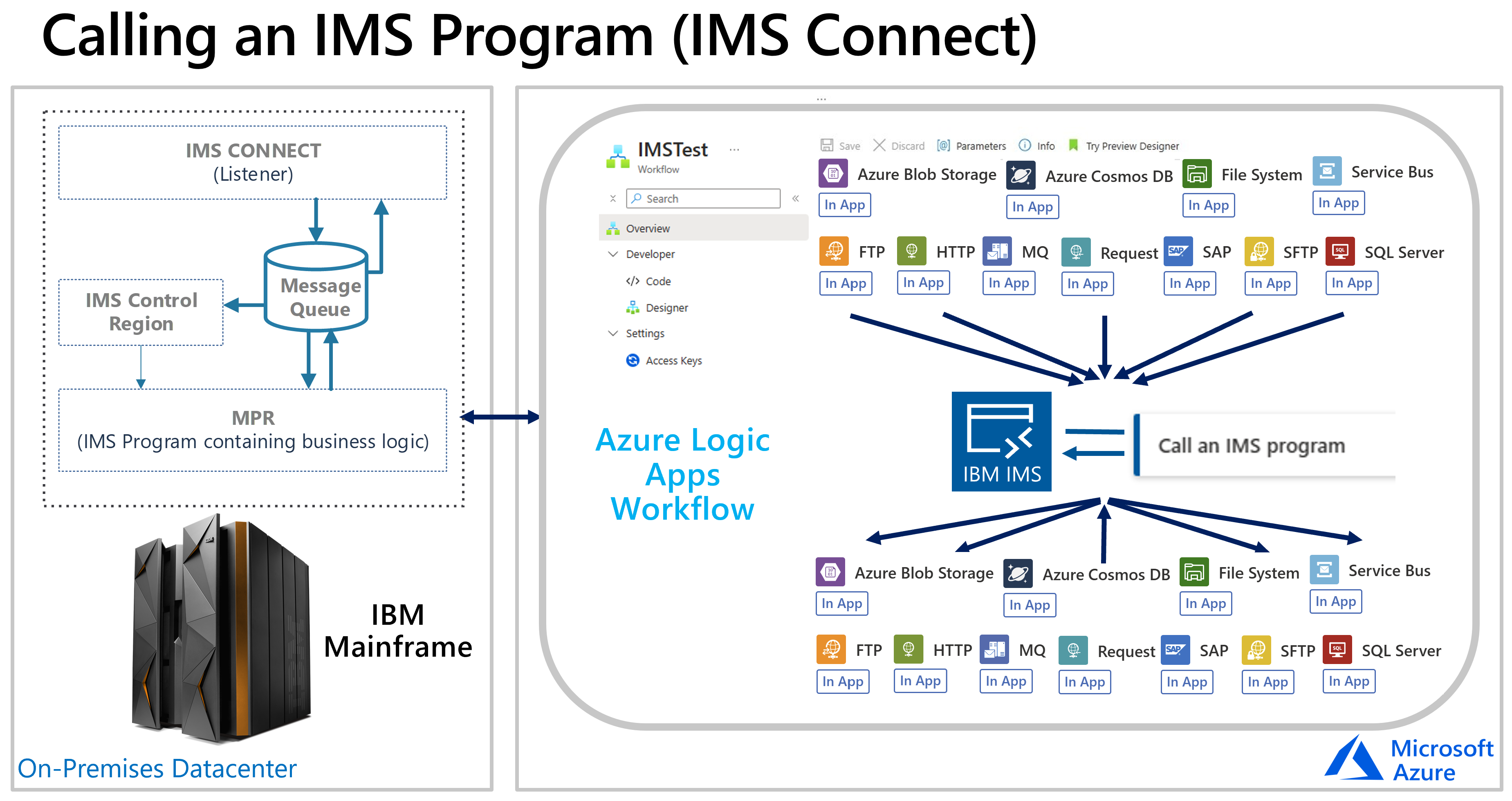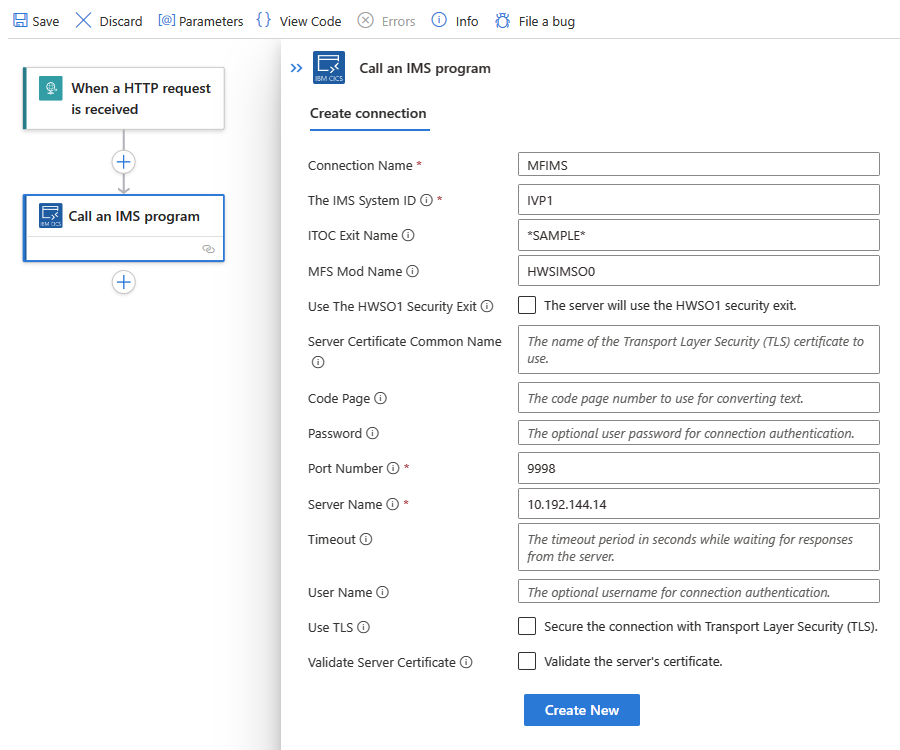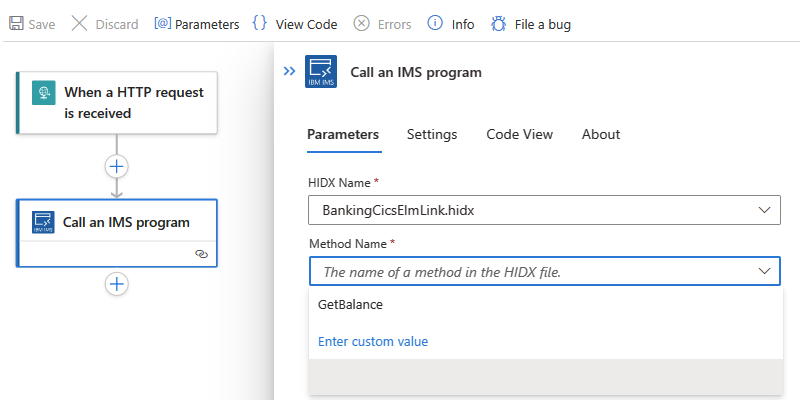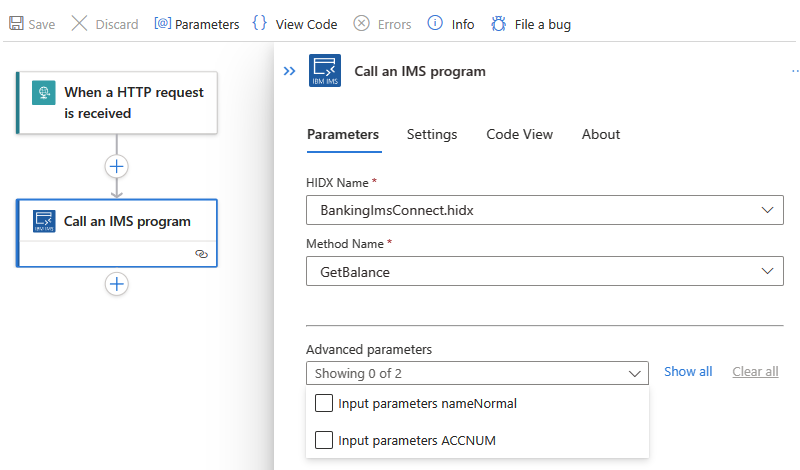Integrate IMS programs on IBM mainframes with Standard workflows in Azure Logic Apps
Applies to: Azure Logic Apps (Standard)
To access and run IBM mainframe apps on Information Management System (IMS) systems from Standard workflows in Azure Logic Apps, you can use the IMS Program Call built-in, service provider-based connector. IMS provides a Transaction Program (TP) Monitor with an integrated Transaction Manager (TM) and hierarchical database. The connector communicates with IBM IMS transaction programs by using IMS Connect, which is an IMS TM network component. This component provides high performance communications for IMS systems between one or more TCP/IP clients and one or more IMS systems. The IMS connector is available in all Azure Logic Apps regions except for Azure Government and Microsoft Azure operated by 21Vianet.
This how-to guide describes the following aspects about the IMS connector:
Why use the IMS connector in Azure Logic Apps
Prerequisites and setup for using the IMS connector
Steps for adding IMS connector actions to your Standard logic app workflow
Why use this connector?
IMS systems were one of the first mission-critical systems that run on mainframes. Microsoft Host Integration Server (HIS) provides connectivity to IMS systems by following two models: IMS Connect and APPC LU6.2. Customers have used the HIS Transaction Integrator (TI) to integrate their IMS systems with Windows on premises for many years. The IMS Program Call connector uses the IMS Connect model to interact with IMS transaction programs through TCP/IP.
The following diagram shows how the IMS connector interacts with an IBM mainframe system:
To extend these hybrid cloud scenarios, the IMS connector in a Standard workflow works with the HIS Designer for Logic Apps, which you can use to create a program definition or program map of the mainframe transaction program. For this task, the HIS Designer converts that information into metadata that the IMS connector uses when running an action in your workflow.
After you generate the metadata file as a Host Integration Designer XML (HIDX) file from the HIS Designer, you can add that file as a map artifact to your Standard logic app resource. That way, your workflow can access your app's metadata when you add an IMS connector action. The connector reads the metadata file from your logic app resource, and dynamically presents the parameters to use with the IMS connector in your workflow. You can then provide parameters to the host application, and the connector returns the results to your workflow. As a result, you can integrate your legacy apps with Azure, Microsoft, other apps, services, and systems that Azure Logic Apps supports.
Connector technical reference
The following section describes the operations for the IMS connector, which currently includes only the following action:
Call an IMS program
| Parameter | Required | Type | Description |
|---|---|---|---|
| HIDX Name | Yes | String | Select the IMS HIDX file that you want to use. |
| Method Name | Yes | String | Select the method in the HIDX file that you want to use. |
| Advanced parameters | No | Varies | This list appears after you select a method so that you can add other parameters to use with the selected method. The available parameters vary based on your HIDX file and the method that you select. |
This operation also includes advanced parameters, which appear after you select a method, for you to select and use with the selected method. These parameters vary based on your HIDX file and the method that you select.
Limitations
Currently, this connector requires that you upload your HIDX file directly to your Standard logic app resource, not an integration account.
Prerequisites
An Azure account and subscription. If you don't have an Azure subscription, sign up for a free Azure account.
Access to the mainframe that hosts the IMS system
The Host Integration Designer XML (HIDX) file that provides the necessary metadata for the IMS Program Call connector to execute your mainframe program.
To create this HIDX file, download and install the HIS Designer for Azure Logic Apps. The only prerequisite is Microsoft .NET Framework 4.8.
To invoke a mainframe program, your workflow needs to understand the mainframe program's type, parameters, and return values. The IMS connector manages the process and data conversions, which are required for providing input data from the workflow to the mainframe program and for sending any output data generated from the mainframe program to the workflow. The connector also provides tabular data definition and code page translation. For this process, Azure Logic Apps requires that you provide this information as metadata.
To create this metadata, use the HIS Designer for Logic Apps. With this tool, you can manually create the methods, parameters, and return values that you can use in your workflow. The tool also allows you to import COBOL or RPG program definitions (copybooks) that provide this information.
The tool generates a Host Integration Designer XML (HIDX) file that provides the necessary metadata for the connector. If you're using HIS, you can use the TI Designer to create the HIDX file.
The Standard logic app workflow to use for integrating with the IMS system
The IMS connector doesn't have triggers, so use any trigger to start your workflow, such as the Recurrence trigger or Request trigger. You can then add the IMS connector actions. To get started, create a blank workflow in your Standard logic app resource.
Define and generate metadata
After you download and install the HIS Designer for Azure Logic Apps, follow these steps to generate the HIDX file from the metadata artifact.
Upload the HIDX file
For your workflow to use the HIDX file, follow these steps:
Go to the folder where you saved your HIDX file, and copy the file.
In the Azure portal, upload the HIDX file as a map to your Standard logic app resource.
Later in this guide, when you add a IMS Program Call connector action to your workflow for the first time, you're prompted to create a connection between your workflow and the mainframe system. After you create the connection, you can select your previously added HIDX file, the method to run, and the parameters to use.
Add an IMS action
In the Azure portal, open your Standard logic app resource and workflow in the designer.
If you haven't already added a trigger to start your workflow, follow these general steps to add the trigger that you want.
This example continues with the Request trigger named When a HTTP request is received.
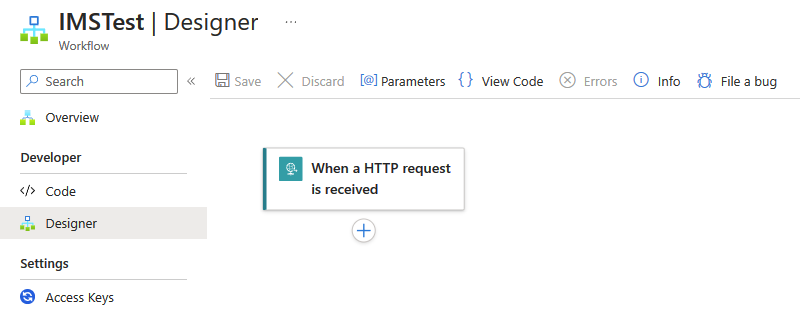
To add an IMS connector action, follow these general steps to add the IMS Program Call built-in connector action named Call an IMS Program.
After the connection details pane appears, provide the following information:
Parameter Required Value Description Connection Name Yes <connection-name> The name for your connection The IMS System ID Yes <IMS-system-ID> The name of the IMS system where the IMS Connect model directs incoming requests ITOC Exit Name No <ITOC-exit-name> The name for the exit routine that IMS uses to handle incoming requests MFS Mod Name No <MFS-Mod-Name> The name associated with the outbound IMS message output descriptor Use the HWSO1 Security Exit No True or false The server uses the HWSO1 security exit. Server certificate common name No <server-cert-common-name> The name of the Transport Security layer (TLS) certificate to use Code Page No <code-page> The code page number to use for converting text Password No <password> The optional user password for connection authentication Port Number Yes <port-number> The port number to use for connection authentication Server Name Yes <server-name> The server name Timeout No <time-out> The timeout period in seconds while waiting for responses from the server User Name No <user-Name> The optional username for connection authentication Use TLS No True or false Secure the connection with Transport Security Layer (TLS). Validate Server certificate No True or false Validate the server's certificate. For example:
When you're done, select Create New.
After the action details pane appears, in the Parameters section, provide the required information:
Parameter Required Value Description HIDX Name Yes <HIDX-file-name> Select the IMS HIDX file that you want to use. Method Name Yes <method-name> Select the method in the HIDX file that you want to use. Advanced parameters No Varies This list appears after you select a method so that you can add other parameters to use with the selected method. The available parameters vary based on your HIDX file and the method that you select. For example:
Select HIDX file and method
Select advanced parameters
When you're done, save your workflow. On designer toolbar, select Save.
Test your workflow
To run your workflow, on the workflow menu, select Overview. On the Overview toolbar, select Run > Run.
After your workflow finishes running, your workflow's run history appears. Successful steps show check marks, while unsuccessful steps show an exclamation point (!).
To review the inputs and outputs for each step, expand that step.
To review the outputs, select See raw outputs.
Next steps
- Monitor workflow run status, review trigger and workflow run history, and set up alerts in Azure Logic Apps
- View metrics for workflow health and performance in Azure Logic Apps
- Monitor and collect diagnostic data for workflows in Azure Logic Apps
- Enable and view enhanced telemetry in Application Insights for Standard workflows in Azure Logic Apps