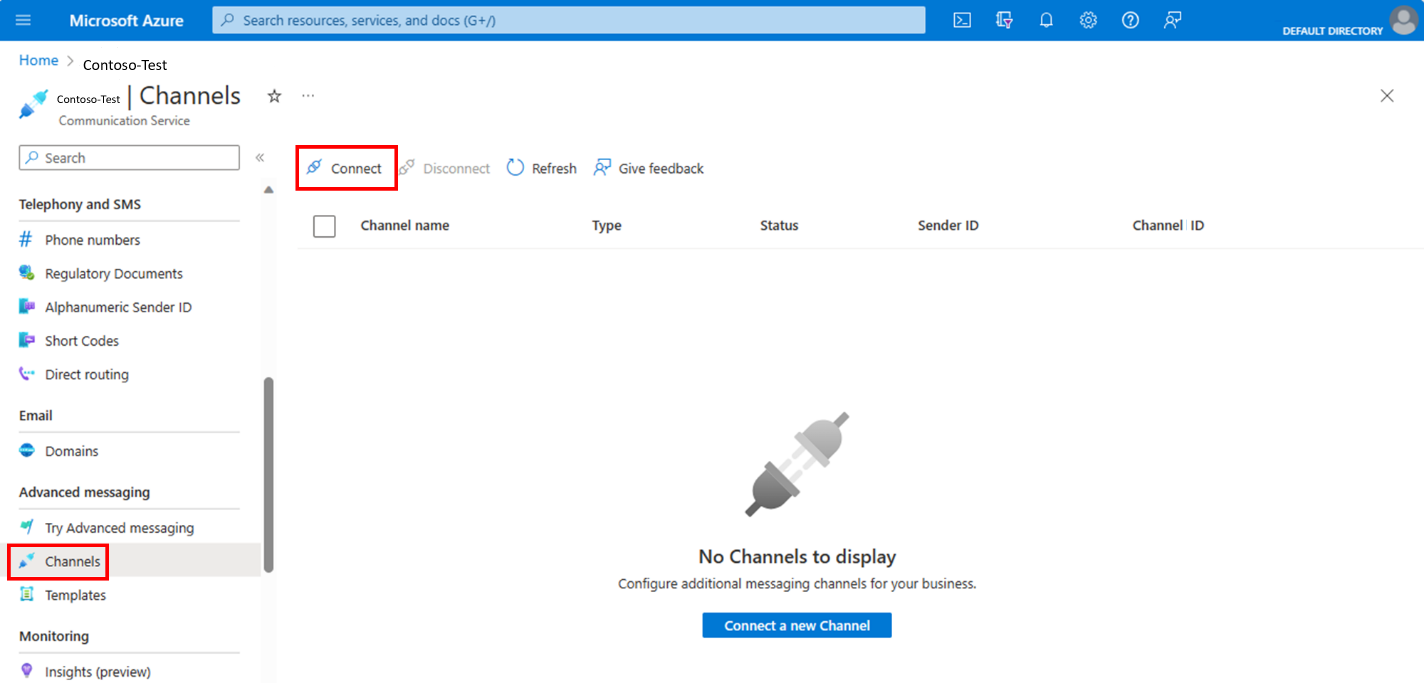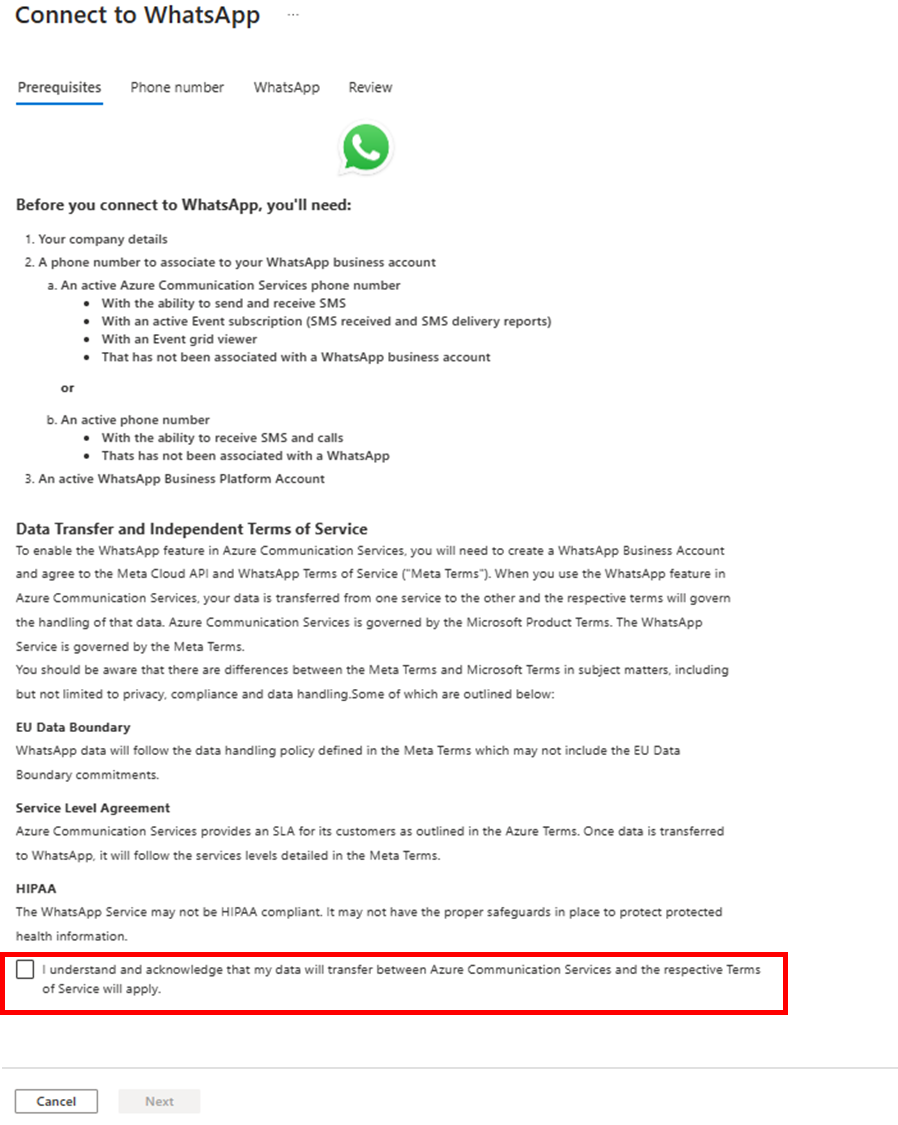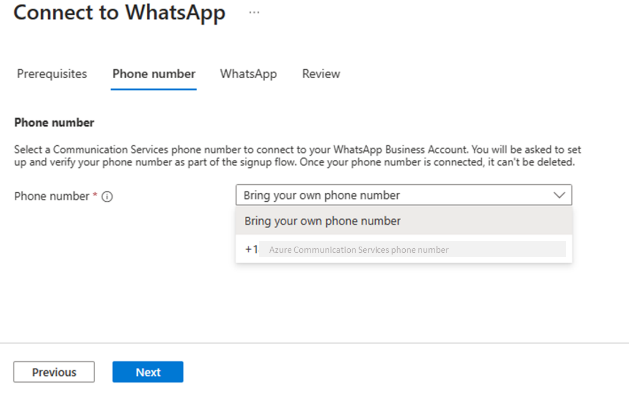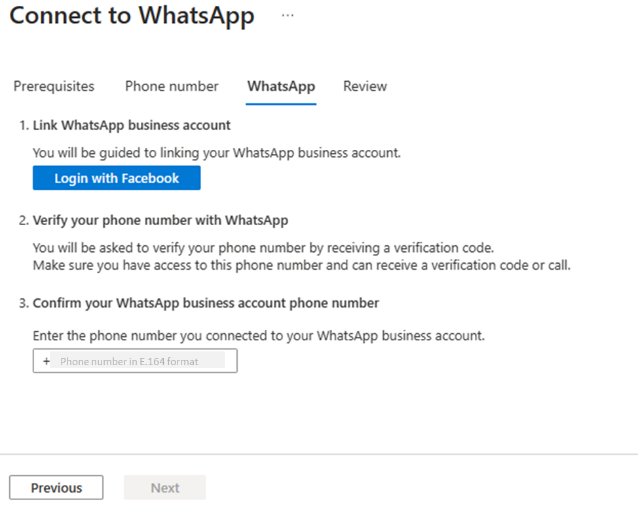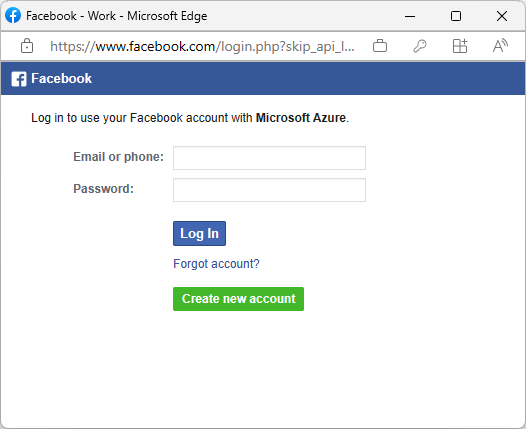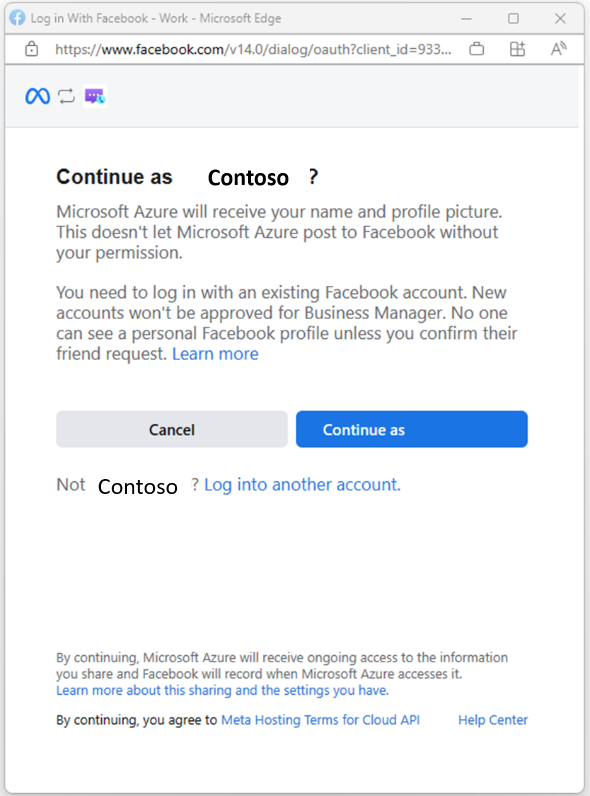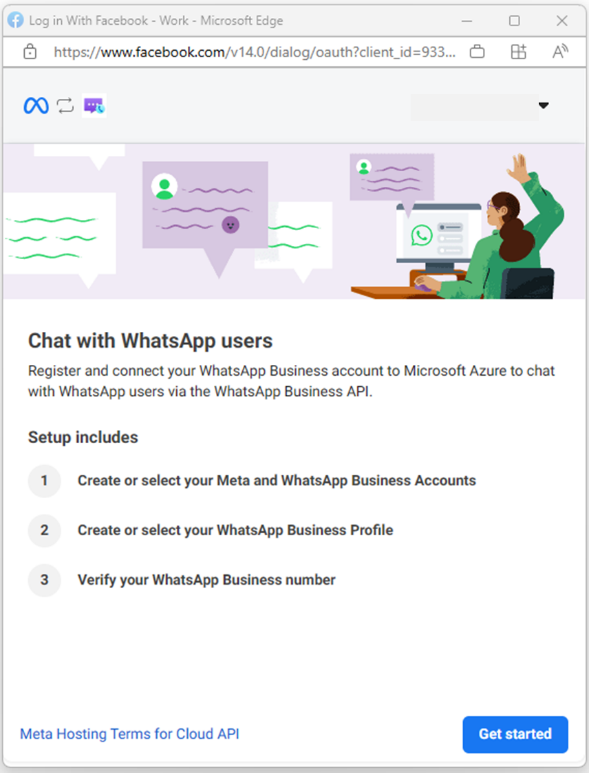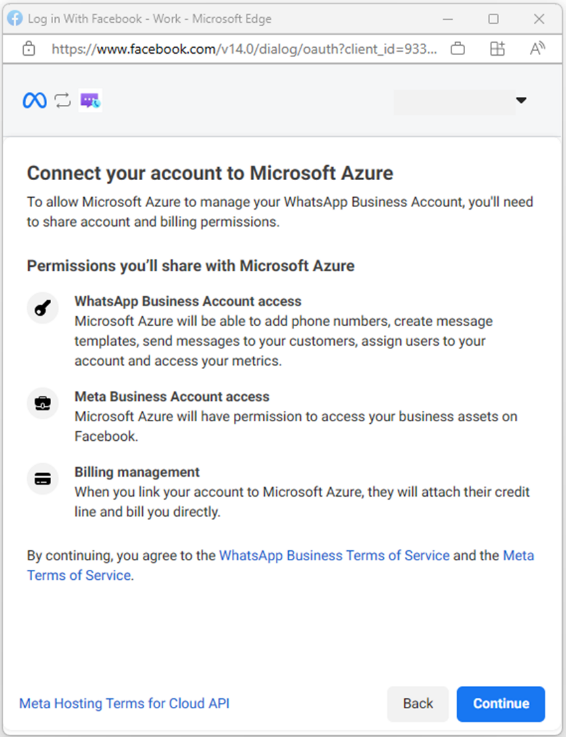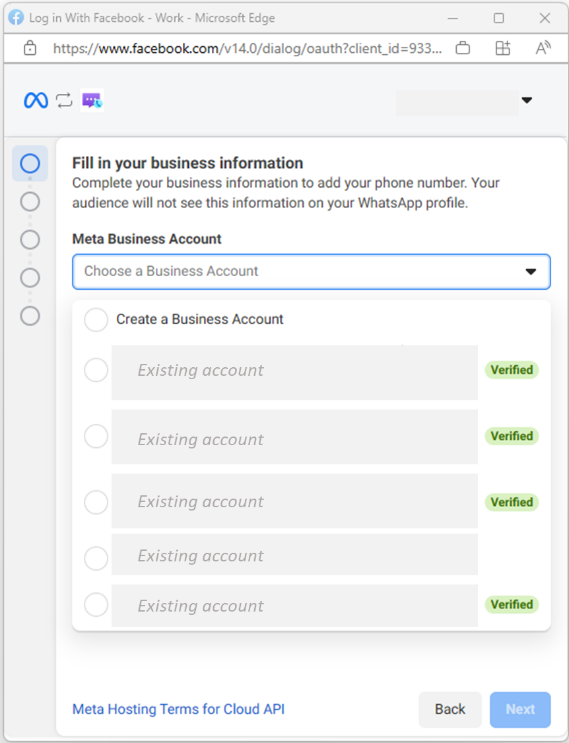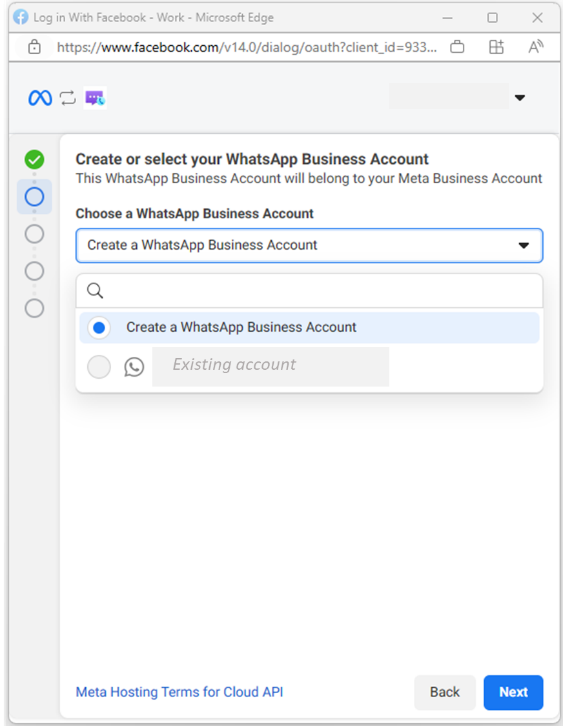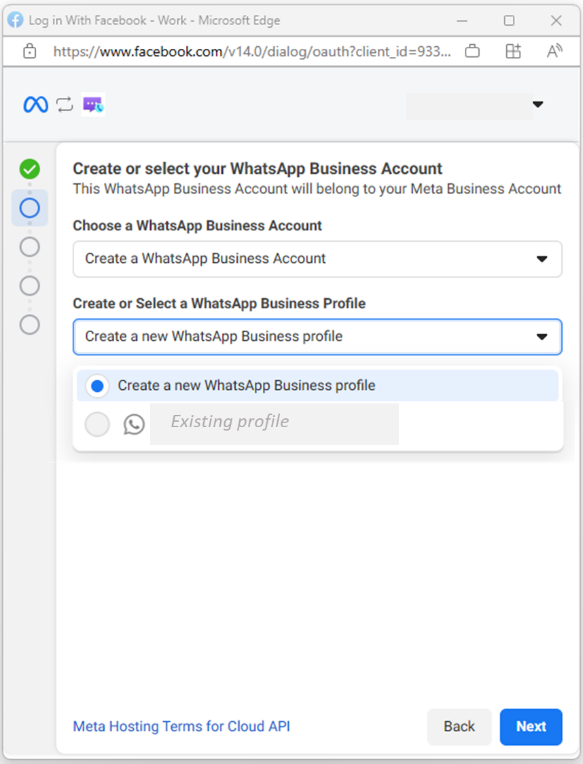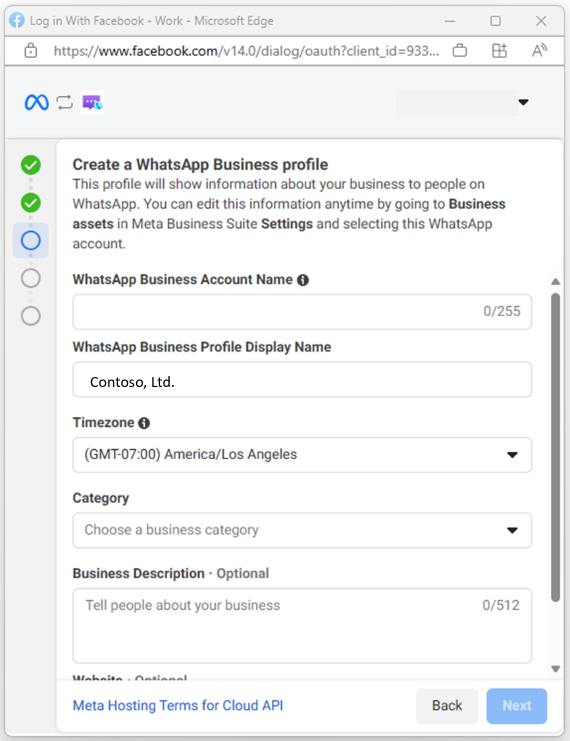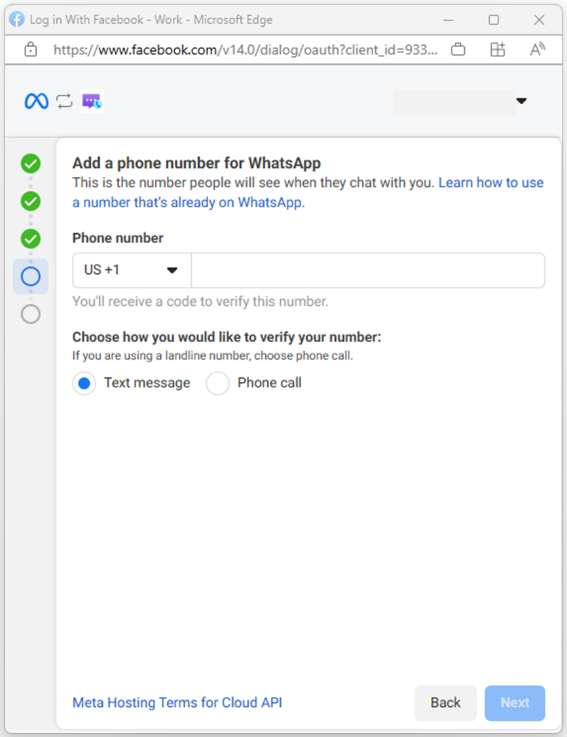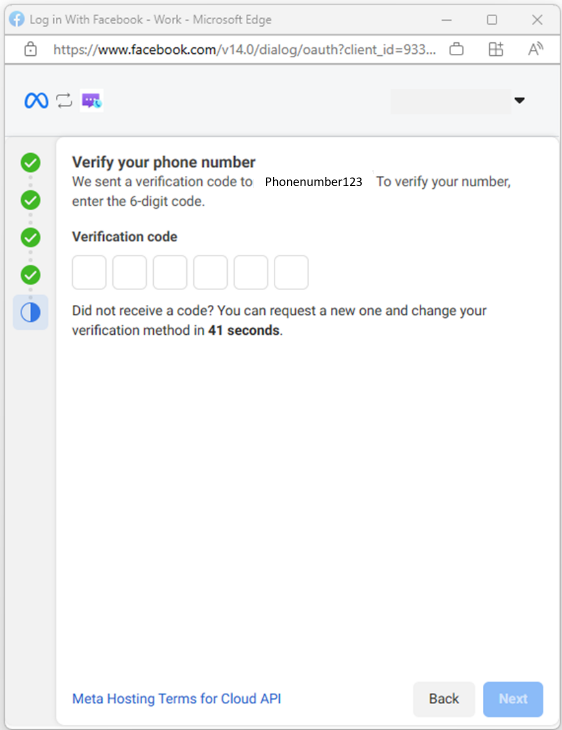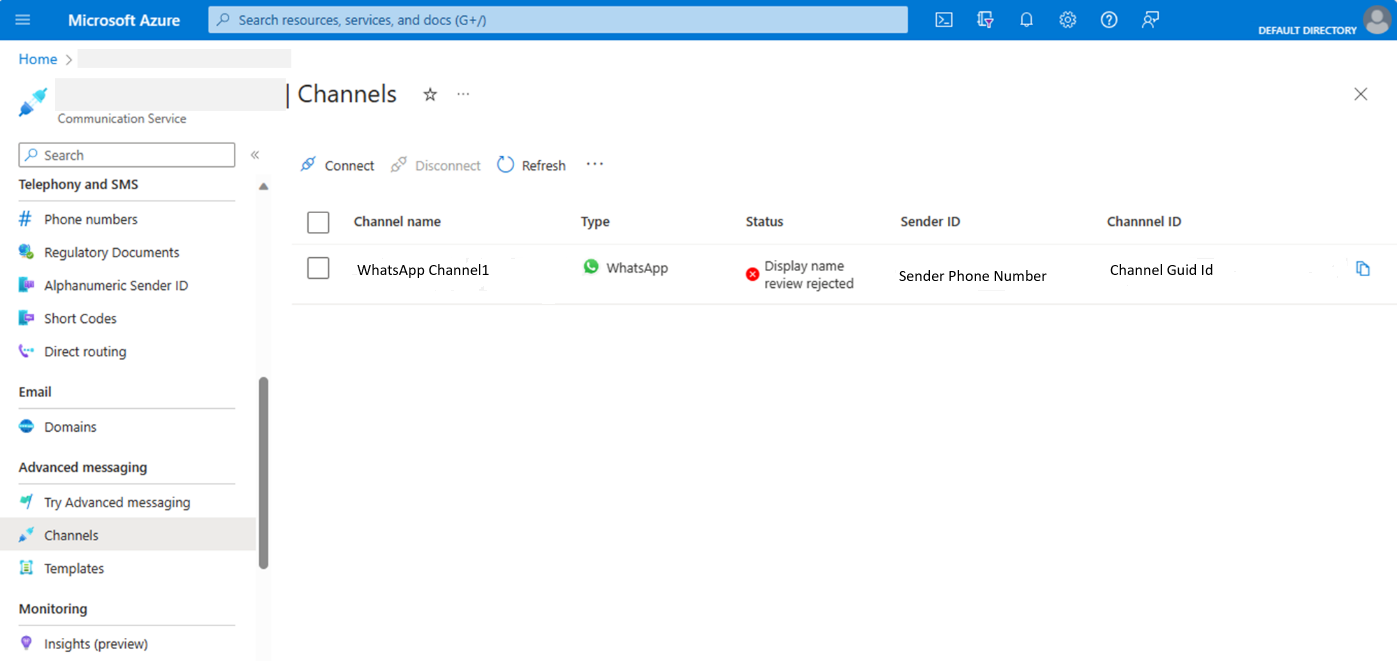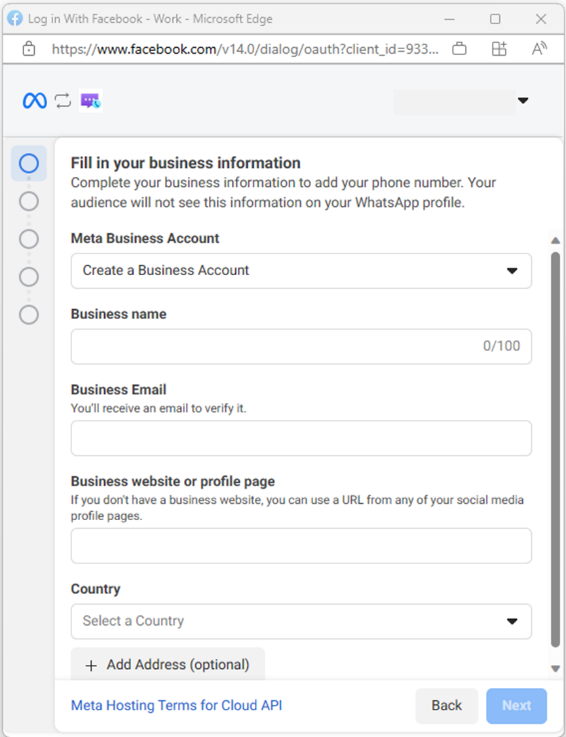Quickstart: Register WhatsApp business account
Get started with the Azure Communication Services Advanced Messaging, which extends messaging to users on WhatsApp. This feature enables your organization to send and receive messages with WhatsApp users using a WhatsApp Business Account. The Advanced Communication Messages SDK extends your communications to interact with the large global WhatsApp community for common scenarios:
- Receive inquiries from your customers for product feedback or support, price quotes, and reschedule appointments.
- Send your customer's notifications like appointment reminders, product discounts, transaction receipts, and one-time passcodes.
Overview
This document provides information about registering a WhatsApp Business Account with Azure Communication Services. The following video demonstrates this process.
Prerequisites
Set-up Event subscription for SMS received and SMS delivery events.
Phone number using Azure Communication Services phone number or bring your own phone number with the given capabilities:
- Able to send and receive SMS messages
- Phone number isn't associated with a WhatsApp Business Account
WhatsApp business account sign-up
To get started, you connect a new or existing WhatsApp Business Account with your Azure Communication Services resource in the Azure portal. The process is initiated in the Azure portal. This option opens a new browser window for you to complete a signup process using Facebook’s signup wizard.
On the left navigation bar, select on the WhatsApp channel under the Channels header. To add a new WhatsApp Business Account, select on the Connect button.
Select WhatsApp as the channel and select the Connect button.
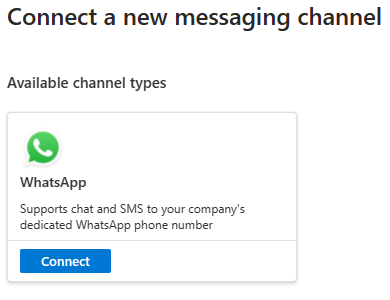
Before you connect to WhatsApp, you need to complete the Prerequisites and acknowledge the Data Transfer and Independent Terms of Service.
Select the Next button to continue.
You'll select the phone number, which you plan to use on the next screen. You can use an Azure Communication Services phone number, which is enabled to receive SMS text messages, or you can bring your own phone number.
Select the Next button to continue.
This screen you either see the Azure Communication Services phone number or you enter the phone number, which you verify as part of the WhatsApp Business account signup.
Selecting on the Sign-In with Facebook button opens a new window and ask you to sign into Facebook.
The next screen notifies you that the Azure Communication Services app will receive your name and profile picture. It gives permission to Azure Communication Service APIs to manage your WhatsApp Business Account.
After signing in, you see the Getting Started screen.
Select the Get Started button. The next screen summarizes the permissions you'll be granting Azure Communication Services to manage your WhatsApp Business Account.
Select the Continue button to proceed.
Select Meta business account
After WhatsApp Account signup, select existing Meta Business Account. Then select on the Continue button.
If you want to create New Meta Business Account, follow instructions here.
Next you're asked to create a WhatsApp Business Account or select an existing one.
Then you need to create a new WhatsApp Business profile or select an existing one.
Select the Next button to continue.
Select WhatsApp business profile
After selecting Meta Business Account, you need to create/select a WhatsApp Business profile. Fill out the required information.
Note
A WhatsApp Business Account can only be registered with Advanced Messaging one time. Selecting a WhatsApp Business Account already in use will result in an error when trying to create the channel.
Once you complete the form, select Next to continue.
Verify your WhatsApp business number
On next step, you need to add a phone number to your WhatsApp for Business account. You can use a phone number that you purchased from Azure Communication Services or a number you purchased elsewhere. Another WhatsApp account can't use this phone number. If you were using an Azure Communication Services phone number, make sure that you completed the Prerequisites and use the Text message option to verify the number.
Select the Next button to continue.
When you receive the verification code on your phone number, enter it into the setup page.
After providing the verification code, select on the Next button. This step completes the process of phone number verification.
View your WhatsApp account in the Azure Communication Services Resource
You see the account and status listed in the Azure portal along with the other WhatsApp Business accounts that you connected to Azure Communication Services. Once approved, you can use the WhatsApp Business account to send and receive messages. The status of your WhatsApp Business account is displayed in the Azure portal. Meta reviews your business’s display name. You can learn more about this review process and how to update your business account’s display name in the article About WhatsApp Business display name.
When you no longer want to use the WhatsApp Business account with Azure Communication Services, you can select the account and select the Disconnect button. This option disconnects the account from Azure Communication Services but doesn't delete the account and the account can be reconnected later.
WhatsApp account status
You can see the status of your WhatsApp Business account in the Azure portal. Accounts with different statuses have different restrictions on messaging features. An account can have following types of status.
| Status | Meaning | Suggested Action |
|---|---|---|
| Active | A WhatsApp account is ready to use. | |
| Revoked | A WhatsApp account is unshared or deleted from the WhatsApp side. | If you no longer want to use the WhatsApp Business account, you can disconnect the account. If you still want the WhatsApp Business account connected, you need to redo the registration process by disconnecting then reconnecting the account. |
| Disconnected | A WhatsApp account is disconnected from the Azure portal side. | If you no longer want to use the WhatsApp Business account, you need to go to WhatsApp manager portal to unshare the WhatsApp Business Account or delete the phone number or delete the WhatsApp Business Account for a complete disconnection. If you still want the WhatsApp Business account connected, you need to redo the registration process by disconnecting then reconnecting the account. |
| Phone number deleted | A WhatsApp business phone number is deleted from the WhatsApp side. | If you no longer want to use the WhatsApp Business account, you can disconnect the account. If you still want the WhatsApp Business account connected, you need to redo the registration process by disconnecting then reconnecting the account with adding the same phone number. |
| Business account review rejected | WhatsApp disabled the business account because it doesn't comply with WhatsApp Business's Commerce Policy. | Check details on WhatsApp manager portal and request a review if you believe that this rejection is incorrect. |
| Display name review not started | WhatsApp hasn't started WhatsApp Business display name review for your business phone number. Typically, the review didn't start because your Meta business account has not yet finish Meta Business Verification. See this link for details about Meta Business Verification. | WhatsApp Business display name review isn't required to get started. You can immediately start sending messages to customers. You have limited number of messages and recipients per day until WhatsApp Business display name review is approved. |
| Display name review pending | The WhatsApp business phone number display name is under review by WhatsApp. | WhatsApp Business display name review isn't required to get started. You can immediately start sending messages to customers. You have limited number of messages and recipients per day until WhatsApp Business display name review is approved. |
| Display name review rejected | WhatsApp rejects the WhatsApp business phone number display name. | Check details and submit a new phone number display name on WhatsApp manager portal. WhatsApp Business display name review isn't required to get started. You can immediately start sending messages to customers. You have limited number of messages and recipients per day until WhatsApp Business display name review is approved. |
Create new Meta business account
Provide the company details to be used in your Meta Business Account then select the Next button.
- Company Name: How you want your company identified to your WhatsApp users.
- Website: A legitimate web page that verifies your business.
- Business Email: You can use the email associated with your Facebook sign-in.
- Business Phone Number: The phone number that customers can use to contact you.
Once Business account is created, continue with Set up WhatsApp Profile step.
Note
More details on how-to and required information on Meta Business Account can be found Here
Next steps
In this quickstart, you learned how to register your WhatsApp Business Account with Azure Communication Services. Now, you're ready to send and receive WhatsApp messages.
You might also want to see the following articles: