Manage call recording on the client
Important
Functionality described in this article is currently in public preview. This preview version is provided without a service-level agreement, and we don't recommend it for production workloads. Certain features might not be supported or might have constrained capabilities. For more information, see Supplemental Terms of Use for Microsoft Azure Previews.
Call recording lets your users record calls that they make with Azure Communication Services. In this article, you learn how to manage recording on the client side. Before you start, you need to set up recording on the server side.
Prerequisites
- An Azure account with an active subscription. Create an account for free.
- A deployed Communication Services resource. Create a Communication Services resource.
- A user access token to enable the calling client. For more information, see Create and manage access tokens.
- Optional: Completion of the quickstart to add voice calling to your application.
Support
The following tables define support of recording in Azure Communication Services.
Identities and call types
The following tables show support of recording for specific call type and identity.
| Identities | Teams meeting | Room | 1:1 call | Group call | 1:1 Teams interop call | Group Teams interop call |
|---|---|---|---|---|---|---|
| Communication Services user | ✔️[1][2] | ✔️[3] | ✔️[3] | ✔️[2][3] | ||
| Microsoft 365 user | ✔️[1][2] | ✔️[2][3] |
[1] These call types support Teams cloud.
[2] These call types support Teams compliance recording.
[3] These call types support Azure Communication Services recording.
Operations
The following tables show support of individual APIs in calling SDK to individual identity types.
| Operations | Communication Services user | Microsoft 365 user |
|---|---|---|
| Get notification that recording started or stopped | ✔️ | ✔️ |
| Get state of recording | ✔️ | ✔️ |
| Get notification that recording is available | ✔️[1] | ✔️[1] |
| Learn whether explicit consent is required | ✔️[2] | ✔️[2] |
| Give explicit consent for being recorded | ✔️[2] | ✔️[2] |
[1] A user is not notified that recording is available. You can subscribe to Microsoft Graph's change notifications for notification about availability of Teams cloud recording or you can subscribe to Microsoft.Communication.RecordingFileStatusUpdated event in Azure Communication Services to be notified when Azure Communication Services recording is available.
[2] This functionality is available only in Teams meetings and group Teams interoperability calls.
SDKs
The following tables show support of recording in individual Azure Communication Services SDKs.
| Platforms | Web | Web UI | iOS | iOS UI | Android | Android UI | Windows |
|---|---|---|---|---|---|---|---|
| Is Supported | ✔️ | ✔️[1] | ✔️[1] | ✔️[1] | ✔️[1] | ✔️[1] | ✔️[1] |
[1] These SDKs don't support explicit consent.
Install the SDK
Use the npm install command to install the Azure Communication Services Common and Calling SDK for JavaScript:
npm install @azure/communication-common --save
npm install @azure/communication-calling --save
Initialize required objects
A CallClient instance is required for most call operations. When you create a new CallClient instance, you can configure it with custom options like a Logger instance.
With the CallClient instance, you can create a CallAgent instance by calling the createCallAgent. This method asynchronously returns a CallAgent instance object.
The createCallAgent method uses CommunicationTokenCredential as an argument. It accepts a user access token.
You can use the getDeviceManager method on the CallClient instance to access deviceManager.
const { CallClient } = require('@azure/communication-calling');
const { AzureCommunicationTokenCredential} = require('@azure/communication-common');
const { AzureLogger, setLogLevel } = require("@azure/logger");
// Set the logger's log level
setLogLevel('verbose');
// Redirect log output to console, file, buffer, REST API, or whatever location you want
AzureLogger.log = (...args) => {
console.log(...args); // Redirect log output to console
};
const userToken = '<USER_TOKEN>';
callClient = new CallClient(options);
const tokenCredential = new AzureCommunicationTokenCredential(userToken);
const callAgent = await callClient.createCallAgent(tokenCredential, {displayName: 'optional Azure Communication Services user name'});
const deviceManager = await callClient.getDeviceManager()
How to best manage SDK connectivity to Microsoft infrastructure
The Call Agent instance helps you manage calls (to join or start calls). In order to work your calling SDK needs to connect to Microsoft infrastructure to get notifications of incoming calls and coordinate other call details. Your Call Agent has two possible states:
Connected - A Call Agent connectionStatue value of Connected means the client SDK is connected and capable of receiving notifications from Microsoft infrastructure.
Disconnected - A Call Agent connectionStatue value of Disconnected states there's an issue that is preventing the SDK it from properly connecting. Call Agent should be re-created.
invalidToken: If a token is expired or is invalidCall Agentinstance disconnects with this error.connectionIssue: If there's an issue with the client connecting to Microsoft infrascture, after many retriesCall Agentexposes theconnectionIssueerror.
You can check if your local Call Agent is connected to Microsoft infrastructure by inspecting the current value of connectionState property. During an active call you can listen to the connectionStateChanged event to determine if Call Agent changes from Connected to Disconnected state.
const connectionState = callAgentInstance.connectionState;
console.log(connectionState); // it may return either of 'Connected' | 'Disconnected'
const connectionStateCallback = (args) => {
console.log(args); // it will return an object with oldState and newState, each of having a value of either of 'Connected' | 'Disconnected'
// it will also return reason, either of 'invalidToken' | 'connectionIssue'
}
callAgentInstance.on('connectionStateChanged', connectionStateCallback);
Note
This API is provided as a preview for developers and might change based on feedback that we receive. Don't use this API in a production environment. To use this API, use the beta release of the Azure Communication Services Calling Web SDK.
Cloud and compliance recording
Call recording is an extended feature of the core Call API. You first need to import calling features from the Calling SDK:
import { Features} from "@azure/communication-calling";
Then you can get the recording features' API object from the call instance:
const callRecordingApi = call.feature(Features.Recording);
To check if the call is being recorded, inspect the isRecordingActive property of callRecordingApi. It returns Boolean.
const isRecordingActive = callRecordingApi.isRecordingActive;
You can also subscribe to recording changes:
const isRecordingActiveChangedHandler = () => {
console.log(callRecordingApi.isRecordingActive);
};
callRecordingApi.on('isRecordingActiveChanged', isRecordingActiveChangedHandler);
You can get a list of recordings by using the recordings property of callRecordingApi. It returns RecordingInfo[], which has the current state of the cloud recording.
const recordings = callRecordingApi.recordings;
recordings.forEach(r => {
console.log("State: ${r.state}");
You can also subscribe to recordingsUpdated and get a collection of updated recordings. This event is triggered whenever there's a recording update.
const cloudRecordingsUpdatedHandler = (args: { added: SDK.RecordingInfo[], removed: SDK.RecordingInfo[]}) => {
console.log('Recording started by: ');
args.added?.forEach(a => {
console.log('State: ${a.state}');
});
console.log('Recording stopped by: ');
args.removed?.forEach(r => {
console.log('State: ${r.state}');
});
};
callRecordingApi.on('recordingsUpdated', cloudRecordingsUpdatedHandler );
Explicit Consent
When your Teams meeting or call is configured to require explicit consent for recording and transcription, you're required to collect consent from all participants in the call before you can record them. You can provide consent proactively when joining the meeting or reactively when the recording starts. Until explicit consent is given, participants' audio, video, and screen sharing will be disabled during recording.
You can check if the meeting recording requires explicit consent by property isTeamsConsentRequired. If the value is set to true, then explicit consent is required for the call.
const isConsentRequired = callRecordingApi.isTeamsConsentRequired;
If you have already obtained the user's consent for recording, you can call grantTeamsConsent() method to indicate explicit consent to the service. This consent is valid for one call session only and users need to provide consent again if they rejoin the meeting.
callRecordingApi.grantTeamsConsent();
Attempts to enable audio, video, or screen sharing fail when recording is active, explicit consent is required but isn't yet given. You can recognize this situation by checking property reason of class ParticipantCapabilities for capabilities turnVideoOn, unmuteMic and shareScreen. You can find those capabilities in the feature call.feature(Features.Capabilities). Those capabilities would return reason ExplicitConsentRequired as users need to provide explicit consent.
Install the SDK
Locate your project-level build.gradle file and add mavenCentral() to the list of repositories under buildscript and allprojects:
buildscript {
repositories {
...
mavenCentral()
...
}
}
allprojects {
repositories {
...
mavenCentral()
...
}
}
Then, in your module-level build.gradle file, add the following lines to the dependencies section:
dependencies {
...
implementation 'com.azure.android:azure-communication-calling:1.0.0'
...
}
Initialize the required objects
To create a CallAgent instance, you have to call the createCallAgent method on a CallClient instance. This call asynchronously returns a CallAgent instance object.
The createCallAgent method takes CommunicationUserCredential as an argument, which encapsulates an access token.
To access DeviceManager, you must create a callAgent instance first. Then you can use the CallClient.getDeviceManager method to get DeviceManager.
String userToken = '<user token>';
CallClient callClient = new CallClient();
CommunicationTokenCredential tokenCredential = new CommunicationTokenCredential(userToken);
android.content.Context appContext = this.getApplicationContext(); // From within an activity, for instance
CallAgent callAgent = callClient.createCallAgent(appContext, tokenCredential).get();
DeviceManager deviceManager = callClient.getDeviceManager(appContext).get();
To set a display name for the caller, use this alternative method:
String userToken = '<user token>';
CallClient callClient = new CallClient();
CommunicationTokenCredential tokenCredential = new CommunicationTokenCredential(userToken);
android.content.Context appContext = this.getApplicationContext(); // From within an activity, for instance
CallAgentOptions callAgentOptions = new CallAgentOptions();
callAgentOptions.setDisplayName("Alice Bob");
DeviceManager deviceManager = callClient.getDeviceManager(appContext).get();
CallAgent callAgent = callClient.createCallAgent(appContext, tokenCredential, callAgentOptions).get();
Record calls
Note
This API is provided as a preview for developers and might change based on feedback that we receive. Don't use this API in a production environment. To use this API, use the beta release of the Azure Communication Services Calling Android SDK.
Call recording is an extended feature of the core Call object.
Warning
Up until version 1.1.0 and beta release version 1.1.0-beta.1 of the Azure Communication Services Calling Android SDK, isRecordingActive and addOnIsRecordingActiveChangedListener were part of the Call object. For new beta releases, those APIs were moved as an extended feature of Call.
You first need to obtain the recording feature object:
RecordingCallFeature callRecordingFeature = call.feature(Features.RECORDING);
Then, to check if the call is being recorded, inspect the isRecordingActive property of callRecordingFeature. It returns boolean.
boolean isRecordingActive = callRecordingFeature.isRecordingActive();
You can also subscribe to recording changes:
private void handleCallOnIsRecordingChanged(PropertyChangedEvent args) {
boolean isRecordingActive = callRecordingFeature.isRecordingActive();
}
callRecordingFeature.addOnIsRecordingActiveChangedListener(handleCallOnIsRecordingChanged);
If you want to start recording from your application, first follow Call recording overview for the steps to set up call recording.
After you set up call recording on your server, from your Android application, you need to obtain the ServerCallId value from the call and then send it to your server to start the recording process. You can find the ServerCallId value by using getServerCallId() from the CallInfo class. You can find the CallInfo class in the class object by using getInfo().
try {
String serverCallId = call.getInfo().getServerCallId().get();
// Send serverCallId to your recording server to start the call recording.
} catch (ExecutionException | InterruptedException e) {
} catch (UnsupportedOperationException unsupportedOperationException) {
}
When you start recording from the server, the event handleCallOnIsRecordingChanged is triggered and the value of callRecordingFeature.isRecordingActive() is true.
Just like starting the call recording, if you want to stop the call recording, you need to get ServerCallId and send it to your recording server so that it can stop the recording:
try {
String serverCallId = call.getInfo().getServerCallId().get();
// Send serverCallId to your recording server to stop the call recording.
} catch (ExecutionException | InterruptedException e) {
} catch (UnsupportedOperationException unsupportedOperationException) {
}
When you stop recording from the server, the event handleCallOnIsRecordingChanged is triggered and the value of callRecordingFeature.isRecordingActive() is false.
Set up your system
Follow these steps to set up your system.
Create the Xcode project
In Xcode, create a new iOS project and select the Single View App template. This article uses the SwiftUI framework, so you should set Language to Swift and set Interface to SwiftUI.
You're not going to create tests in this article. Feel free to clear the Include Tests checkbox.
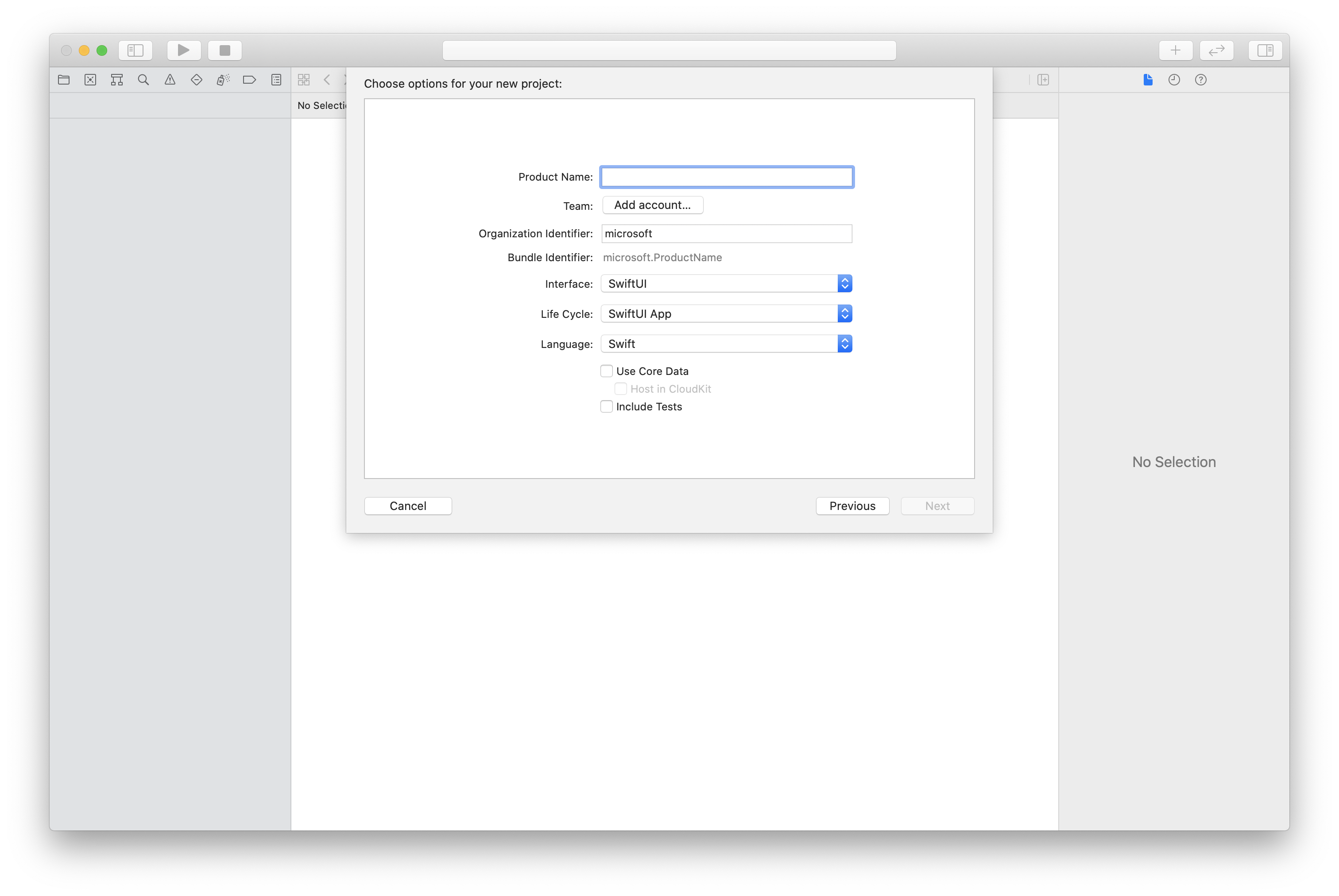
Install the package and dependencies by using CocoaPods
Create a Podfile for your application, like this example:
platform :ios, '13.0' use_frameworks! target 'AzureCommunicationCallingSample' do pod 'AzureCommunicationCalling', '~> 1.0.0' endRun
pod install.Open
.xcworkspaceby using Xcode.
Request access to the microphone
To access the device's microphone, you need to update your app's information property list by using NSMicrophoneUsageDescription. Set the associated value to a string that's included in the dialog that the system uses to request access from the user.
Right-click the Info.plist entry of the project tree, and then select Open As > Source Code. Add the following lines in the top-level <dict> section, and then save the file.
<key>NSMicrophoneUsageDescription</key>
<string>Need microphone access for VOIP calling.</string>
Set up the app framework
Open your project's ContentView.swift file. Add an import declaration to the top of the file to import the AzureCommunicationCalling library. In addition, import AVFoundation. You need it for audio permission requests in the code.
import AzureCommunicationCalling
import AVFoundation
Initialize CallAgent
To create a CallAgent instance from CallClient, you have to use a callClient.createCallAgent method that asynchronously returns a CallAgent object after it's initialized.
To create a call client, pass a CommunicationTokenCredential object:
import AzureCommunication
let tokenString = "token_string"
var userCredential: CommunicationTokenCredential?
do {
let options = CommunicationTokenRefreshOptions(initialToken: token, refreshProactively: true, tokenRefresher: self.fetchTokenSync)
userCredential = try CommunicationTokenCredential(withOptions: options)
} catch {
updates("Couldn't created Credential object", false)
initializationDispatchGroup!.leave()
return
}
// tokenProvider needs to be implemented by Contoso, which fetches a new token
public func fetchTokenSync(then onCompletion: TokenRefreshOnCompletion) {
let newToken = self.tokenProvider!.fetchNewToken()
onCompletion(newToken, nil)
}
Pass the CommunicationTokenCredential object that you created to CallClient, and set the display name:
self.callClient = CallClient()
let callAgentOptions = CallAgentOptions()
options.displayName = " iOS Azure Communication Services User"
self.callClient!.createCallAgent(userCredential: userCredential!,
options: callAgentOptions) { (callAgent, error) in
if error == nil {
print("Create agent succeeded")
self.callAgent = callAgent
} else {
print("Create agent failed")
}
})
Record calls
Note
This API is provided as a preview for developers and might change based on feedback that we receive. Don't use this API in a production environment. To use this API, use the beta release of the Azure Communication Services Calling iOS SDK.
Call recording is an extended feature of the core Call object.
Warning
Up until version 1.1.0 and beta release version 1.1.0-beta.1 of the Azure Communication Services Calling iOS SDK, isRecordingActive was part of the Call object and didChangeRecordingState was part of the CallDelegate delegate. For new beta releases, those APIs were moved as an extended feature of Call.
You first need to obtain the recording feature object:
let callRecordingFeature = call.feature(Features.recording)
Then, to check if the call is being recorded, inspect the isRecordingActive property of callRecordingFeature. It returns Bool.
let isRecordingActive = callRecordingFeature.isRecordingActive;
You can also subscribe to recording changes by implementing the RecordingCallFeatureDelegate delegate on your class with the event didChangeRecordingState:
callRecordingFeature.delegate = self
// didChangeRecordingState is a member of RecordingCallFeatureDelegate
public func recordingCallFeature(_ recordingCallFeature: RecordingCallFeature, didChangeRecordingState args: PropertyChangedEventArgs) {
let isRecordingActive = recordingFeature.isRecordingActive
}
If you want to start recording from your application, first follow Call recording overview for the steps to set up call recording.
After you set up call recording on your server, from your iOS application, you need to obtain the ServerCallId value from the call and then send it to your server to start the recording process. You can find the ServerCallId value by using getServerCallId() from the CallInfo class. You can find the CallInfo class in the class object by using getInfo().
// Send serverCallId to your recording server to start the call recording.
let serverCallId = call.info.getServerCallId(){ (serverId, error) in }
When you start recording from the server, the event didChangeRecordingState is triggered and the value of recordingFeature.isRecordingActive is true.
Just like starting the call recording, if you want to stop the call recording, you need to get ServerCallId and send it to your recording server so that it can stop the recording:
// Send serverCallId to your recording server to stop the call recording.
let serverCallId = call.info.getServerCallId(){ (serverId, error) in }
When you stop recording from the server, the event didChangeRecordingState is triggered and the value of recordingFeature.isRecordingActive is false.
Set up your system
Follow these steps to set up your system.
Create the Visual Studio project
For a Universal Windows Platform app, in Visual Studio 2022, create a new Blank App (Universal Windows) project. After you enter the project name, feel free to choose any Windows SDK later than 10.0.17763.0.
For a WinUI 3 app, create a new project with the Blank App, Packaged (WinUI 3 in Desktop) template to set up a single-page WinUI 3 app. Windows App SDK version 1.3 or later is required.
Install the package and dependencies by using NuGet Package Manager
The Calling SDK APIs and libraries are publicly available via a NuGet package.
To find, download, and install the Calling SDK NuGet package:
- Open NuGet Package Manager by selecting Tools > NuGet Package Manager > Manage NuGet Packages for Solution.
- Select Browse, and then enter Azure.Communication.Calling.WindowsClient in the search box.
- Make sure that the Include prerelease checkbox is selected.
- Select the Azure.Communication.Calling.WindowsClient package, and then select Azure.Communication.Calling.WindowsClient 1.4.0-beta.1 or a newer version.
- Select the checkbox that corresponds to the Azure Communication Services project on the right pane.
- Select Install.
Record calls
Call recording is an extended feature of the core Call object. You first need to obtain the recording feature object:
RecordingCallFeature recordingFeature = call.Features.Recording;
Then, to check if the call is being recorded, inspect the IsRecordingActive property of recordingFeature. It returns boolean.
boolean isRecordingActive = recordingFeature.IsRecordingActive;
You can also subscribe to recording changes:
private async void Call__OnIsRecordingActiveChanged(object sender, PropertyChangedEventArgs args)
boolean isRecordingActive = recordingFeature.IsRecordingActive;
}
recordingFeature.IsRecordingActiveChanged += Call__OnIsRecordingActiveChanged;
SDK compatibility
The following table shows the minimum version of SDKs that support individual APIs.
| Operations | Web | Web UI | iOS | iOS UI | Android | Android UI | Windows |
|---|---|---|---|---|---|---|---|
| Get notification that recording started or stopped | 1.0.0, 1.25.3-beta.1 | 1.0.0, 1.15.0-beta.1 | 2.0.0, 2.1.0-beta.1 | 1.0.0, 1.15.0-beta.1 | 2.0.0, 1.2.0-beta.1 | 1.0.0, 1.15.0-beta.1 | 1.0.0, 1.0.0-beta.31 |
| Get state of recording | 1.0.0, 1.25.3-beta.1 | 1.0.0, 1.15.0-beta.1 | 2.0.0, 2.1.0-beta.1 | 1.0.0, 1.15.0-beta.1 | 2.0.0, 1.2.0-beta.1 | 1.0.0, 1.15.0-beta.1 | 1.0.0, 1.0.0-beta.31 |
| Learn whether explicit consent is required | 1.31.2, 1.32.1-beta.1 | ❌ | ❌ | ❌ | ❌ | ❌ | ❌ |
| Give explicit consent for being recorded | 1.31.2, 1.32.1-beta.1 | ❌ | ❌ | ❌ | ❌ | ❌ | ❌ |