Configure scaling options with Azure Cloud Services (extended support)
Conditions can be configured to enable Cloud Services (extended support) deployments to scale in and out. These conditions can be based on CPU usage, disk load, and network load.
Consider the following information when configuring scaling of your Cloud Service deployments:
- Scaling impacts core usage. Larger role instances consume more cores and you can only scale within the core limit of your subscription. For more information, see Azure subscription and service limits, quotas, and constraints.
- Scaling based on queue messaging threshold is supported. For more information, see Get started with Azure Queue storage.
- To ensure high availability of your Cloud Service (extended support) applications, ensure to deploy with two or more role instances.
- Custom autoscale can only occur when all roles are in a Ready state.
Configure and manage scaling
Sign in to the Azure portal.
Select the Cloud Service (extended support) deployment you want to configure scaling on.
Select the Scale blade.
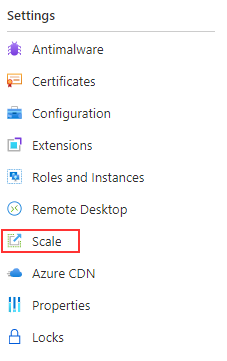
A page displays a list of all the roles in which scaling can be configured. Select the role you want to configure.
Select the type of scale you want to configure
Manual scale sets the absolute count of instances.
- Select Manual scale.
- Input the number of instances you want to scale up or down to.
- Select Save.
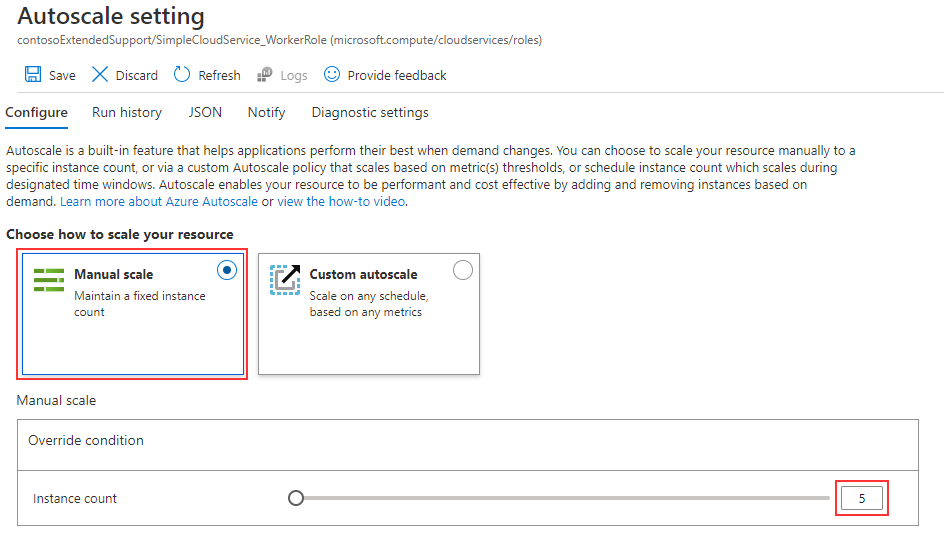
- The scaling operation begins immediately.
Custom Autoscale allows you to set rules that govern how much or how little to scale.
- Select Custom autoscale
- Choose to scale based on a metric or instance count.
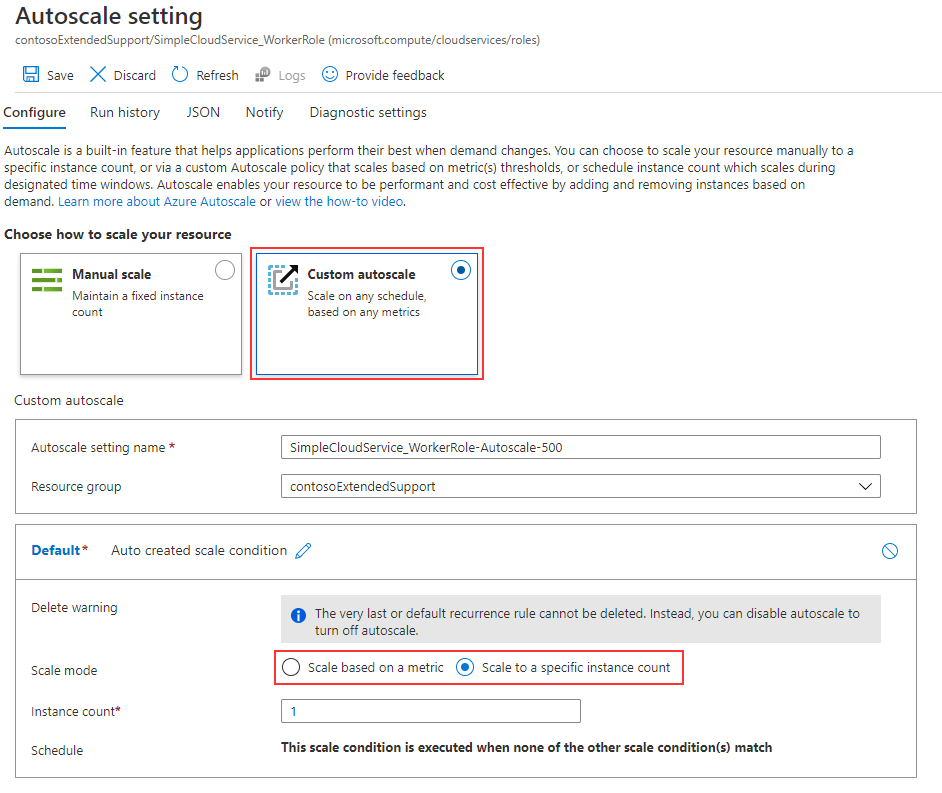
- If scaling based on a metric, add rules as needed to achieve the desired scaling results.
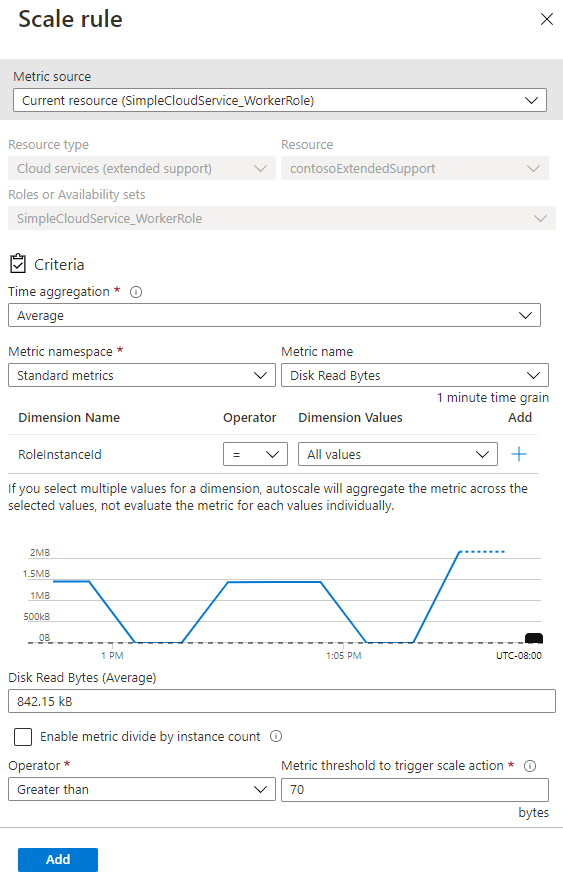
- Select Save.
- The scaling operations begin as soon as a rule is triggered.
You can view or adjust existing scaling rules applied to your deployments by selecting the Scale tab.
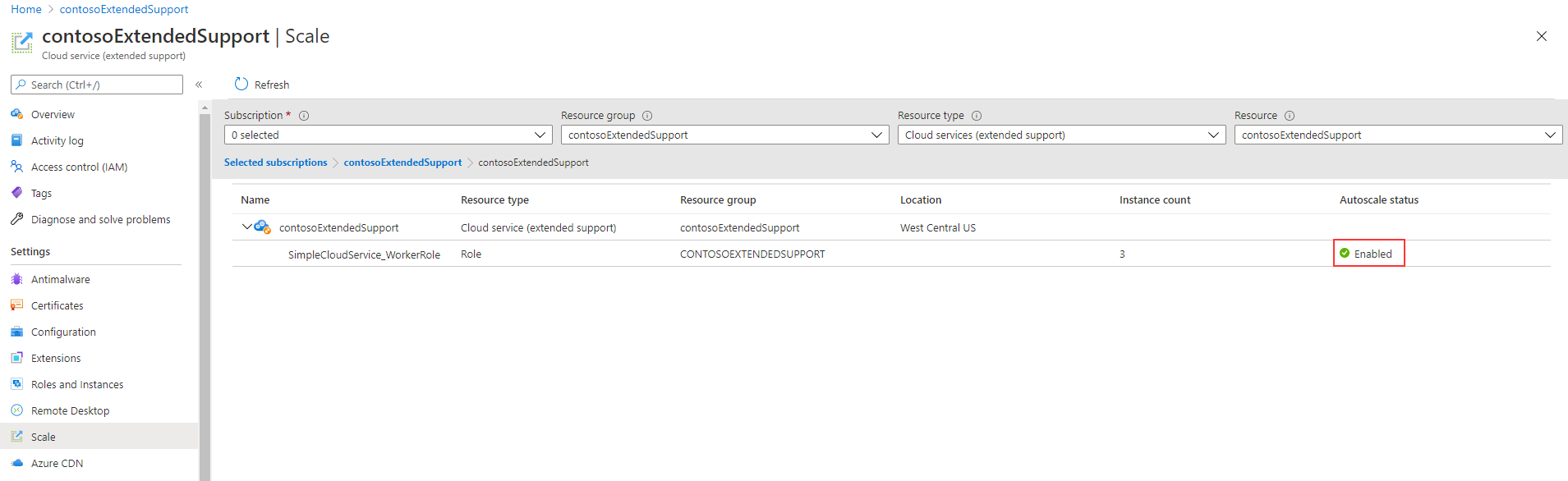
Next steps
- Review the deployment prerequisites for Cloud Services (extended support).
- Review frequently asked questions for Cloud Services (extended support).
- Deploy a Cloud Service (extended support) using the Azure portal, PowerShell, Template or Visual Studio.