ARM template deployment what-if operation
Before deploying an Azure Resource Manager template (ARM template), you can preview the changes that will happen. Azure Resource Manager provides the what-if operation to let you see how resources will change if you deploy the template. The what-if operation doesn't make any changes to existing resources. Instead, it predicts the changes if the specified template is deployed.
You can use the what-if operation with Azure PowerShell, Azure CLI, or REST API operations. What-if is supported for resource group, subscription, management group, and tenant level deployments.
Training resources
To learn more about what-if, and for hands-on guidance, see Preview Azure deployment changes by using what-if.
Required permissions
To deploy a Bicep file or ARM template, you need write access on the resources you're deploying and access to all operations on the Microsoft.Resources/deployments resource type. For example, to deploy a virtual machine, you need Microsoft.Compute/virtualMachines/write and Microsoft.Resources/deployments/* permissions. The what-if operation has the same permission requirements.
For a list of roles and permissions, see Azure built-in roles.
What-if limits
What-if expands nested templates until these limits are reached:
- 500 nested templates.
- 800 resource groups in a cross resource-group deployment.
- 5 minutes taken for expanding the nested templates.
When one of the limits is reached, the remaining resources' change type is set to Ignore.
Install Azure PowerShell module
To use what-if in PowerShell, you must have version 4.2 or later of the Az module.
To install the module, use:
Install-Module -Name Az -Force
For more information about installing modules, see Install Azure PowerShell.
Install Azure CLI module
To use what-if in Azure CLI, you must have Azure CLI 2.14.0 or later. If needed, install the latest version of Azure CLI.
See results
When you use what-if in PowerShell or Azure CLI, the output includes color-coded results that help you see the different types of changes.
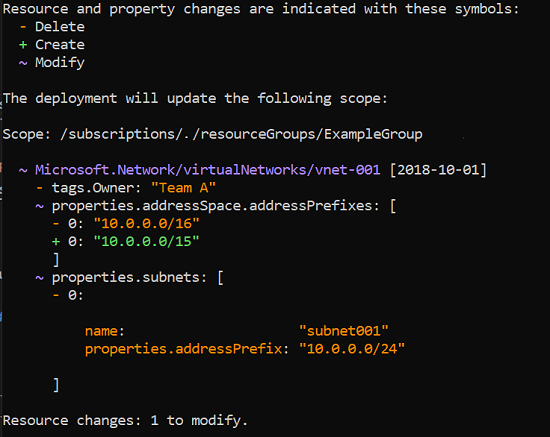
The text output is:
Resource and property changes are indicated with these symbols:
- Delete
+ Create
~ Modify
The deployment will update the following scope:
Scope: /subscriptions/./resourceGroups/ExampleGroup
~ Microsoft.Network/virtualNetworks/vnet-001 [2018-10-01]
- tags.Owner: "Team A"
~ properties.addressSpace.addressPrefixes: [
- 0: "10.0.0.0/16"
+ 0: "10.0.0.0/15"
]
~ properties.subnets: [
- 0:
name: "subnet001"
properties.addressPrefix: "10.0.0.0/24"
]
Resource changes: 1 to modify.
Note
The what-if operation can't resolve the reference function. Every time you set a property to a template expression that includes the reference function, what-if reports the property will change. This behavior happens because what-if compares the current value of the property (such as true or false for a boolean value) with the unresolved template expression. Obviously, these values will not match. When you deploy the template, the property will only change when the template expression resolves to a different value.
What-if commands
Azure PowerShell
To preview changes before deploying a template, use New-AzResourceGroupDeployment or New-AzSubscriptionDeployment. Add the -Whatif switch parameter to the deployment command.
New-AzResourceGroupDeployment -Whatiffor resource group deploymentsNew-AzSubscriptionDeployment -WhatifandNew-AzDeployment -Whatiffor subscription level deployments
You can use the -Confirm switch parameter to preview the changes and get prompted to continue with the deployment.
New-AzResourceGroupDeployment -Confirmfor resource group deploymentsNew-AzSubscriptionDeployment -ConfirmandNew-AzDeployment -Confirmfor subscription level deployments
The preceding commands return a text summary that you can manually inspect. To get an object that you can programmatically inspect for changes, use Get-AzResourceGroupDeploymentWhatIfResult or Get-AzSubscriptionDeploymentWhatIfResult.
$results = Get-AzResourceGroupDeploymentWhatIfResultfor resource group deployments$results = Get-AzSubscriptionDeploymentWhatIfResultor$results = Get-AzDeploymentWhatIfResultfor subscription level deployments
Azure CLI
To preview changes before deploying a template, use:
- az deployment group what-if for resource group deployments
- az deployment sub what-if for subscription level deployments
- az deployment mg what-if for management group deployments
- az deployment tenant what-if for tenant deployments
You can use the --confirm-with-what-if switch (or its short form -c) to preview the changes and get prompted to continue with the deployment. Add this switch to:
- az deployment group create
- az deployment sub create.
- az deployment mg create
- az deployment tenant create
For example, use az deployment group create --confirm-with-what-if or -c for resource group deployments.
The preceding commands return a text summary that you can manually inspect. To get a JSON object that you can programmatically inspect for changes, use the --no-pretty-print switch. For example, use az deployment group what-if --no-pretty-print for resource group deployments.
If you want to return the results without colors, open your Azure CLI configuration file. Set no_color to yes.
Azure REST API
For REST API, use:
- Deployments - What If for resource group deployments
- Deployments - What If At Subscription Scope for subscription deployments
- Deployments - What If At Management Group Scope for management group deployments
- Deployments - What If At Tenant Scope for tenant deployments.
Change types
The what-if operation lists seven different types of changes:
- Create: The resource doesn't currently exist but is defined in the template. The resource will be created.
- Delete: This change type only applies when using complete mode for deployment. The resource exists, but isn't defined in the template. With complete mode, the resource will be deleted. Only resources that support complete mode deletion are included in this change type.
- Ignore: The resource exists, but isn't defined in the template. The resource won't be deployed or modified. When you reach the limits for expanding nested templates, you will encounter this change type. See What-if limits.
- NoChange: The resource exists, and is defined in the template. The resource will be redeployed, but the properties of the resource won't change. This change type is returned when ResultFormat is set to
FullResourcePayloads, which is the default value. - NoEffect: The property is ready-only and will be ignored by the service. For example, the
sku.tierproperty is always set to matchsku.namein theMicrosoft.ServiceBusnamespace. - Modify: The resource exists, and is defined in the template. The resource will be redeployed, and the properties of the resource will change. This change type is returned when ResultFormat is set to
FullResourcePayloads, which is the default value. - Deploy: The resource exists, and is defined in the template. The resource will be redeployed. The properties of the resource may or may not change. The operation returns this change type when it doesn't have enough information to determine if any properties will change. You only see this condition when ResultFormat is set to
ResourceIdOnly.
Result format
You control the level of detail that is returned about the predicted changes. You have two options:
- FullResourcePayloads - returns a list of resources that will change and details about the properties that will change
- ResourceIdOnly - returns a list of resources that will change
The default value is FullResourcePayloads.
For PowerShell deployment commands, use the -WhatIfResultFormat parameter. In the programmatic object commands, use the ResultFormat parameter.
For Azure CLI, use the --result-format parameter.
The following results show the two different output formats:
Full resource payloads
Resource and property changes are indicated with these symbols: - Delete + Create ~ Modify The deployment will update the following scope: Scope: /subscriptions/./resourceGroups/ExampleGroup ~ Microsoft.Network/virtualNetworks/vnet-001 [2018-10-01] - tags.Owner: "Team A" ~ properties.addressSpace.addressPrefixes: [ - 0: "10.0.0.0/16" + 0: "10.0.0.0/15" ] ~ properties.subnets: [ - 0: name: "subnet001" properties.addressPrefix: "10.0.0.0/24" ] Resource changes: 1 to modify.Resource ID only
Resource and property changes are indicated with this symbol: ! Deploy The deployment will update the following scope: Scope: /subscriptions/./resourceGroups/ExampleGroup ! Microsoft.Network/virtualNetworks/vnet-001 Resource changes: 1 to deploy.
Run what-if operation
Set up environment
To see how what-if works, let's runs some tests. First, deploy a template that creates a virtual network. You'll use this virtual network to test how changes are reported by what-if.
New-AzResourceGroup `
-Name ExampleGroup `
-Location centralus
New-AzResourceGroupDeployment `
-ResourceGroupName ExampleGroup `
-TemplateUri "https://raw.githubusercontent.com/Azure/azure-docs-json-samples/master/azure-resource-manager/what-if/what-if-before.json"
Test modification
After the deployment completes, you're ready to test the what-if operation. This time you deploy a template that changes the virtual network. It's missing one the original tags, a subnet has been removed, and the address prefix has changed.
New-AzResourceGroupDeployment `
-Whatif `
-ResourceGroupName ExampleGroup `
-TemplateUri "https://raw.githubusercontent.com/Azure/azure-docs-json-samples/master/azure-resource-manager/what-if/what-if-after.json"
The what-if output appears similar to:
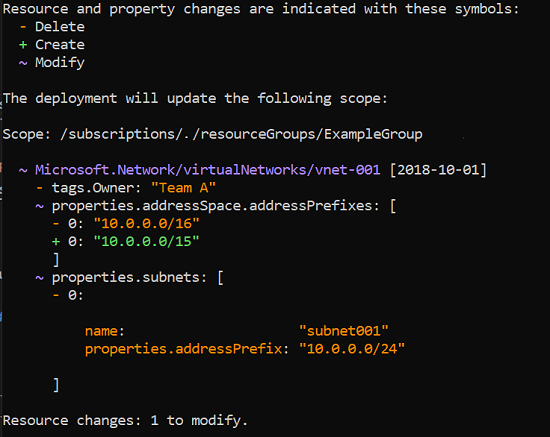
The text output is:
Resource and property changes are indicated with these symbols:
- Delete
+ Create
~ Modify
The deployment will update the following scope:
Scope: /subscriptions/./resourceGroups/ExampleGroup
~ Microsoft.Network/virtualNetworks/vnet-001 [2018-10-01]
- tags.Owner: "Team A"
~ properties.addressSpace.addressPrefixes: [
- 0: "10.0.0.0/16"
+ 0: "10.0.0.0/15"
]
~ properties.subnets: [
- 0:
name: "subnet001"
properties.addressPrefix: "10.0.0.0/24"
]
Resource changes: 1 to modify.
Notice at the top of the output that colors are defined to indicate the type of changes.
At the bottom of the output, it shows the tag Owner was deleted. The address prefix changed from 10.0.0.0/16 to 10.0.0.0/15. The subnet named subnet001 was deleted. Remember these changes weren't deployed. You see a preview of the changes that will happen if you deploy the template.
Some of the properties that are listed as deleted won't actually change. Properties can be incorrectly reported as deleted when they aren't in the template, but are automatically set during deployment as default values. This result is considered "noise" in the what-if response. The final deployed resource will have the values set for the properties. As the what-if operation matures, these properties will be filtered out of the result.
Programmatically evaluate what-if results
Now, let's programmatically evaluate the what-if results by setting the command to a variable.
$results = Get-AzResourceGroupDeploymentWhatIfResult `
-ResourceGroupName ExampleGroup `
-TemplateUri "https://raw.githubusercontent.com/Azure/azure-docs-json-samples/master/azure-resource-manager/what-if/what-if-after.json"
You can see a summary of each change.
foreach ($change in $results.Changes)
{
$change.Delta
}
Confirm deletion
The what-if operation supports using deployment mode. When set to complete mode, resources not in the template are deleted. The following example deploys a template that has no resources defined in complete mode.
To preview changes before deploying a template, use the confirm switch parameter with the deployment command. If the changes are as you expected, respond that you want the deployment to complete.
New-AzResourceGroupDeployment `
-ResourceGroupName ExampleGroup `
-Mode Complete `
-Confirm `
-TemplateUri "https://raw.githubusercontent.com/Azure/azure-docs-json-samples/master/azure-resource-manager/what-if/azuredeploy.json"
Because no resources are defined in the template and the deployment mode is set to complete, the virtual network will be deleted.
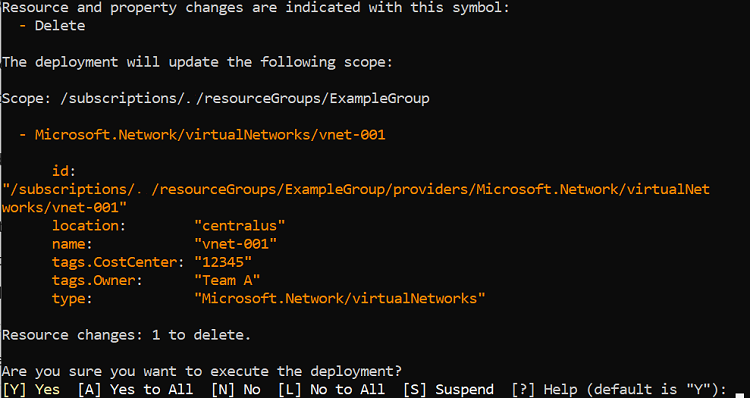
The text output is:
Resource and property changes are indicated with this symbol:
- Delete
The deployment will update the following scope:
Scope: /subscriptions/./resourceGroups/ExampleGroup
- Microsoft.Network/virtualNetworks/vnet-001
id:
"/subscriptions/./resourceGroups/ExampleGroup/providers/Microsoft.Network/virtualNet
works/vnet-001"
location: "centralus"
name: "vnet-001"
tags.CostCenter: "12345"
tags.Owner: "Team A"
type: "Microsoft.Network/virtualNetworks"
Resource changes: 1 to delete.
Are you sure you want to execute the deployment?
[Y] Yes [A] Yes to All [N] No [L] No to All [S] Suspend [?] Help (default is "Y"):
You see the expected changes and can confirm that you want the deployment to run.
SDKs
You can use the what-if operation through the Azure SDKs.
For Python, use what-if.
For Java, use DeploymentWhatIf Class.
For .NET, use DeploymentWhatIf Class.
Next steps
- ARM Deployment Insights extension provides an easy way to integrate the what-if operation in your Azure DevOps pipeline.
- To use the what-if operation in a pipeline, see Test ARM templates with What-If in a pipeline.
- If you notice incorrect results from the what-if operation, please report the issues at https://aka.ms/whatifissues.
- For a Learn module that covers using what if, see Preview changes and validate Azure resources by using what-if and the ARM template test toolkit.