Microsoft.Compute.CredentialsCombo UI element
The CredentialsCombo element is a group of controls with built-in validation for Windows passwords, and Linux passwords or SSH public keys.
UI sample
For Windows, the password control is displayed.

For Linux with Password selected, the password control is displayed:
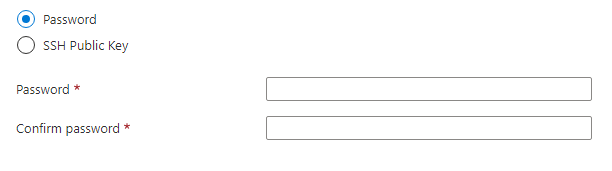
For Linux with SSH public key selected, the SSH key control is displayed:
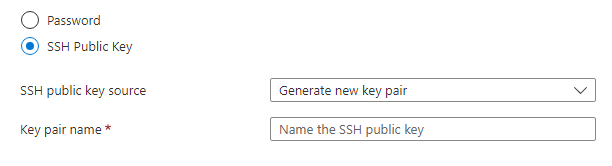
The SSH public key source has three options:
- Generate new key pair: Provide a name to create a new SSH key pair.
- Use existing key stored in Azure: Select an existing SSH public key stored in Azure.
- Use existing public key: Use an SSH public key that you already created. For example, an SSH public key that was created on a local computer.
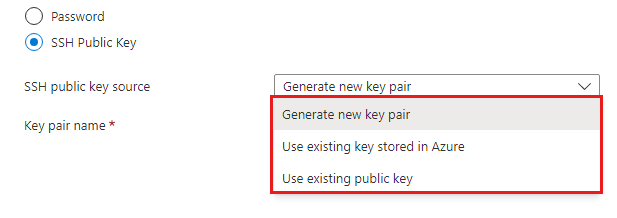
For the Generate new key pair option, the keys are generated on the Review+Create tab after you select Create and Download private key and create resource.
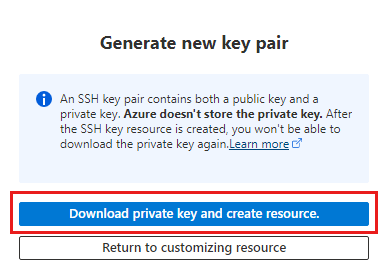
Schema
For Windows, use the following schema:
{
"name": "element1",
"type": "Microsoft.Compute.CredentialsCombo",
"label": {
"password": "Password",
"confirmPassword": "Confirm password"
},
"toolTip": {
"password": ""
},
"constraints": {
"required": true,
"customPasswordRegex": "^(?=.*[A-Za-z])(?=.*\\d)[A-Za-z\\d]{12,}$",
"customValidationMessage": "The password must be alphanumeric, contain at least 12 characters, and have at least 1 letter and 1 number."
},
"options": {
"hideConfirmation": false
},
"osPlatform": "Windows",
"visible": true
}
For Linux, use the following schema:
{
"name": "element1",
"type": "Microsoft.Compute.CredentialsCombo",
"label": {
"authenticationType": "Authentication type",
"password": "Password",
"confirmPassword": "Confirm password",
"sshPublicKey": "SSH public key"
},
"toolTip": {
"authenticationType": "",
"password": "",
"sshPublicKey": ""
},
"constraints": {
"required": true,
"customPasswordRegex": "^(?=.*[A-Za-z])(?=.*\\d)[A-Za-z\\d]{12,}$",
"customValidationMessage": "The password must be alphanumeric, contain at least 12 characters, and have at least 1 letter and 1 number."
},
"options": {
"hideConfirmation": false,
"hidePassword": false
},
"osPlatform": "Linux",
"visible": true
}
Sample output
If osPlatform is Windows, or osPlatform is Linux and the user provided a password instead of an SSH public key, the control returns the following output:
{
"authenticationType": "password",
"password": "p4ssw0rddem0",
}
If osPlatform is Linux and the user provided an SSH public key, the control returns the following output:
{
"authenticationType": "sshPublicKey",
"sshPublicKey": "AAAAB3NzaC1yc2EAAAABIwAAAIEA1on8gxCGJJWSRT4uOrR13mUaUk0hRf4RzxSZ1zRbYYFw8pfGesIFoEuVth4HKyF8k1y4mRUnYHP1XNMNMJl1JcEArC2asV8sHf6zSPVffozZ5TT4SfsUu/iKy9lUcCfXzwre4WWZSXXcPff+EHtWshahu3WzBdnGxm5Xoi89zcE=",
"sshKeyName": "demo-public-key-name",
"generateNewSshKey": false
}
- When Generate new key pair is selected, the
sshPublicKeyproperty is empty. The reason is because on the Review+Create tab the keys are generated after you select Create and Download private key and create resource. - The
sshKeyNameproperty contains a name only when a new SSH key pair is generated in Azure or for a key already stored in Azure. - The
generateNewSshKeyis false when you use an existing key. When a new key pair is generated, the value is true.
Remarks
osPlatformmust be specified, and can be either Windows or Linux.- If
constraints.requiredis set to true, then the password or SSH public key text boxes must have values to validate successfully. The default value is true. - If
options.hideConfirmationis set to true, then the second text box for confirming the user's password is hidden. The default value is false. - If
options.hidePasswordis set to true, then the option to use password authentication is hidden. It can be used only whenosPlatformis Linux. The default value is false. - More constraints on the allowed passwords can be implemented by using the
customPasswordRegexproperty. The string incustomValidationMessageis displayed when a password fails custom validation. The default value for both properties is null. The schema shows an example of each property.
Next steps
- For an introduction to creating UI definitions, see Getting started with CreateUiDefinition.
- For a description of common properties in UI elements, see CreateUiDefinition elements.