Text parameter criteria
When a query depends on many parameters, the query will be stalled until each of its parameters has been resolved. Sometimes a parameter could have a simple query that concatenates a string or performs a conditional evaluation. These queries still make network calls to services that perform these basic operations, and that process increases the time it takes for a parameter to resolve a value. The result is long load times for complex workbooks.
When you use criteria parameters, you can define a set of criteria based on previously specified parameters that will be evaluated to provide a dynamic value. The main benefit of using criteria parameters is that criteria parameters can resolve values of previously specified parameters and perform simple conditional operations without making any network calls. The following example is a criteria-parameters use case.
Example
Consider the following conditional query:
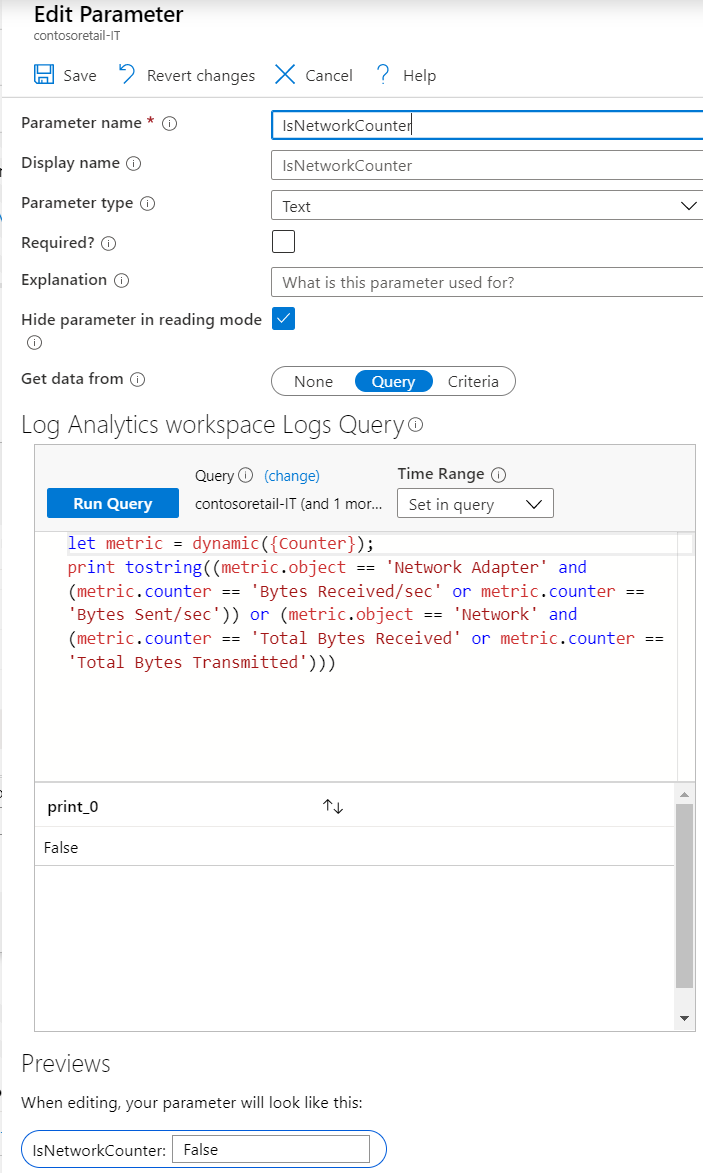
let metric = dynamic({Counter});
print tostring((metric.object == 'Network Adapter' and (metric.counter == 'Bytes Received/sec' or metric.counter == 'Bytes Sent/sec')) or (metric.object == 'Network' and (metric.counter == 'Total Bytes Received' or metric.counter == 'Total Bytes Transmitted')))
If you're focused on the metric.counter object, the value of the parameter isNetworkCounter should be true if the parameter Counter has Bytes Received/sec, Bytes Sent/sec, Total Bytes Received, or Total Bytes Transmitted.
This can be translated to a criteria text parameter:
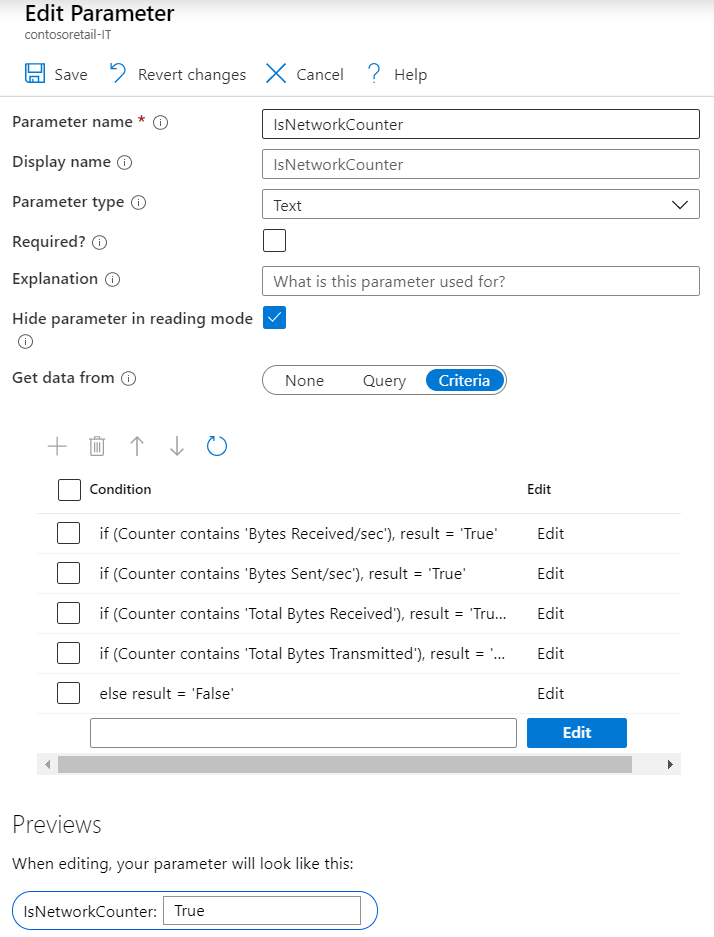
In the preceding screenshot, the conditions will be evaluated from top to bottom and the value of the parameter isNetworkCounter will take the value of whichever condition evaluates to true first. All conditions except for the default condition (the "else" condition) can be reordered to get the desired outcome.
Set up criteria
Start with a workbook with at least one existing parameter in edit mode.
- Select Add parameters > Add Parameter.
- In the new parameter pane that opens, enter:
- Parameter name:
rand - Parameter type:
Text - Required:
checked - Get data from:
Query - Enter
print rand(0-1)in the query editor. This parameter will output a value between 0-1.
- Parameter name:
- Select Save to create the parameter.
Note
The first parameter in the workbook won't show the Criteria tab.
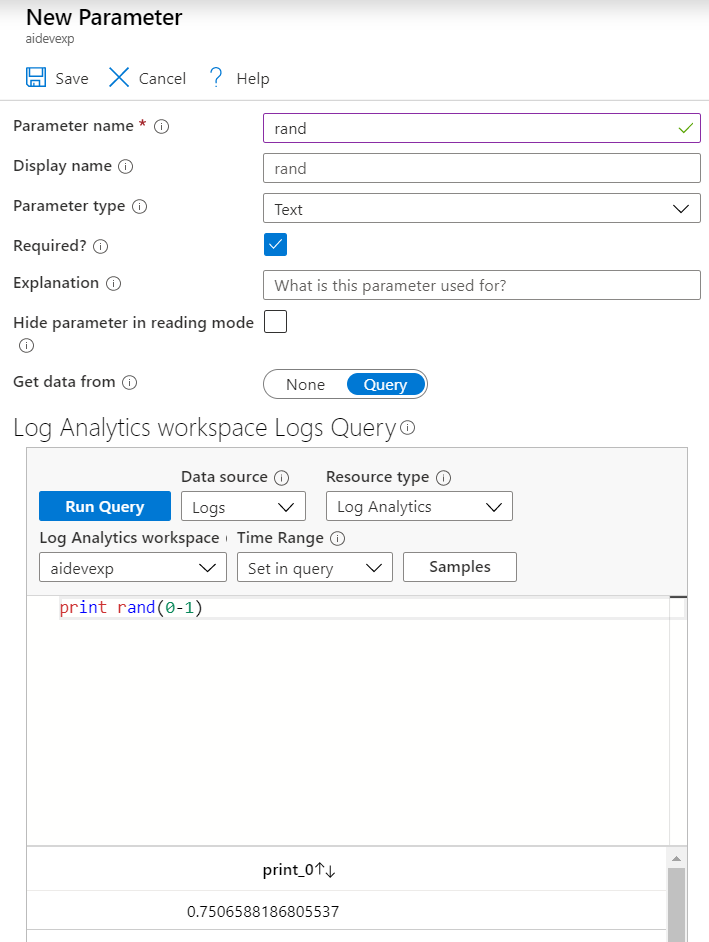
In the table with the
randparameter, select Add Parameter.In the new parameter pane that opens, enter:
- Parameter name:
randCriteria - Parameter type:
Text - Required:
checked - Get data from:
Criteria
- Parameter name:
A grid appears. Select Edit next to the blank text box to open the Criteria Settings form. For a description of each field, see Criteria Settings form.
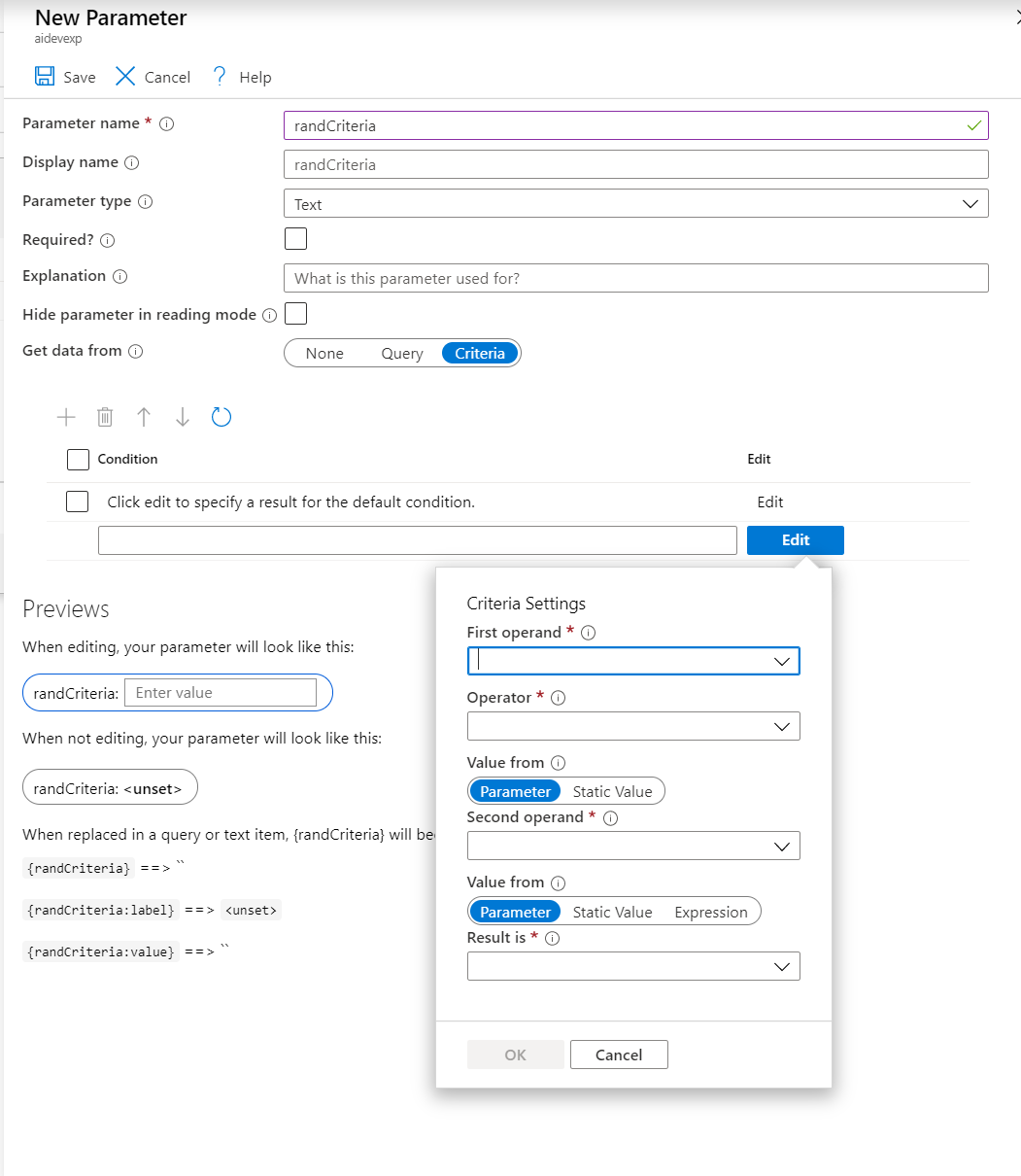
Enter the following data to populate the first criteria, and then select OK:
- First operand:
rand - Operator:
> - Value from:
Static Value - Second operand:
0.25 - Value from:
Static Value - Result is:
is over 0.25
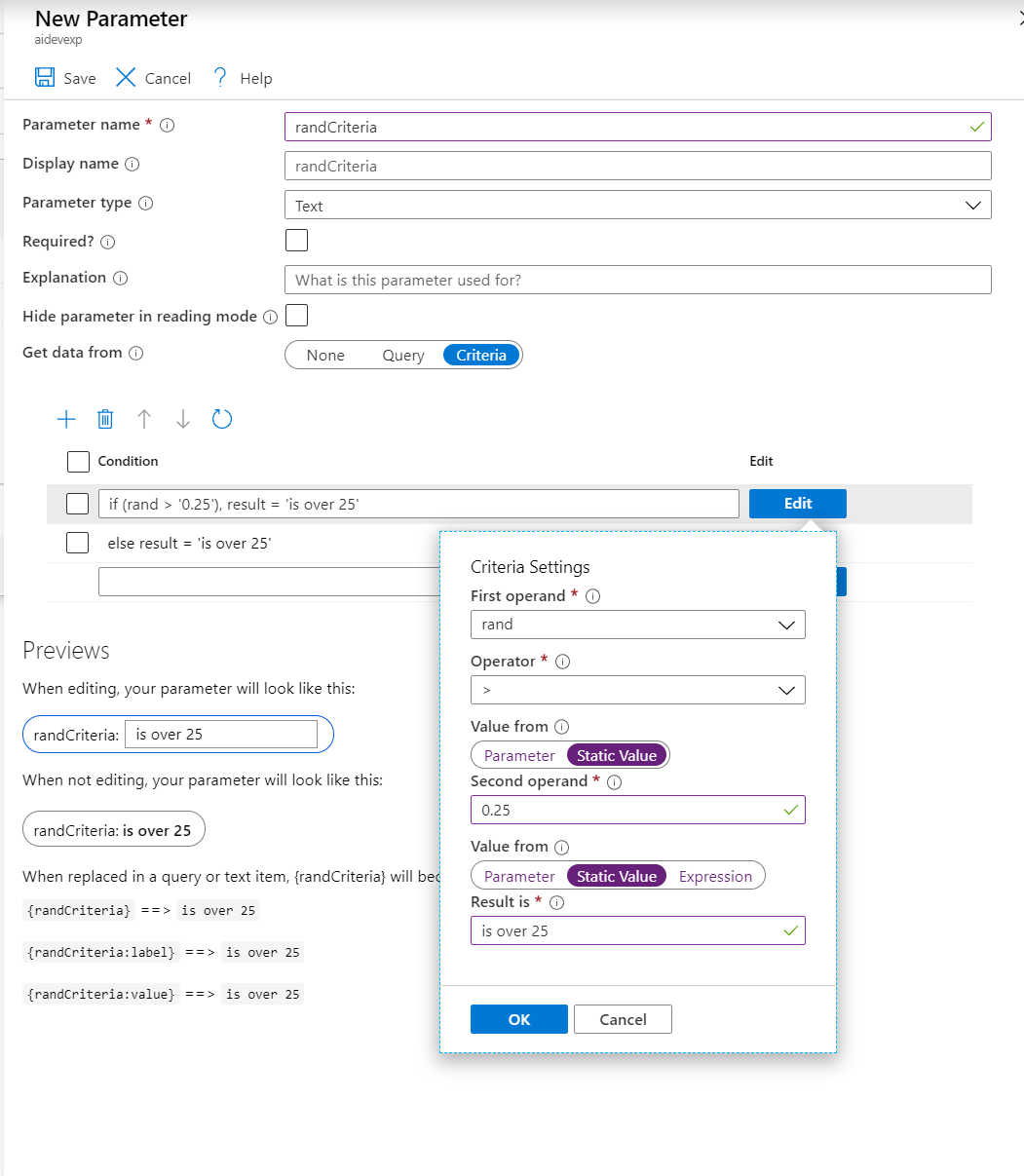
- First operand:
Select Edit next to the condition
Click edit to specify a result for the default conditionto edit the default condition.Note
For the default condition, everything should be disabled except for the last
Value fromandResult isfields.Enter the following data to populate the default condition, and then select OK:
- Value from: Static Value
- Result is: is 0.25 or under
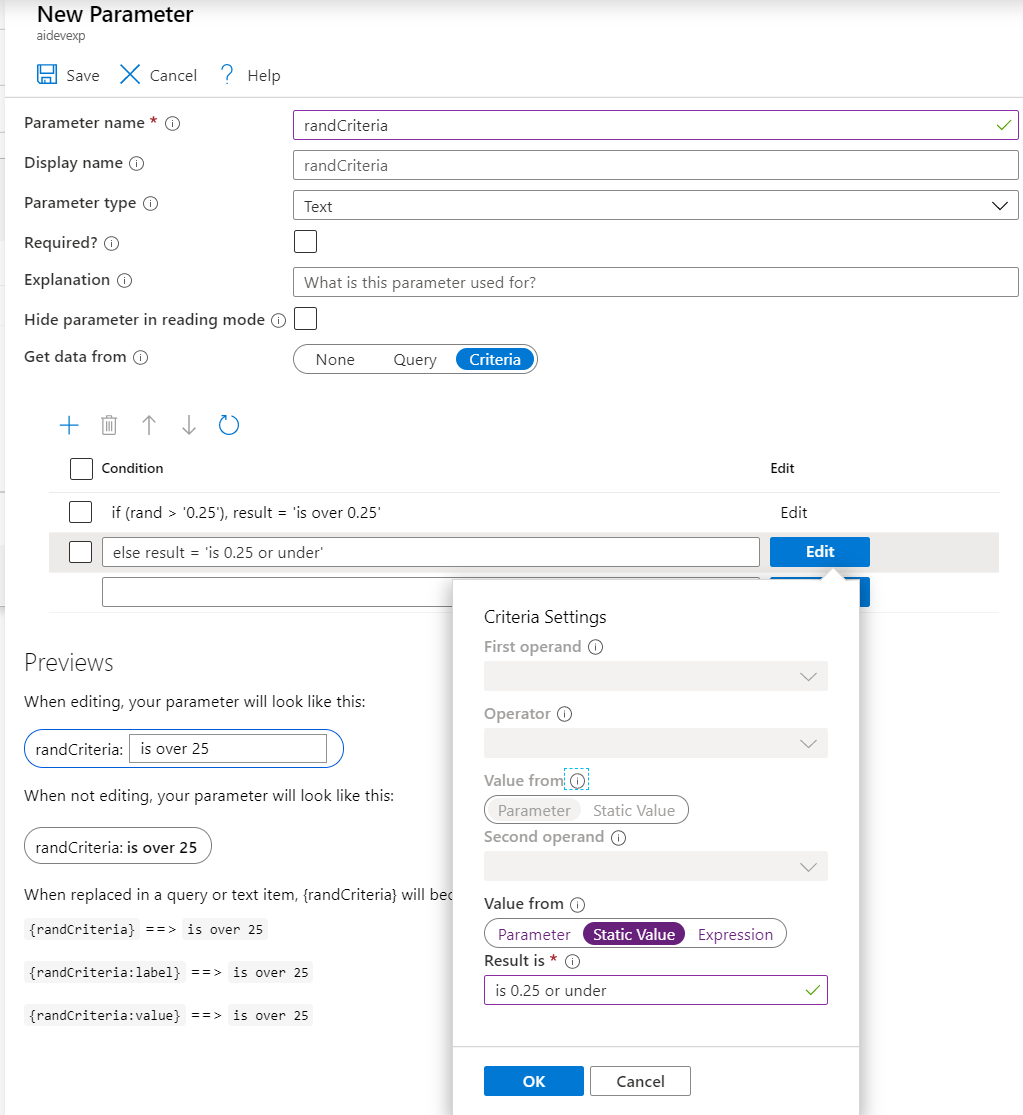
Save the parameter.
Refresh the workbook to see the
randCriteriaparameter in action. Its value will be based on the value ofrand.
Criteria Settings form
| Form fields | Description |
|---|---|
| First operand | This dropdown list consists of parameter names that have already been created. The value of the parameter will be used on the left side of the comparison. |
| Operator | The operator used to compare the first and second operands. Can be a numerical or string evaluation. The operator is empty will disable the Second operand because only the First operand is required. |
| Value from | If set to Parameter, a dropdown list consisting of parameters that have already been created appears. The value of that parameter will be used on the right side of the comparison.If set to Static Value, a text box appears where you can enter a value for the right side of the comparison. |
| Second operand | Will be either a dropdown menu consisting of created parameters or a text box depending on the preceding Value from selection. |
| Value from | If set to Parameter, a dropdown list consisting of parameters that have already been created appears. The value of that parameter will be used for the return value of the current parameter.If set to Static Value:- A text box appears where you can enter a value for the result. - You can also dereference other parameters by using curly braces around the parameter name. - It's possible to concatenate multiple parameters and create a custom string, for example, " {paramA}, {paramB}, and some string." If set to Expression:- A text box appears where you can enter a mathematical expression that will be evaluated as the result. - Like the Static Value case, multiple parameters might be dereferenced in this text box.- If the parameter value referenced in the text box isn't a number, it will be treated as the value 0. |
| Result is | Will be either a dropdown menu consisting of created parameters or a textbox depending on the preceding Value from selection. The text box will be evaluated as the final result of this Criteria Settings form. |