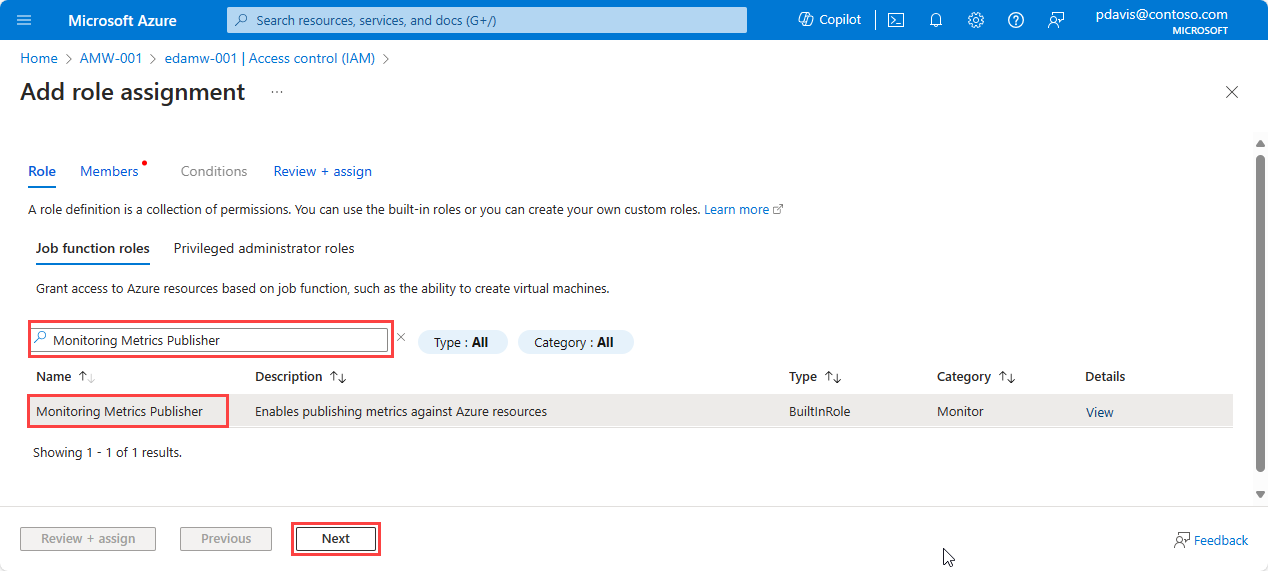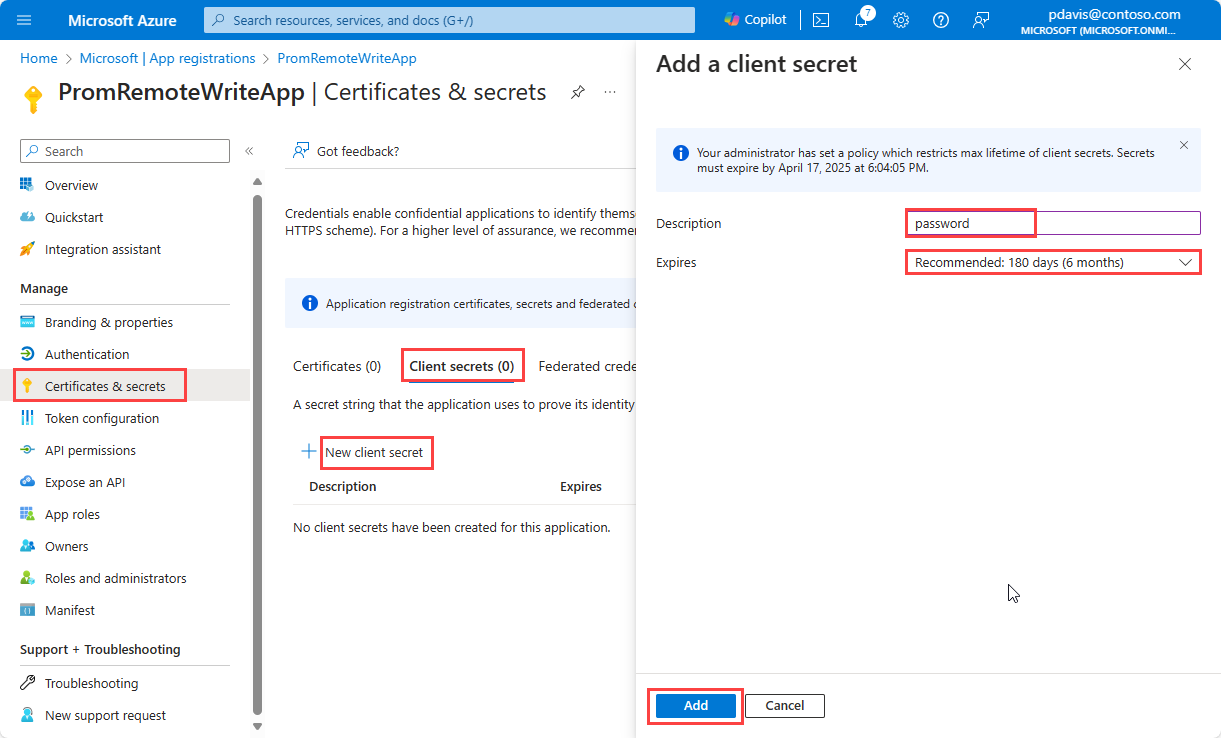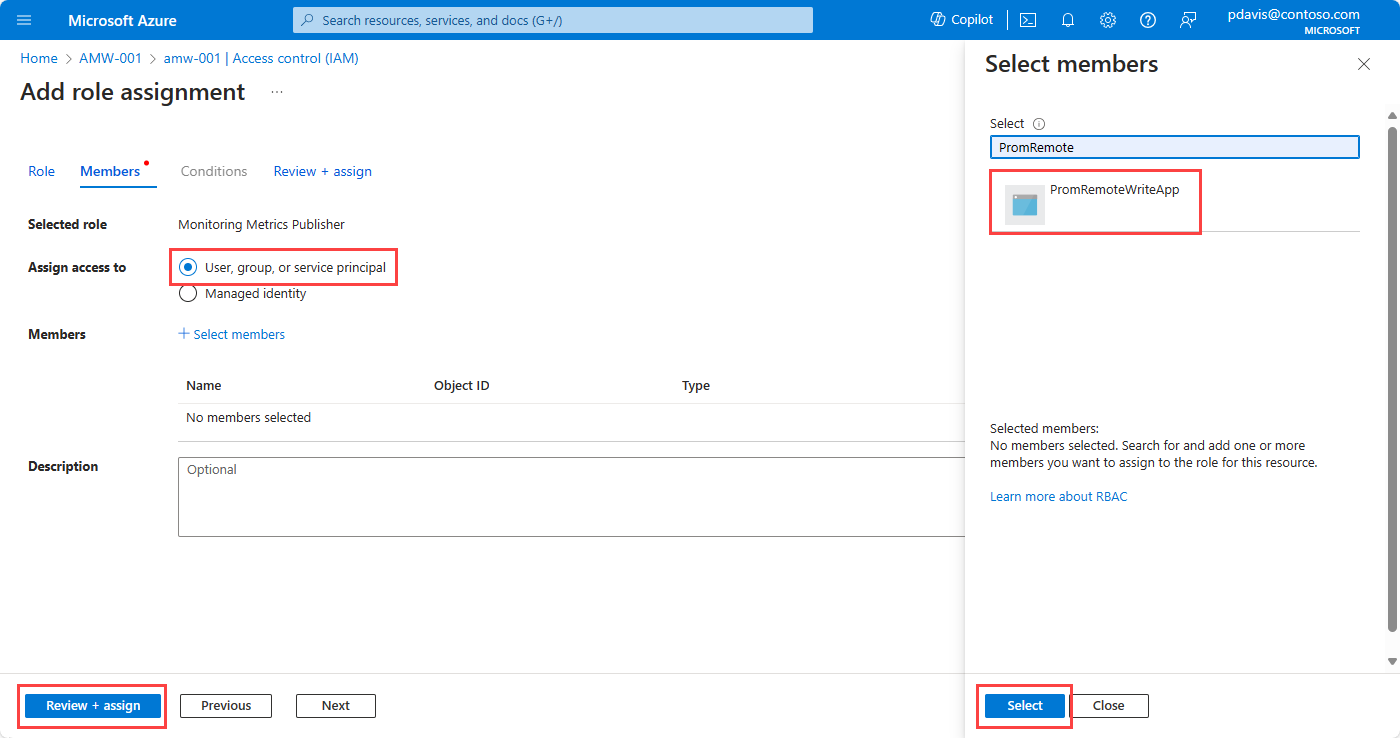Send Prometheus metrics from virtual machines, scale sets, or Kubernetes clusters to an Azure Monitor workspace
Prometheus isn't limited to monitoring Kubernetes clusters. Use Prometheus to monitor applications and services running on your servers, wherever they're running. For example, you can monitor applications running on virtual machines, virtual machine scale sets, or even on-premises servers. You can also send Prometheus metrics to an Azure Monitor workspace from your self-managed cluster and Prometheus server.
This article explains how to configure remote write to send data from a self-managed Prometheus instance to an Azure Monitor workspace.
Options for remote write
Self-managed Prometheus can run in Azure and non-Azure environments. The following are authentication options for remote write to an Azure Monitor workspace, based on the environment where Prometheus is running.
Azure-managed virtual machines, virtual machine scale sets, and Kubernetes clusters
Use user-assigned managed identity authentication for services running self-managed Prometheus in an Azure environment. Azure-managed services include:
- Azure Virtual Machines
- Azure Virtual Machine Scale Sets
- Azure Kubernetes Service (AKS)
To set up remote write for Azure-managed resources, see Remote write using user-assigned managed identity authentication later in this article.
Virtual machines and Kubernetes clusters running in non-Azure environments
If you have virtual machines or a Kubernetes cluster in non-Azure environments, or you onboarded to Azure Arc, install self-managed Prometheus and configure remote write by using Microsoft Entra application authentication. For more information, see Remote write using Microsoft Entra application authentication later in this article.
Onboarding to Azure Arc-enabled servers allows you to manage and configure non-Azure virtual machines in Azure. For more information, see Azure Arc-enabled servers and Azure Arc-enabled Kubernetes. Azure Arc-enabled servers support only Microsoft Entra authentication.
Note
System-assigned managed identities aren't supported for remote write to Azure Monitor workspaces. Use a user-assigned managed identity or Microsoft Entra application authentication.
Prerequisites
Supported versions
- Prometheus versions later than 2.45 are required for managed identity authentication.
- Prometheus versions later than 2.48 are required for Microsoft Entra application authentication.
Azure Monitor workspace
This article covers sending Prometheus metrics to an Azure Monitor workspace. To create an Azure monitor workspace, see Manage an Azure Monitor workspace.
Permissions
Administrator permissions for the cluster or resource are required to complete the steps in this article.
Set up authentication for remote write
Depending on the environment where Prometheus is running, you can configure remote write to use a user-assigned managed identity or Microsoft Entra application authentication to send data to an Azure Monitor workspace.
Use the Azure portal or the Azure CLI to create a user-assigned managed identity or Microsoft Entra application.
Remote write using user-assigned managed identity authentication
User-assigned managed identity authentication can be used in any Azure-managed environment. If your Prometheus service is running in a non-Azure environment, you can use Microsoft Entra application authentication.
To configure a user-assigned managed identity for remote write to an Azure Monitor workspace, complete the following steps.
Create a user-assigned managed identity
To create a user-managed identity to use in your remote write configuration, see Manage user-assigned managed identities.
Note the value of clientId for the managed identity that you created. This ID is used in the Prometheus remote write configuration.
Assign the Monitoring Metrics Publisher role to the application
On the workspace's data collection rule, assign the Monitoring Metrics Publisher role to the managed identity:
On the Azure Monitor workspace's overview pane, select the Data collection rule link.
On the page for the data collection rule, select Access control (IAM).
Select Add > Add role assignment.
Search for and select Monitoring Metrics Publisher, and then select Next.
Select Managed Identity.
Choose Select members.
In the Managed identity dropdown list, select User-assigned managed identity.
Select the user-assigned identity that you want to use, and then choose Select.
Select Review + assign to complete the role assignment.
Assign the managed identity to a virtual machine or a virtual machine scale set
Important
To complete the steps in this section, you must have Owner or User Access Administrator permissions for the virtual machine or the virtual machine scale set.
In the Azure portal, go to the page for the cluster, virtual machine, or virtual machine scale set.
Select Identity.
Select User assigned.
Select Add.
Select the user-assigned managed identity that you created, and then select Add.
Assign the managed identity for Azure Kubernetes Service
For Azure Kubernetes Service, the managed identity must be assigned to virtual machine scale sets.
AKS creates a resource group that contains the virtual machine scale sets. The resource group name is in the format MC_<resource group name>_<AKS cluster name>_<region>.
For each virtual machine scale set in the resource group, assign the managed identity according to the steps in the previous section, Assign the managed identity to a virtual machine or a virtual machine scale set.
Configure remote write
Remote write is configured in the Prometheus configuration file prometheus.yml or in Prometheus Operator.
For more information on configuring remote write, see this Prometheus.io article: Configuration. For information on tuning the remote write configuration, see Remote write tuning.
- Configure remote write for Prometheus running on virtual machines
- Configure remote write on Kubernetes for Prometheus Operator
To send data to your Azure Monitor workspace, add the following section to the configuration file (prometheus.yml) of your self-managed Prometheus instance:
remote_write:
- url: "<metrics ingestion endpoint for your Azure Monitor workspace>"
# Microsoft Entra ID configuration.
# The Azure cloud. Options are 'AzurePublic', 'AzureChina', or 'AzureGovernment'.
azuread:
cloud: 'AzurePublic'
managed_identity:
client_id: "<client-id of the managed identity>"
oauth:
client_id: "<client-id from the Entra app>"
client_secret: "<client secret from the Entra app>"
tenant_id: "<Azure subscription tenant Id>"
The url parameter specifies the metrics ingestion endpoint of the Azure Monitor workspace. You can find it on the overview pane for your Azure Monitor workspace in the Azure portal.
Use either managed_identity or oauth for Microsoft Entra application authentication, depending on your implementation. Remove the object that you're not using.
Find your client ID for the managed identity by using the following Azure CLI command:
az identity list --resource-group <resource group name>
For more information, see az identity list.
To find your client for managed identity authentication in the portal, go to Managed Identities in the Azure portal and select the relevant identity name. Copy the value of Client ID from the managed identity's Overview pane.
To find the client ID for the Microsoft Entra ID application, use the following Azure CLI command (or see the first step in the earlier Remote write using Microsoft Entra application authentication section):
$ az ad app list --display-name < application name>
For more information, see az ad app list.
Note
After you edit the configuration file, restart Prometheus to apply the changes.
Verify that remote write data is flowing
Use the following methods to verify that Prometheus data is being sent to your Azure Monitor workspace.
Azure Monitor metrics explorer with PromQL
To check if the metrics are flowing to the Azure Monitor workspace, from your Azure Monitor workspace in the Azure portal, select Metrics. Use metrics explorer with Prometheus Query Language (PromQL) to query the metrics that you're expecting from the self-managed Prometheus environment. For more information, see Azure Monitor metrics explorer with PromQL.
Prometheus explorer in the Azure Monitor workspace
Prometheus explorer provides a convenient way to interact with Prometheus metrics within your Azure environment, so that monitoring and troubleshooting are more efficient. To use Prometheus explorer, go to your Azure Monitor workspace in the Azure portal and select Prometheus Explorer. You can then query the metrics that you're expecting from the self-managed Prometheus environment.
For more information, see Query Prometheus metrics using Azure workbooks.
Grafana
Use PromQL queries in Grafana to verify that the results return the expected data. To configure Grafana, see the article about getting Grafana set up with managed Prometheus.
Troubleshoot remote write
If remote data isn't appearing in your Azure Monitor workspace, see Troubleshoot remote write for common problems and solutions.