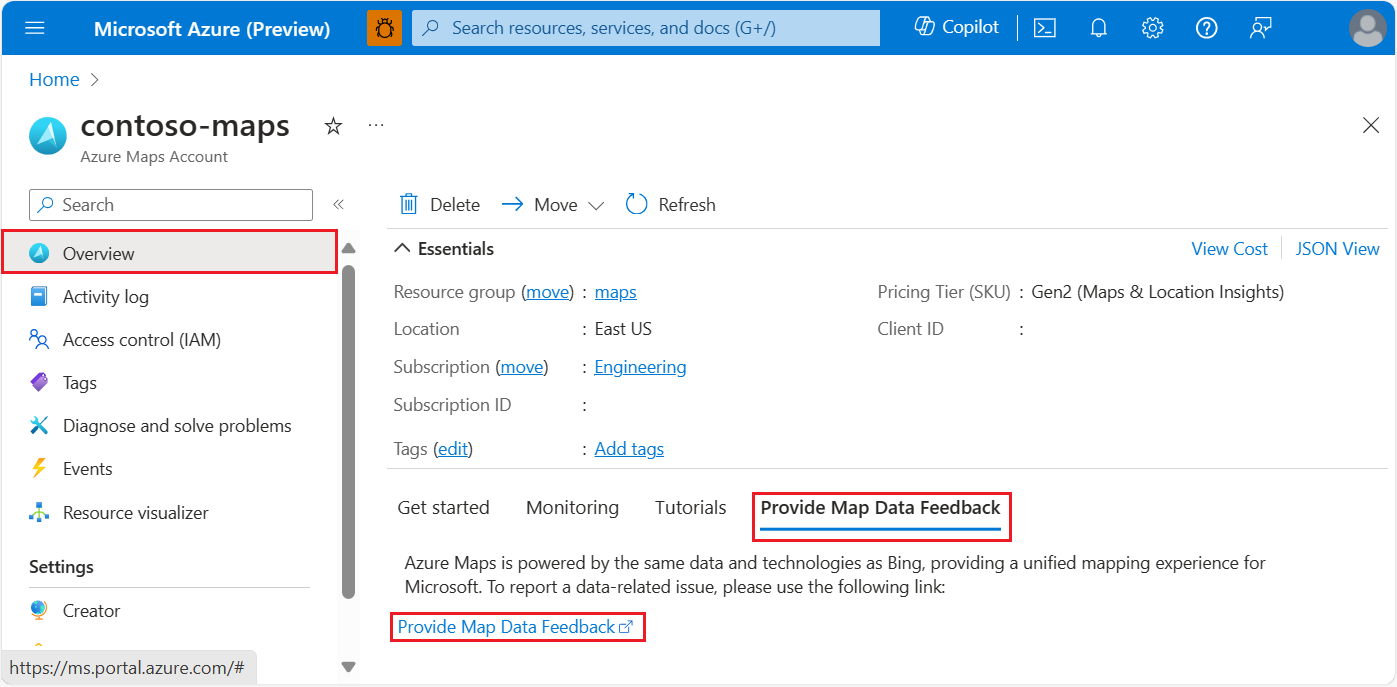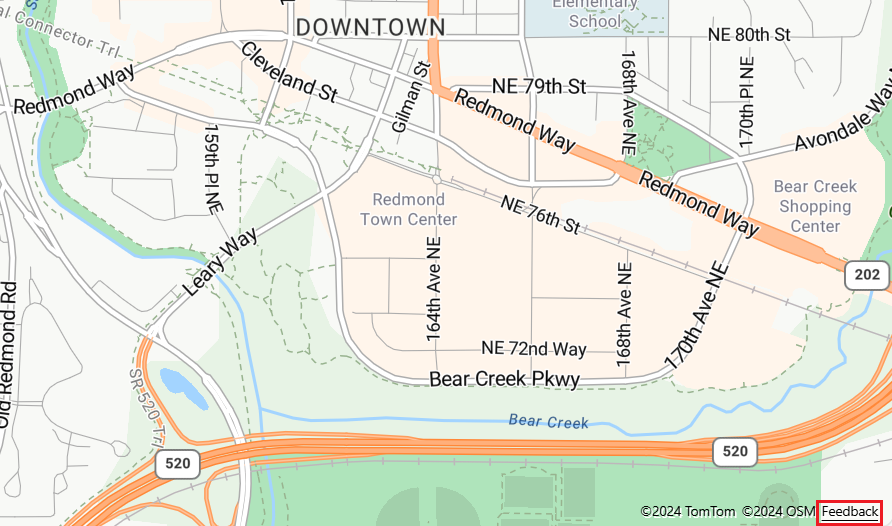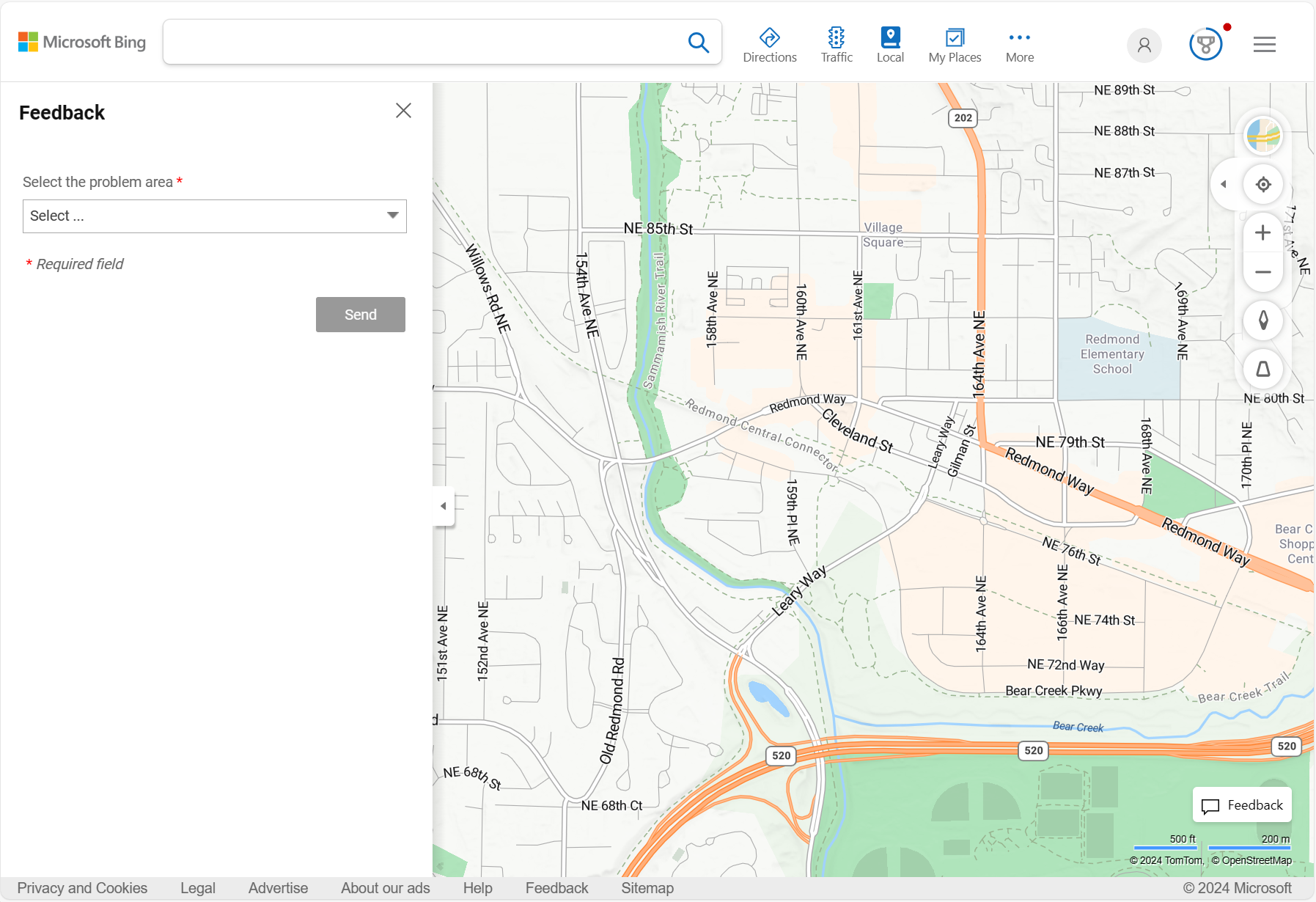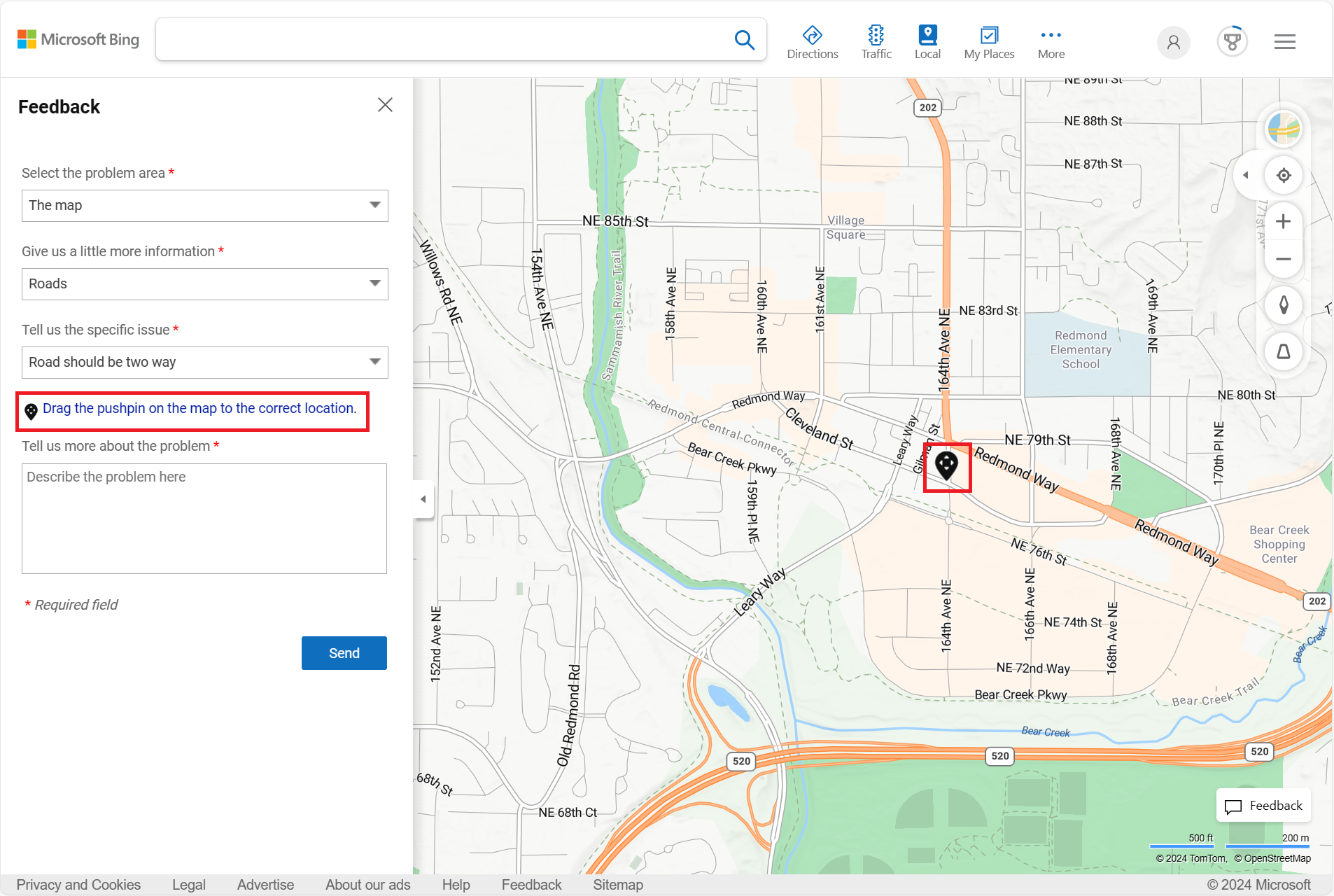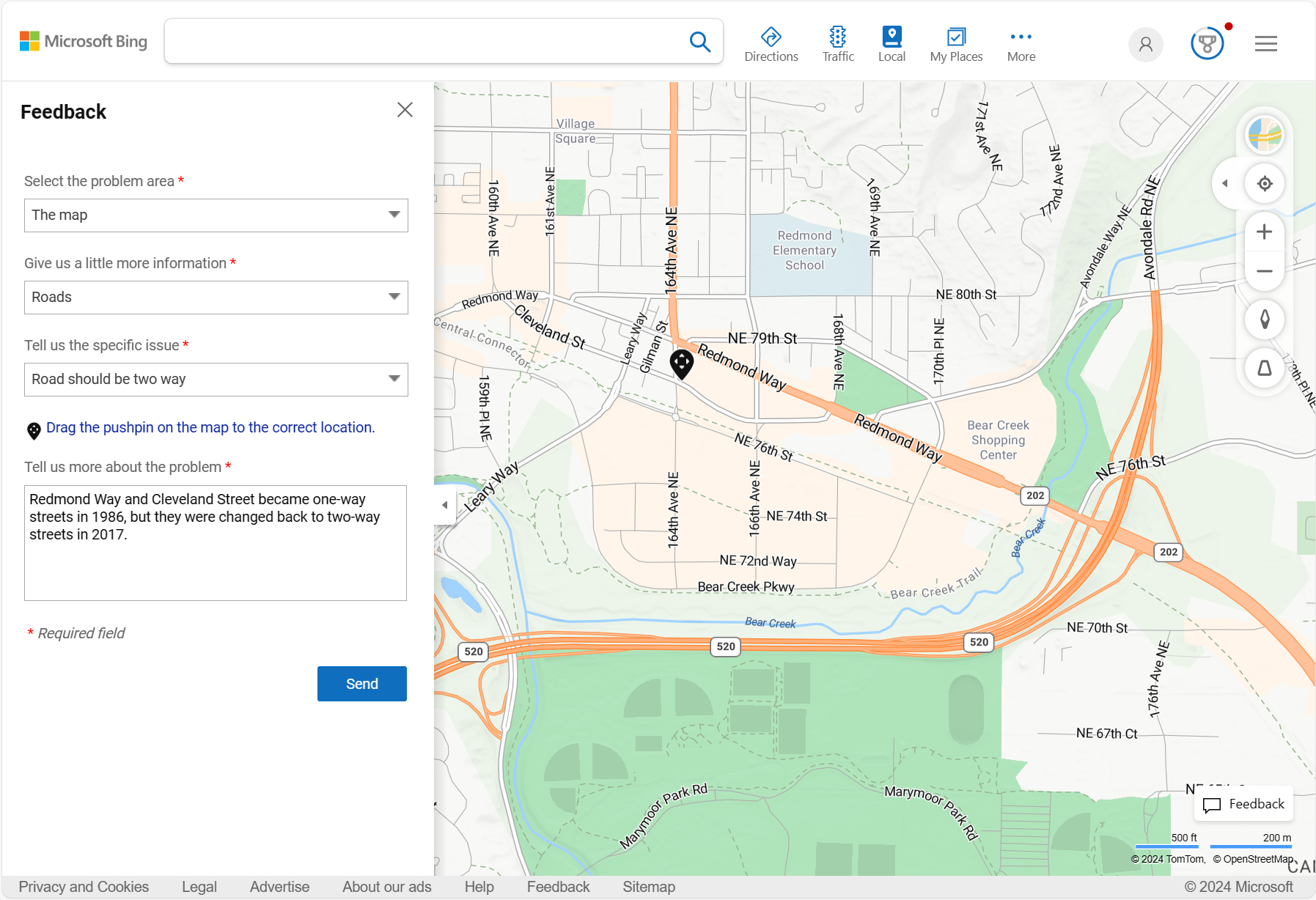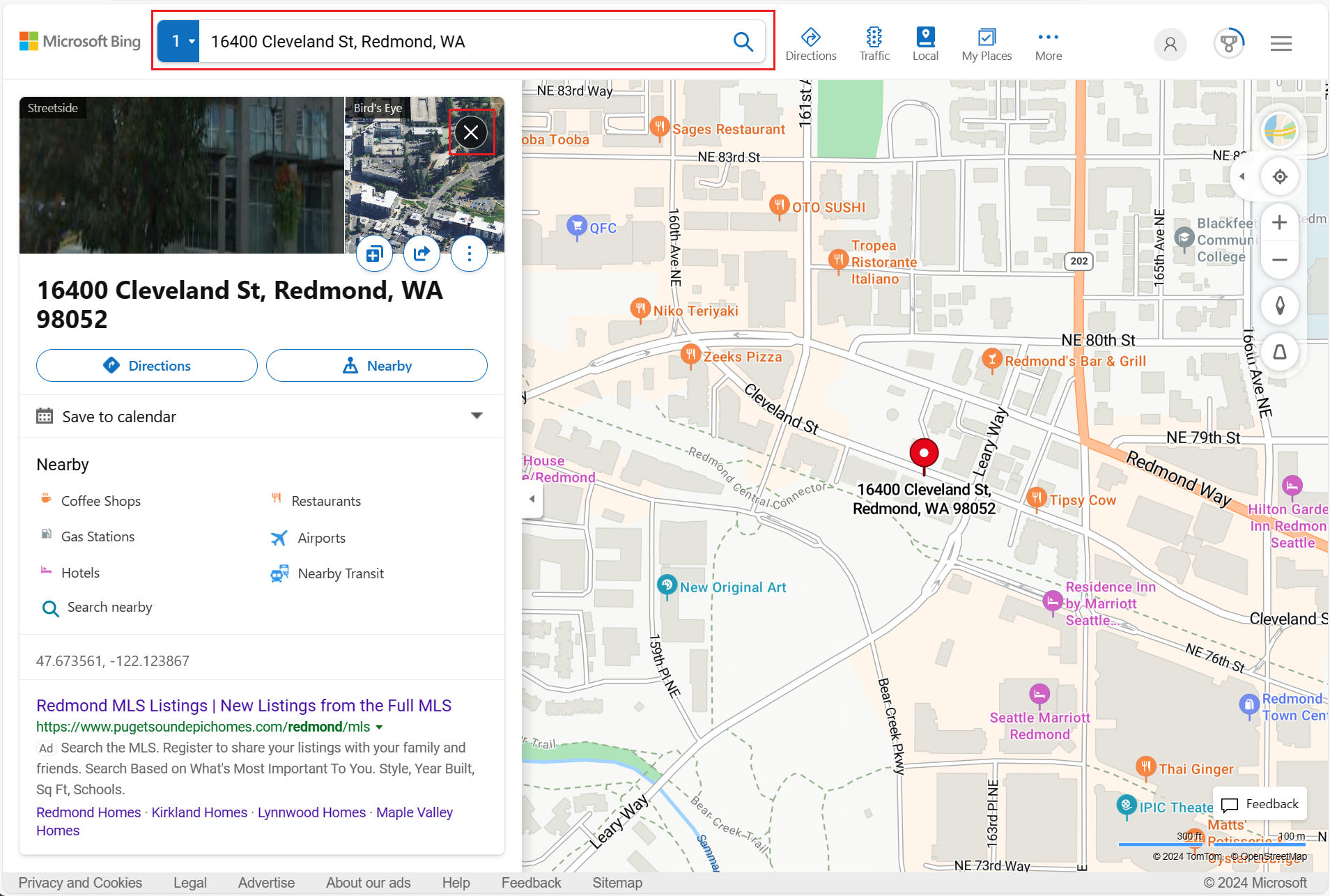Provide data feedback to Azure Maps
Azure Maps is a set of mapping and geospatial APIs and a Web SDK that enables developers and organizations to build intelligent location-based experiences for applications across many different industries and use cases. While Azure Maps continually updates its underlying map data to ensure the most current and accurate map content possible, the Azure Maps feedback tool is a useful resource for customers to report issues with the map data. The feedback tool empowers both Azure Maps and Bing Maps customers to communicate map data corrections to Microsoft. All suggested map data corrections submitted via the feedback tool are carefully evaluated and promptly addressed.
How to access the feedback tool
There are three ways to access the feedback tool.
Azure Maps Account. You can access the feedback tool in your Azure Maps Account from a link in the Provide Map Data Feedback tab of the Overview section.
Web SDK map control. You can access the feedback tool from a link in the lower right-hand side of the map.
URL. You can access the feedback tool directly from the Azure Maps feedback tool URL.
Providing feedback
You can provide feedback on any issue you find in an Azure Maps map using the feedback tool. The following example demonstrates how to provide feedback when you encounter a road recently changed to become a two-way road.
Navigate to the Azure Maps feedback tool.
Zoom in to the problem area on the map.
Select The map in the Select the problem area drop-down list.
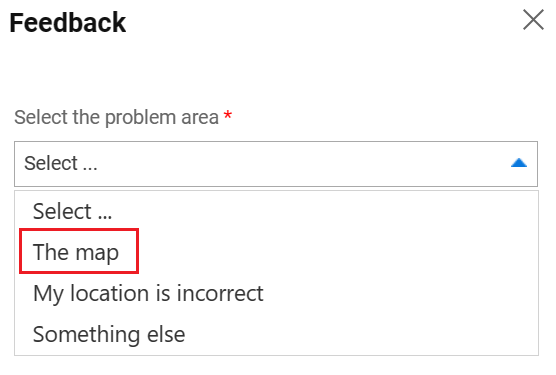
Select Roads in the Give us a little more information drop-down list.
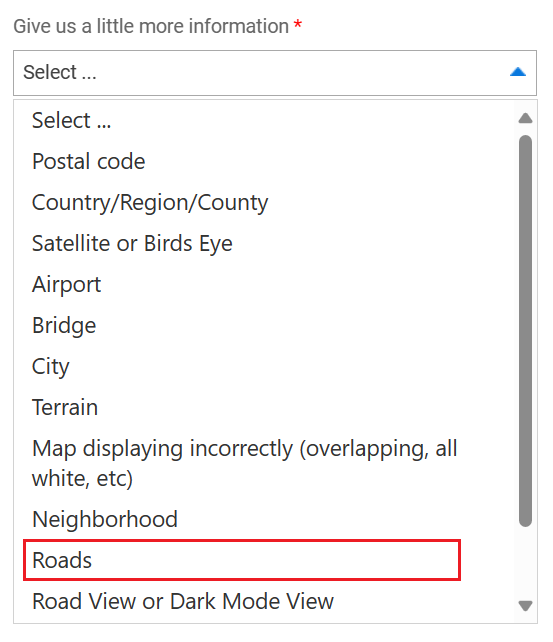
Select Road should be two way in the Tell us the specific issue drop-down list.
A pushpin appears with the message Drag the pushpin to the location of the issue on the map. Move the pushpin to the desired location.
Enter relevant details about the issue in the Tell us more about the problem text box.
Using the search bar
If the map doesn't appear in the desired location when bringing up the feedback tool, you can pan the map to the desired location using your mouse. Another option is to use the search bar, just type in the desired location and select search icon  or press the Enter key. Once done, select the
or press the Enter key. Once done, select the X in the upper right-hand side of the search results view to return to the feedback tool.
Next steps
For any technical questions related to Azure Maps, see Microsoft Q & A.