Add a line layer to the map (Android SDK)
Note
Azure Maps Android SDK retirement
The Azure Maps Native SDK for Android is now deprecated and will be retired on 3/31/25. To avoid service disruptions, migrate to the Azure Maps Web SDK by 3/31/25. For more information, see The Azure Maps Android SDK migration guide.
A line layer can be used to render LineString and MultiLineString features as paths or routes on the map. A line layer can also be used to render the outline of Polygon and MultiPolygon features. A data source is connected to a line layer to provide it with data to render.
Tip
Line layers by default will render the coordinates of polygons as well as lines in a data source. To limit the layer so that it only renders LineString geometry features, set the filter option of the layer to eq(geometryType(), "LineString"). If you want to include MultiLineString features as well, set the filter option of the layer to any(eq(geometryType(), "LineString"), eq(geometryType(), "MultiLineString")).
Prerequisites
Be sure to complete the steps in the Quickstart: Create an Android app document. Code blocks in this article can be inserted into the maps onReady event handler.
Add a line layer
The following code shows how to create a line. Add the line to a data source, then render it with a line layer using the LineLayer class.
//Create a data source and add it to the map.
DataSource source = new DataSource();
map.sources.add(source);
//Create a list of points.
List<Point> points = Arrays.asList(
Point.fromLngLat(-73.97234, 40.74327),
Point.fromLngLat(-74.00442, 40.75680));
//Create a LineString geometry and add it to the data source.
source.add(LineString.fromLngLats(points));
//Create a line layer and add it to the map.
LineLayer layer = new LineLayer(source,
strokeColor("blue"),
strokeWidth(5f)
);
map.layers.add(layer);
//Create a data source and add it to the map.
val source = DataSource()
map.sources.add(source)
//Create a list of points.
val points = asList(
Point.fromLngLat(-73.97234, 40.74327),
Point.fromLngLat(-74.00442, 40.75680)
)
//Create a LineString geometry and add it to the data source.
source.add(LineString.fromLngLats(points))
//Create a line layer and add it to the map.
val layer = LineLayer(
source,
strokeColor("blue"),
strokeWidth(5f)
)
map.layers.add(layer)
The following screenshot shows the above code rendering a line in a line layer.
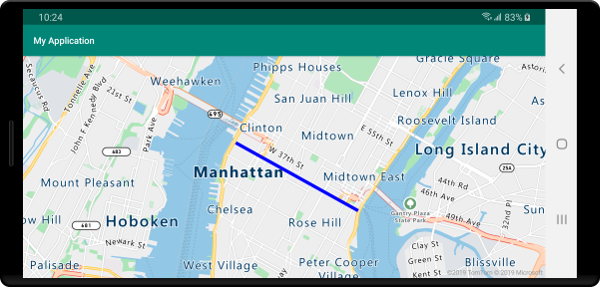
Data-driven line style
The following code creates two line features and adds a speed limit value as a property to each line. A line layer uses a data-drive style expression color the lines based on the speed limit value. Since the line data overlays along roads, the following code adds the line layer below the label layer so that road labels can still clearly be read.
//Create a data source and add it to the map.
DataSource source = new DataSource();
map.sources.add(source);
//Create a line feature.
Feature feature = Feature.fromGeometry(
LineString.fromLngLats(Arrays.asList(
Point.fromLngLat(-122.131821, 47.704033),
Point.fromLngLat(-122.099919, 47.703678))));
//Add a property to the feature.
feature.addNumberProperty("speedLimitMph", 35);
//Add the feature to the data source.
source.add(feature);
//Create a second line feature.
Feature feature2 = Feature.fromGeometry(
LineString.fromLngLats(Arrays.asList(
Point.fromLngLat(-122.126662, 47.708265),
Point.fromLngLat(-122.126877, 47.703980))));
//Add a property to the second feature.
feature2.addNumberProperty("speedLimitMph", 15);
//Add the second feature to the data source.
source.add(feature2);
//Create a line layer and add it to the map.
LineLayer layer = new LineLayer(source,
strokeColor(
interpolate(
linear(),
get("speedLimitMph"),
stop(0, color(Color.GREEN)),
stop(30, color(Color.YELLOW)),
stop(60, color(Color.RED))
)
),
strokeWidth(5f)
);
map.layers.add(layer, "labels");
//Create a data source and add it to the map.
val source = DataSource()
map.sources.add(source)
//Create a line feature.
val feature = Feature.fromGeometry(
LineString.fromLngLats(
Arrays.asList(
Point.fromLngLat(-122.131821, 47.704033),
Point.fromLngLat(-122.099919, 47.703678)
)
)
)
//Add a property to the feature.
feature.addNumberProperty("speedLimitMph", 35)
//Add the feature to the data source.
source.add(feature)
//Create a second line feature.
val feature2 = Feature.fromGeometry(
LineString.fromLngLats(
Arrays.asList(
Point.fromLngLat(-122.126662, 47.708265),
Point.fromLngLat(-122.126877, 47.703980)
)
)
)
//Add a property to the second feature.
feature2.addNumberProperty("speedLimitMph", 15)
//Add the second feature to the data source.
source.add(feature2)
//Create a line layer and add it to the map.
val layer = LineLayer(
source,
strokeColor(
interpolate(
linear(),
get("speedLimitMph"),
stop(0, color(Color.GREEN)),
stop(30, color(Color.YELLOW)),
stop(60, color(Color.RED))
)
),
strokeWidth(5f)
)
map.layers.add(layer, "labels")
The following screenshot shows the above code rendering two lines in a line layer, the color retrieved from a data driven style expression based on a property in the line feature.
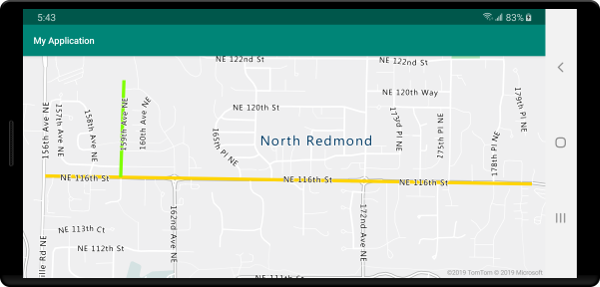
Add a stroke gradient to a line
You may apply a single stroke color to a line. You can also fill a line with a gradient of colors to show transition from one line segment to the next line segment. For example, line gradients can be used to represent changes over time and distance, or different temperatures across a connected line of objects. In order to apply this feature to a line, the data source must have the lineMetrics option set to true, and then a color gradient expression can be passed to the strokeColor option of the line. The stroke gradient expression has to reference the lineProgress data expression that exposes the calculated line metrics to the expression.
//Create a data source and add it to the map.
DataSource source = new DataSource(
//Enable line metrics on the data source. This is needed to enable support for strokeGradient.
withLineMetrics(true)
);
map.sources.add(source);
//Create a line and add it to the data source.
source.add(LineString.fromLngLats(
Arrays.asList(
Point.fromLngLat(-122.18822, 47.63208),
Point.fromLngLat(-122.18204, 47.63196),
Point.fromLngLat(-122.17243, 47.62976),
Point.fromLngLat(-122.16419, 47.63023),
Point.fromLngLat(-122.15852, 47.62942),
Point.fromLngLat(-122.15183, 47.62988),
Point.fromLngLat(-122.14256, 47.63451),
Point.fromLngLat(-122.13483, 47.64041),
Point.fromLngLat(-122.13466, 47.64422),
Point.fromLngLat(-122.13844, 47.65440),
Point.fromLngLat(-122.13277, 47.66515),
Point.fromLngLat(-122.12779, 47.66712),
Point.fromLngLat(-122.11595, 47.66712),
Point.fromLngLat(-122.11063, 47.66735),
Point.fromLngLat(-122.10668, 47.67035),
Point.fromLngLat(-122.10565, 47.67498)
)
));
//Create a line layer and pass in a gradient expression for the strokeGradient property.
map.layers.add(new LineLayer(source,
strokeWidth(6f),
//Pass an interpolate or step expression that represents a gradient.
strokeGradient(
interpolate(
linear(),
lineProgress(),
stop(0, color(Color.BLUE)),
stop(0.1, color(Color.argb(255, 65, 105, 225))), //Royal Blue
stop(0.3, color(Color.CYAN)),
stop(0.5, color(Color.argb(255,0, 255, 0))), //Lime
stop(0.7, color(Color.YELLOW)),
stop(1, color(Color.RED))
)
)
));
//Create a data source and add it to the map.
val source = DataSource(
//Enable line metrics on the data source. This is needed to enable support for strokeGradient.
withLineMetrics(true)
)
map.sources.add(source)
//Create a line and add it to the data source.
source.add(
LineString.fromLngLats(
Arrays.asList(
Point.fromLngLat(-122.18822, 47.63208),
Point.fromLngLat(-122.18204, 47.63196),
Point.fromLngLat(-122.17243, 47.62976),
Point.fromLngLat(-122.16419, 47.63023),
Point.fromLngLat(-122.15852, 47.62942),
Point.fromLngLat(-122.15183, 47.62988),
Point.fromLngLat(-122.14256, 47.63451),
Point.fromLngLat(-122.13483, 47.64041),
Point.fromLngLat(-122.13466, 47.64422),
Point.fromLngLat(-122.13844, 47.65440),
Point.fromLngLat(-122.13277, 47.66515),
Point.fromLngLat(-122.12779, 47.66712),
Point.fromLngLat(-122.11595, 47.66712),
Point.fromLngLat(-122.11063, 47.66735),
Point.fromLngLat(-122.10668, 47.67035),
Point.fromLngLat(-122.10565, 47.67498)
)
)
)
//Create a line layer and pass in a gradient expression for the strokeGradient property.
map.layers.add(
LineLayer(
source,
strokeWidth(6f),
//Pass an interpolate or step expression that represents a gradient.
strokeGradient(
interpolate(
linear(),
lineProgress(),
stop(0, color(Color.BLUE)),
stop(0.1, color(Color.argb(255, 65, 105, 225))), //Royal Blue
stop(0.3, color(Color.CYAN)),
stop(0.5, color(Color.argb(255, 0, 255, 0))), //Lime
stop(0.7, color(Color.YELLOW)),
stop(1, color(Color.RED))
)
)
)
)
The following screenshot shows the above code displaying a line rendered using a gradient stroke color.
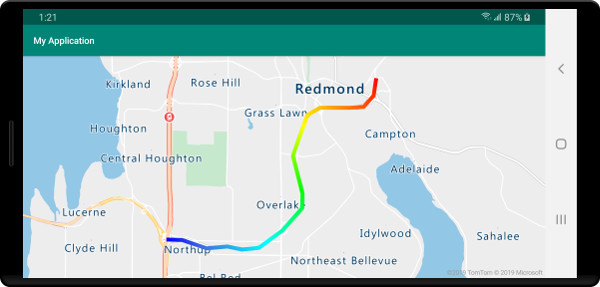
Add symbols along a line
This sample shows how to add arrow icons along a line on the map. When using a symbol layer, set the symbolPlacement option to SymbolPlacement.LINE. This renders the symbols along the line and rotates the icons (0 degrees = right).
//Create a data source and add it to the map.
DataSource source = new DataSource();
map.sources.add(source);
//Load a image of an arrow into the map image sprite and call it "arrow-icon".
map.images.add("arrow-icon", R.drawable.purple_arrow_right);
//Create and add a line to the data source.
source.add(LineString.fromLngLats(Arrays.asList(
Point.fromLngLat(-122.18822, 47.63208),
Point.fromLngLat(-122.18204, 47.63196),
Point.fromLngLat(-122.17243, 47.62976),
Point.fromLngLat(-122.16419, 47.63023),
Point.fromLngLat(-122.15852, 47.62942),
Point.fromLngLat(-122.15183, 47.62988),
Point.fromLngLat(-122.14256, 47.63451),
Point.fromLngLat(-122.13483, 47.64041),
Point.fromLngLat(-122.13466, 47.64422),
Point.fromLngLat(-122.13844, 47.65440),
Point.fromLngLat(-122.13277, 47.66515),
Point.fromLngLat(-122.12779, 47.66712),
Point.fromLngLat(-122.11595, 47.66712),
Point.fromLngLat(-122.11063, 47.66735),
Point.fromLngLat(-122.10668, 47.67035),
Point.fromLngLat(-122.10565, 47.67498)))
);
//Create a line layer and add it to the map.
map.layers.add(new LineLayer(source,
strokeColor("DarkOrchid"),
strokeWidth(5f)
));
//Create a symbol layer and add it to the map.
map.layers.add(new SymbolLayer(source,
//Space symbols out along line.
symbolPlacement(SymbolPlacement.LINE),
//Spread the symbols out 100 pixels apart.
symbolSpacing(100f),
//Use the arrow icon as the symbol.
iconImage("arrow-icon"),
//Allow icons to overlap so that they aren't hidden if they collide with other map elements.
iconAllowOverlap(true),
//Center the symbol icon.
iconAnchor(AnchorType.CENTER),
//Scale the icon size.
iconSize(0.8f)
));
//Create a data source and add it to the map.
val source = DataSource()
map.sources.add(source)
//Load a image of an arrow into the map image sprite and call it "arrow-icon".
map.images.add("arrow-icon", R.drawable.purple_arrow_right)
//Create and add a line to the data source.
//Create and add a line to the data source.
source.add(
LineString.fromLngLats(
Arrays.asList(
Point.fromLngLat(-122.18822, 47.63208),
Point.fromLngLat(-122.18204, 47.63196),
Point.fromLngLat(-122.17243, 47.62976),
Point.fromLngLat(-122.16419, 47.63023),
Point.fromLngLat(-122.15852, 47.62942),
Point.fromLngLat(-122.15183, 47.62988),
Point.fromLngLat(-122.14256, 47.63451),
Point.fromLngLat(-122.13483, 47.64041),
Point.fromLngLat(-122.13466, 47.64422),
Point.fromLngLat(-122.13844, 47.65440),
Point.fromLngLat(-122.13277, 47.66515),
Point.fromLngLat(-122.12779, 47.66712),
Point.fromLngLat(-122.11595, 47.66712),
Point.fromLngLat(-122.11063, 47.66735),
Point.fromLngLat(-122.10668, 47.67035),
Point.fromLngLat(-122.10565, 47.67498)
)
)
)
//Create a line layer and add it to the map.
map.layers.add(
LineLayer(
source,
strokeColor("DarkOrchid"),
strokeWidth(5f)
)
)
//Create a symbol layer and add it to the map.
map.layers.add(
SymbolLayer(
source, //Space symbols out along line.
symbolPlacement(SymbolPlacement.LINE), //Spread the symbols out 100 pixels apart.
symbolSpacing(100f), //Use the arrow icon as the symbol.
iconImage("arrow-icon"), //Allow icons to overlap so that they aren't hidden if they collide with other map elements.
iconAllowOverlap(true), //Center the symbol icon.
iconAnchor(AnchorType.CENTER), //Scale the icon size.
iconSize(0.8f)
)
)
For this sample, the following image was loaded into the drawable folder of the app.
 |
|---|
purple-arrow-right.png |
The following screenshot shows the above code displaying a line with arrow icons displayed along it.
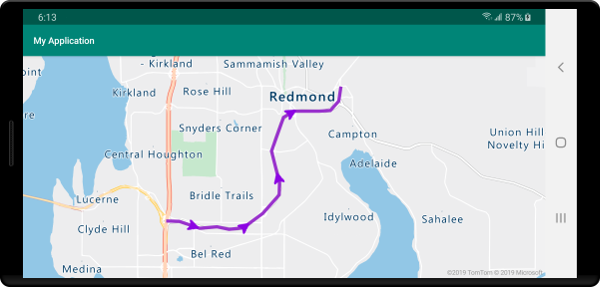
Next steps
See the following articles for more code samples to add to your maps: