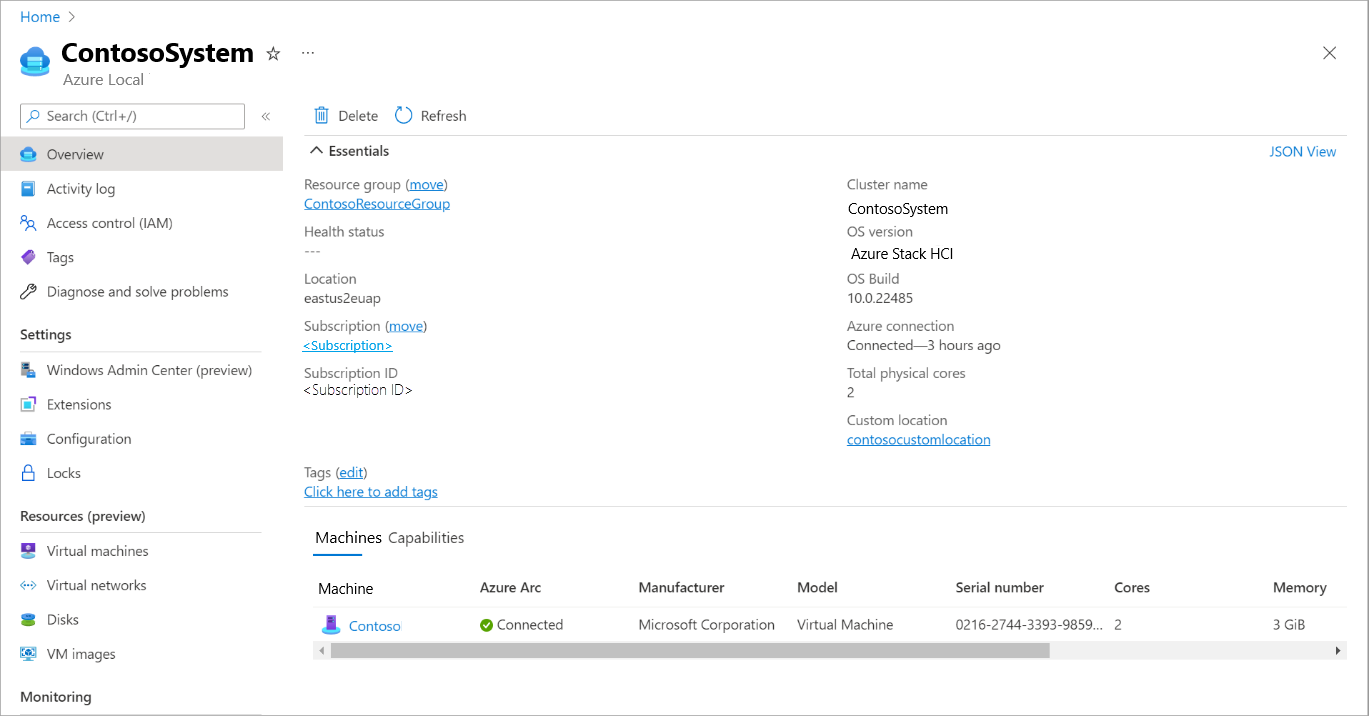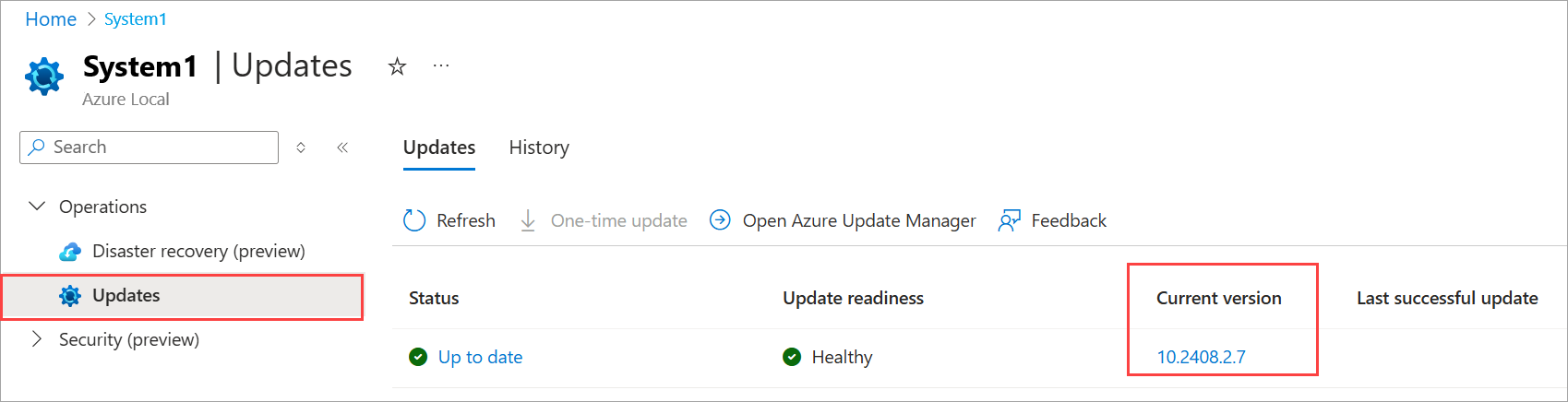Azure Arc VM management prerequisites
Applies to: Azure Local 2311.2 and later
This article lists the requirements and prerequisites for Azure Arc VM management on Azure Local. We recommend that you review the requirements and complete the prerequisites before you manage your Arc VMs.
Azure requirements
The Azure requirements include:
To provision Arc VMs and VM resources such as virtual disks, logical network, network interfaces, and VM images through the Azure portal, you must have access to an Azure subscription with the appropriate RBAC role and permissions assigned. For more information, see RBAC roles for Azure Local Arc VM management.
Arc VM management infrastructure is supported in the regions documented in the Azure requirements. For Arc VM management on Azure Local, all entities must be registered, enabled, or created in the same region.
The entities include your Azure Local instance, Arc Resource Bridge, Custom Location, VM operator, virtual machines created from Arc and Azure Arc for Servers guest management. These entities can be in different or same resource groups as long as all resource groups are in the same region.
Azure Local requirements
You have access to an Azure Local instance that is deployed, has an Arc Resource Bridge, and a custom location.
Arc VM image requirements
For Arc VM images to be used on Azure Local, make sure to satisfy the following requirements:
- Use only the English (en-us) language VHDs to create VM images.
- Do not use Azure Virtual machine VHD disk to create VM images.
- If using Windows Server 2012 and Windows Server 2012 R2 images, you can only create Arc VMs using the Azure CLI. For more information, see Additional parameters required to provision Arc VM via the Azure CLI using Windows Server 2012 and Windows Server 2012 R2 images.
Firewall requirements
Make sure the requirements as listed in Required firewall URLs for Azure Local, version 23H2 deployments are satisfied to allow communication between the Arc VMs running on Azure Local and Azure Arc.
Azure Command-Line Interface (CLI) requirements
Skip this section if not using Azure CLI to provision and manage Arc VMs and VM resources.
You can connect to your Azure Local system directly or you can access the system remotely. Depending on whether you're connecting to the system directly or remotely, the steps are different.
For information on Azure CLI commands for Azure Local VMs, see az stack-hci-vm.
Connect to the system directly
If you're accessing your Azure Local directly, no steps are needed on your part.
During the system deployment, an Arc Resource Bridge is created and the Azure CLI extension stack-hci-vm is installed on the system. You can connect to and manage the system using the Azure CLI extension.
Connect to the system remotely
If you're accessing your Azure Local remotely, the following requirements must be met:
The latest version of Azure Command-Line Interface (CLI). You must install this version on the client that you're using to connect to your Azure Local.
For installation instructions, see Install Azure CLI. Once you have installed
azCLI, make sure to restart the system.If you're using a local installation, sign in to the Azure CLI by using the az login command. To finish the authentication process, follow the steps displayed in your terminal. For other sign-in options, see Sign in with the Azure CLI.
Run az version to find the version and dependent libraries that are installed. To upgrade to the latest version, run az upgrade.
The Azure Local extension
stack-hci-vm.In the Azure portal, go to your Azure Local resource and then go to Operations > Updates. In the right pane, note the Current version that your system is running.
Match the Current version from the Azure portal to Release build in the Arc VM release tracking table. Then identify the corresponding
stack-hci-vm extensionversion from the table. You'll install this version on the client that you are using to connect to your Azure Local.Check if there is a version of the extension installed on the client. Run the following command:
az extension list --output tableIf there is an older version installed, remove it and install the new version. Run the following command:
az extension remove --name "stack-hci-vm"To install the extension, run the following command:
az extension add --name "stack-hci-vm" --version "<version>"To verify that the extension is installed, use the
listcommand again.