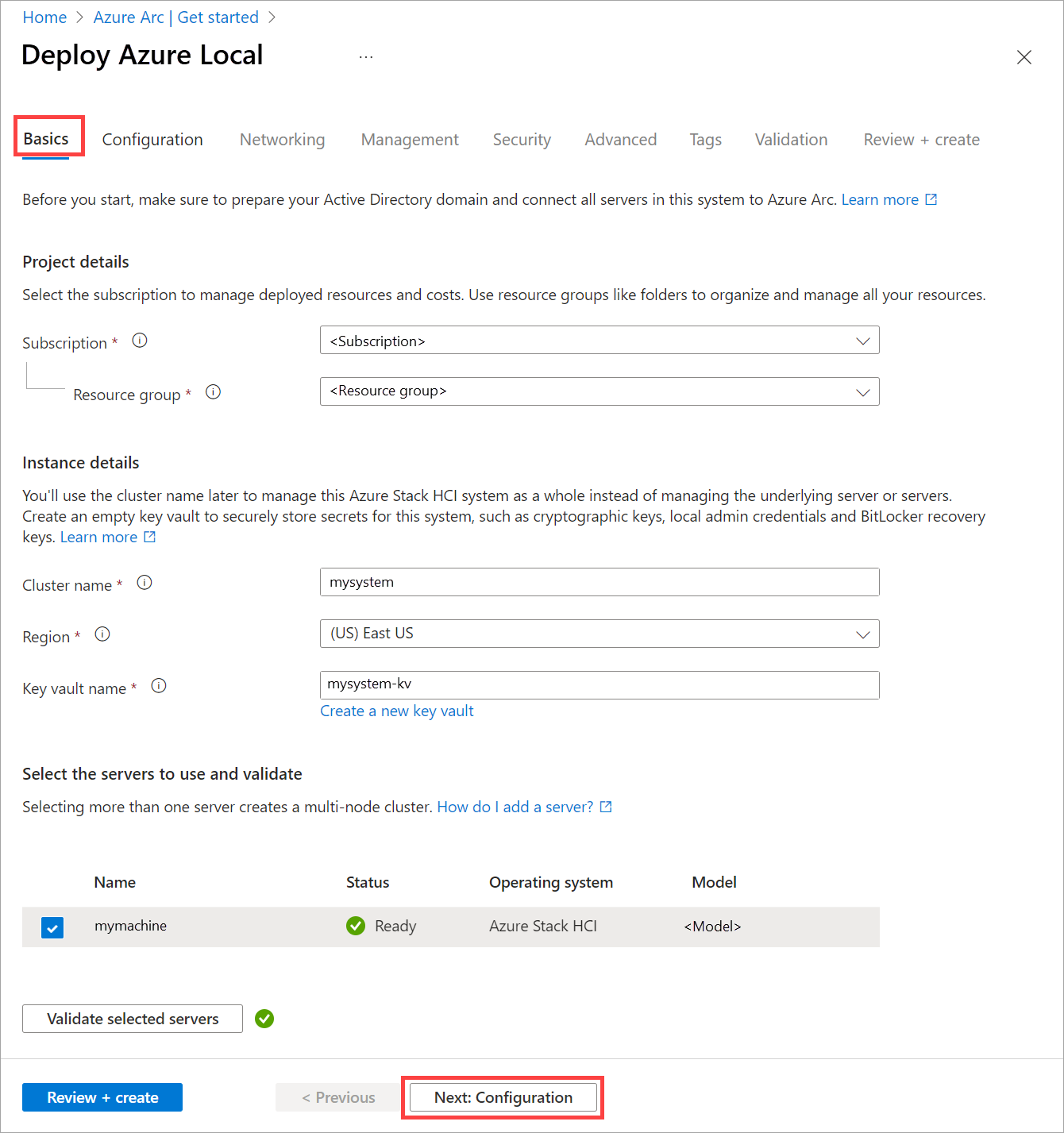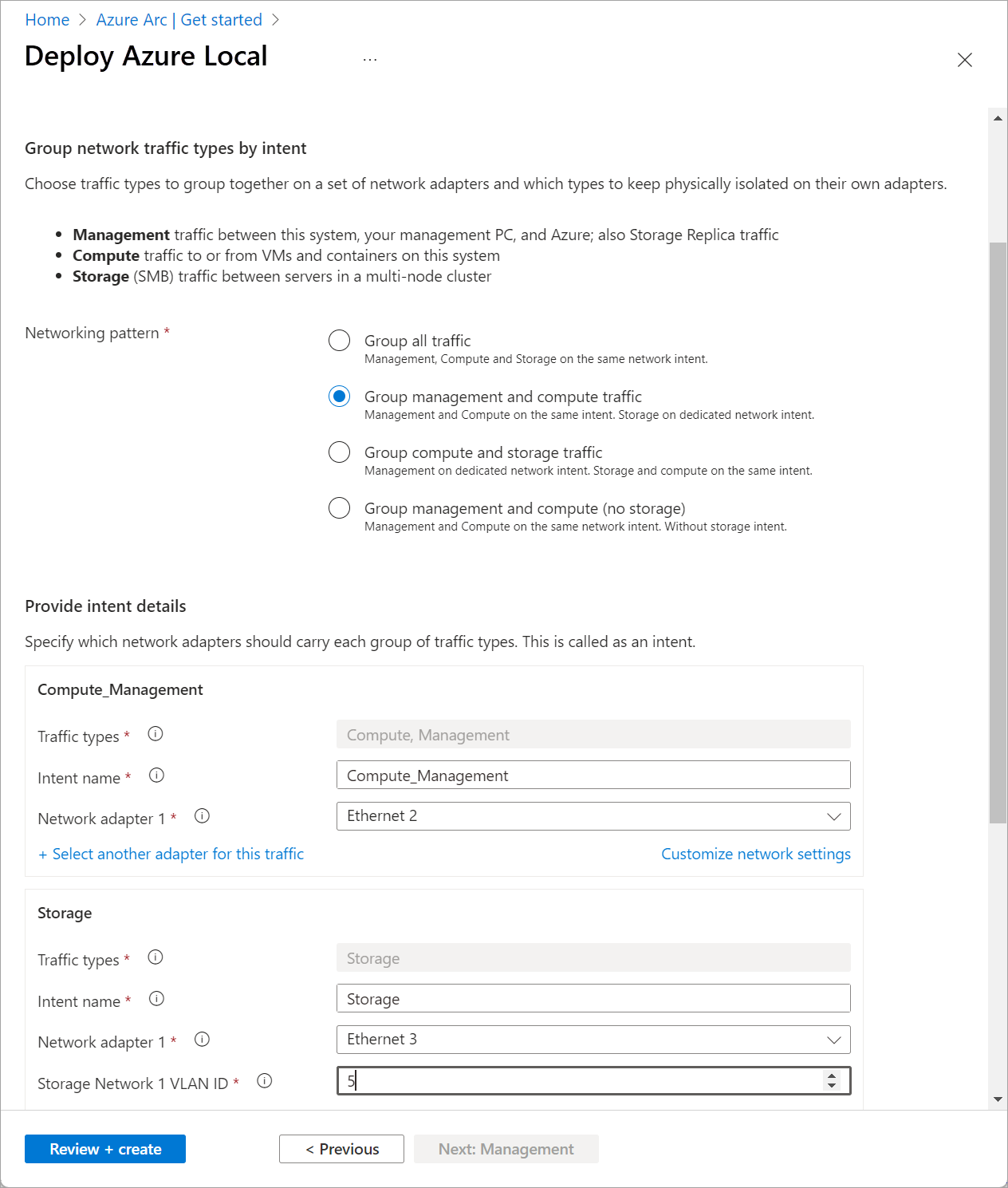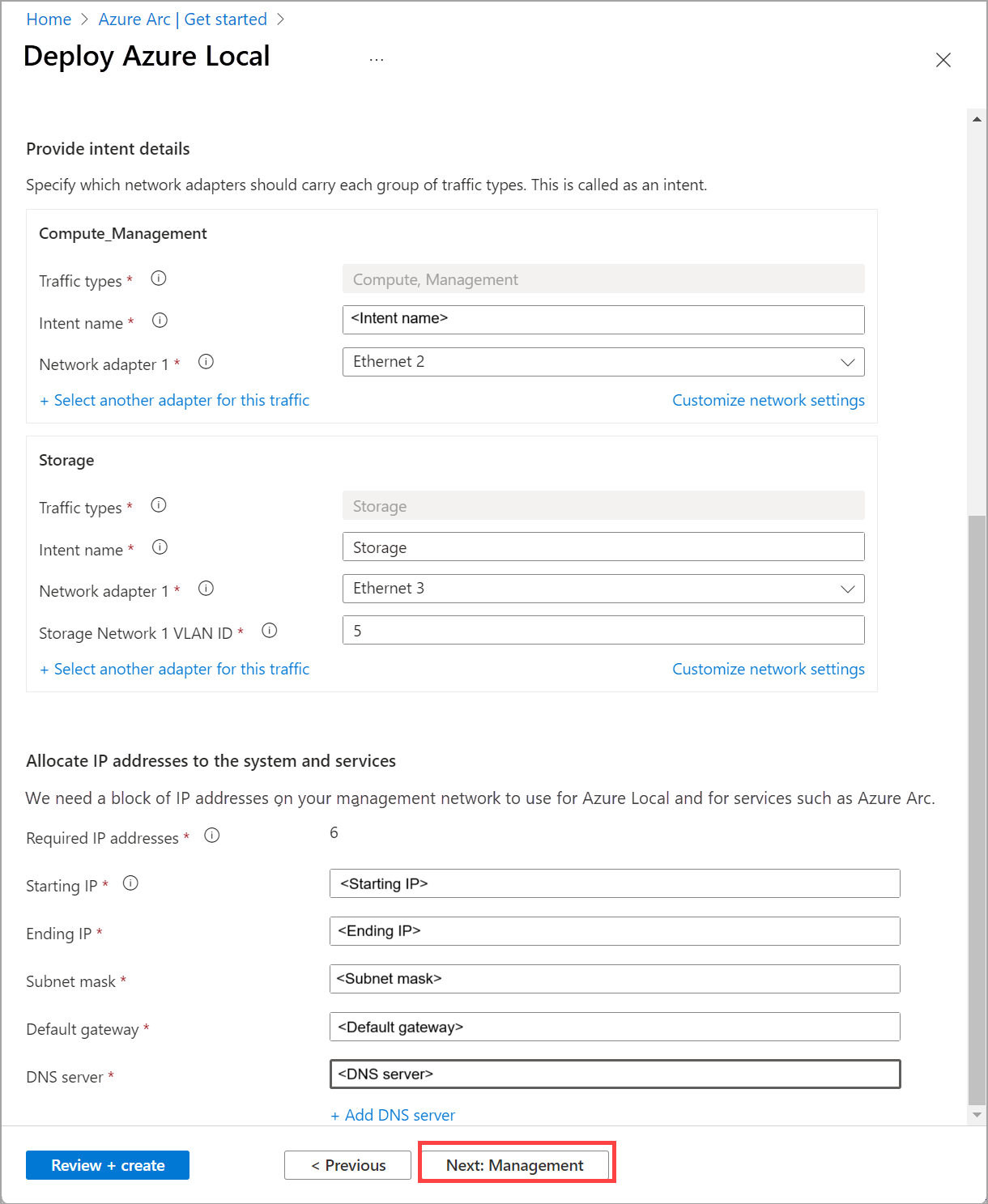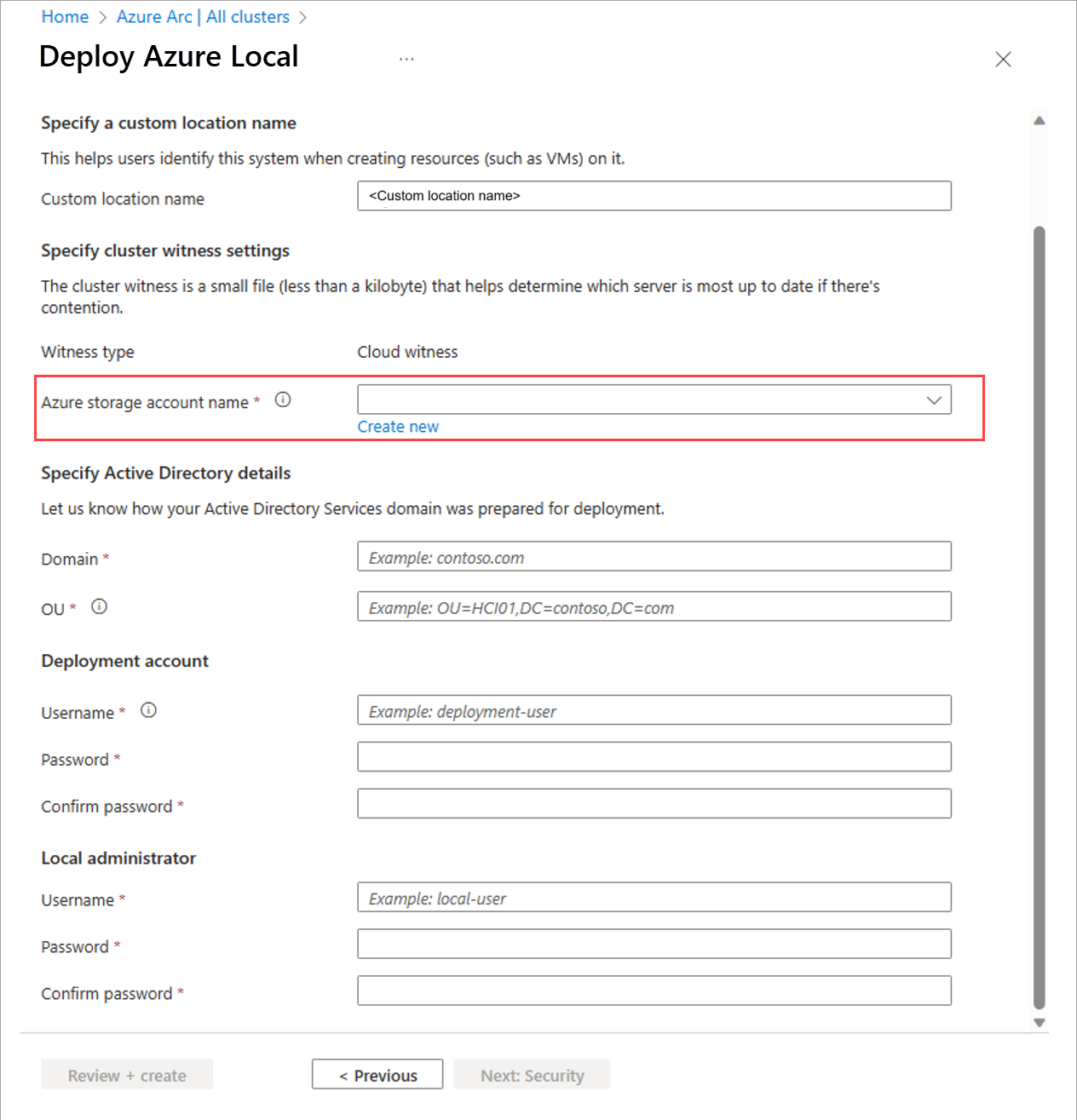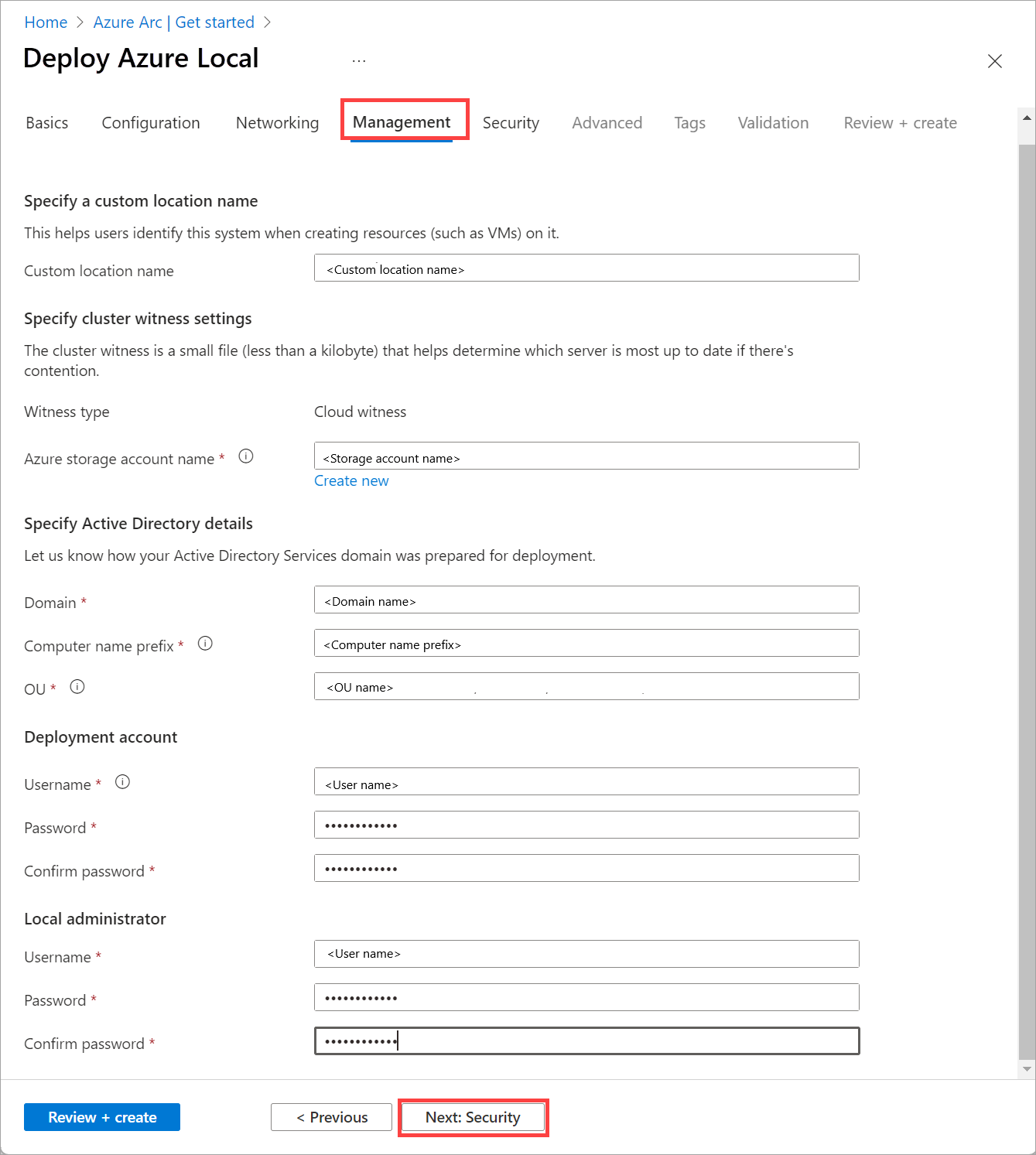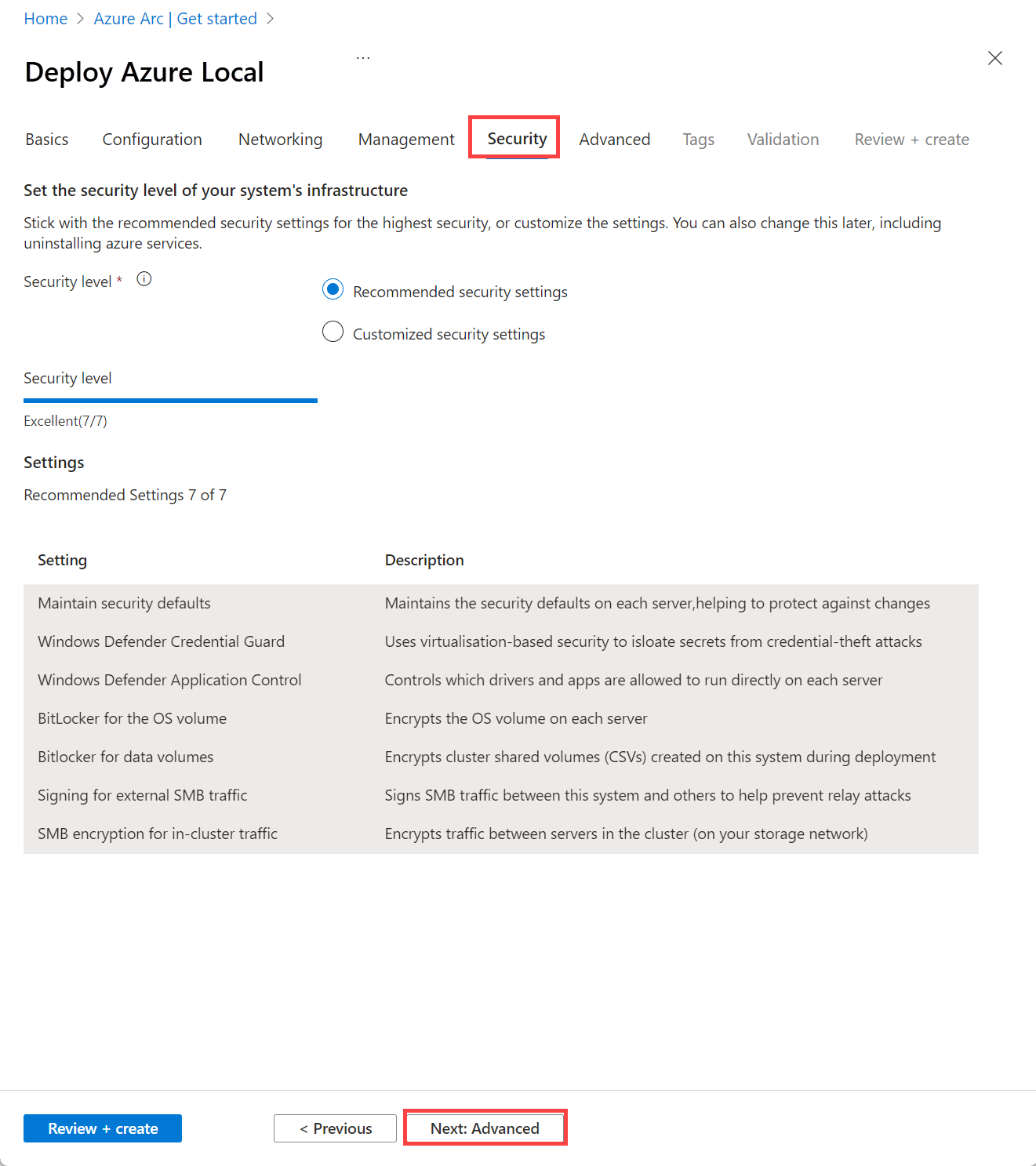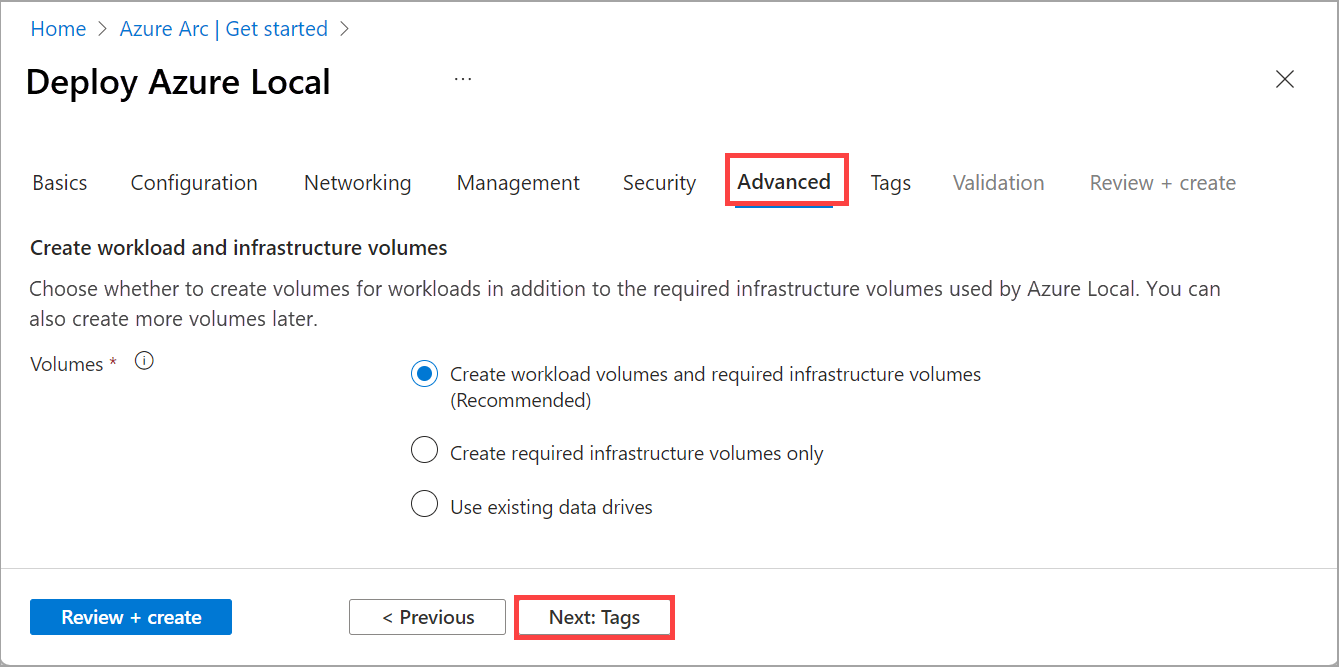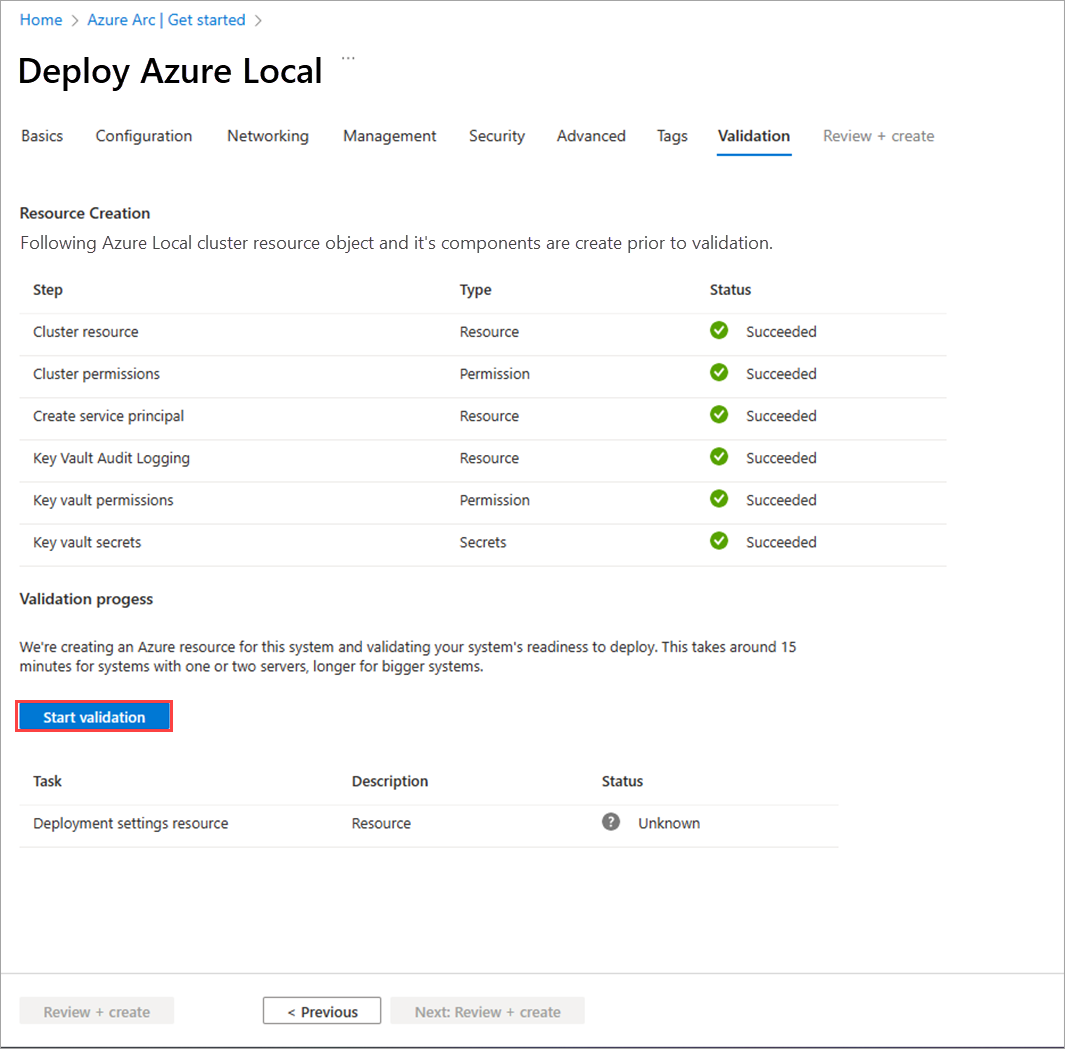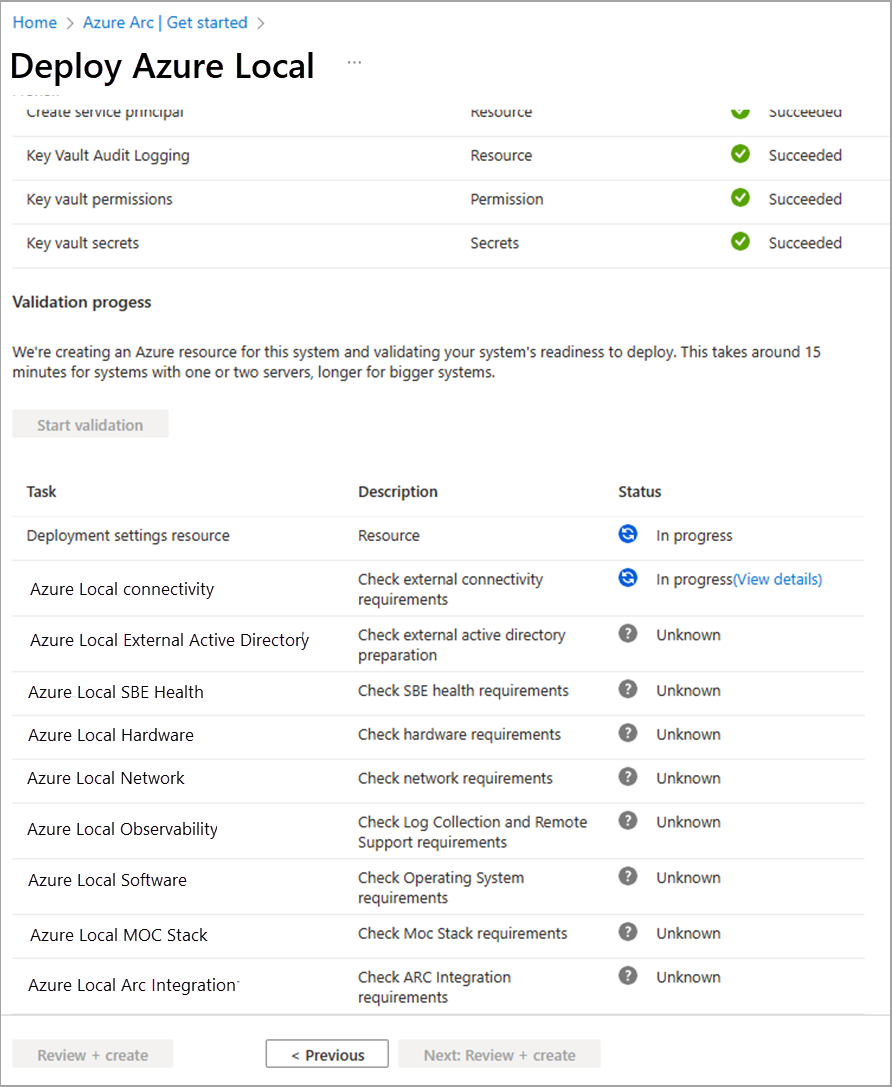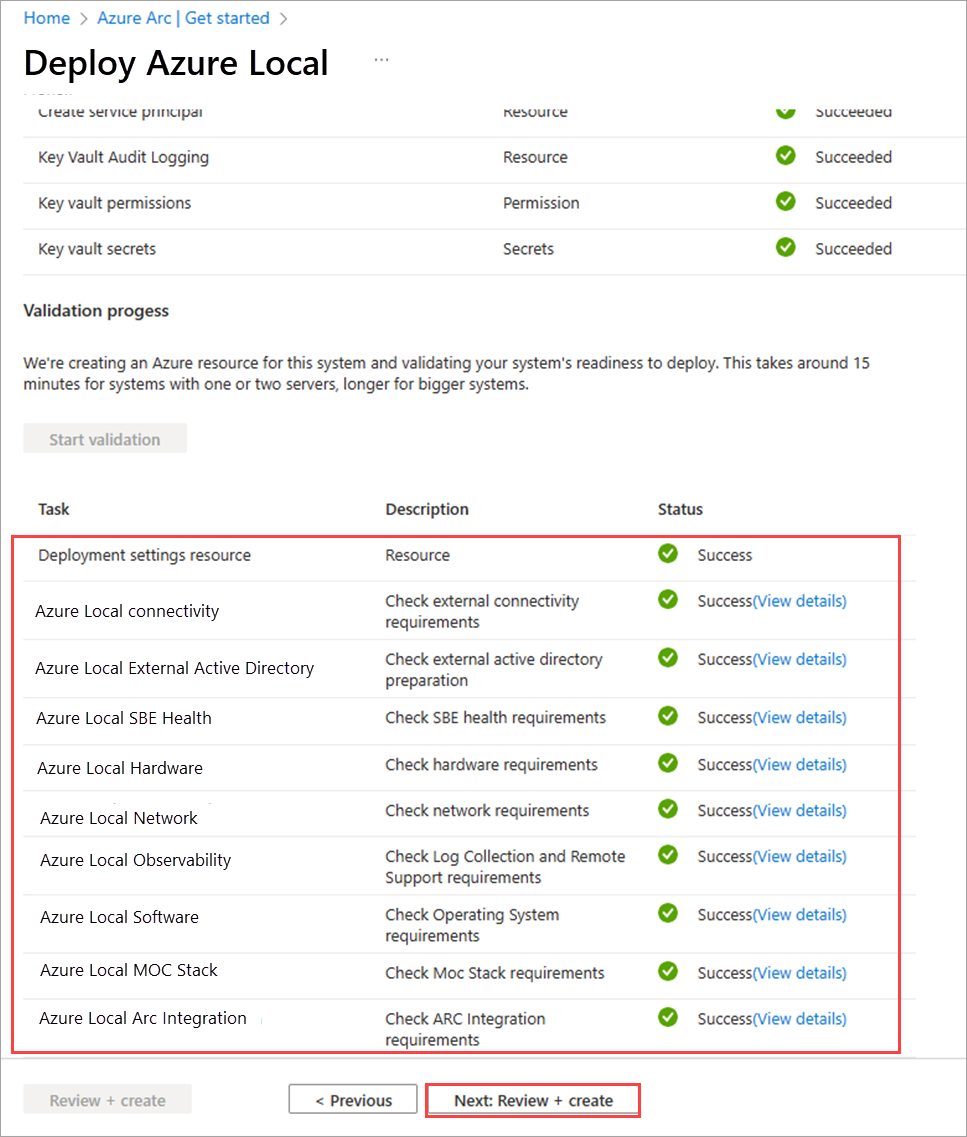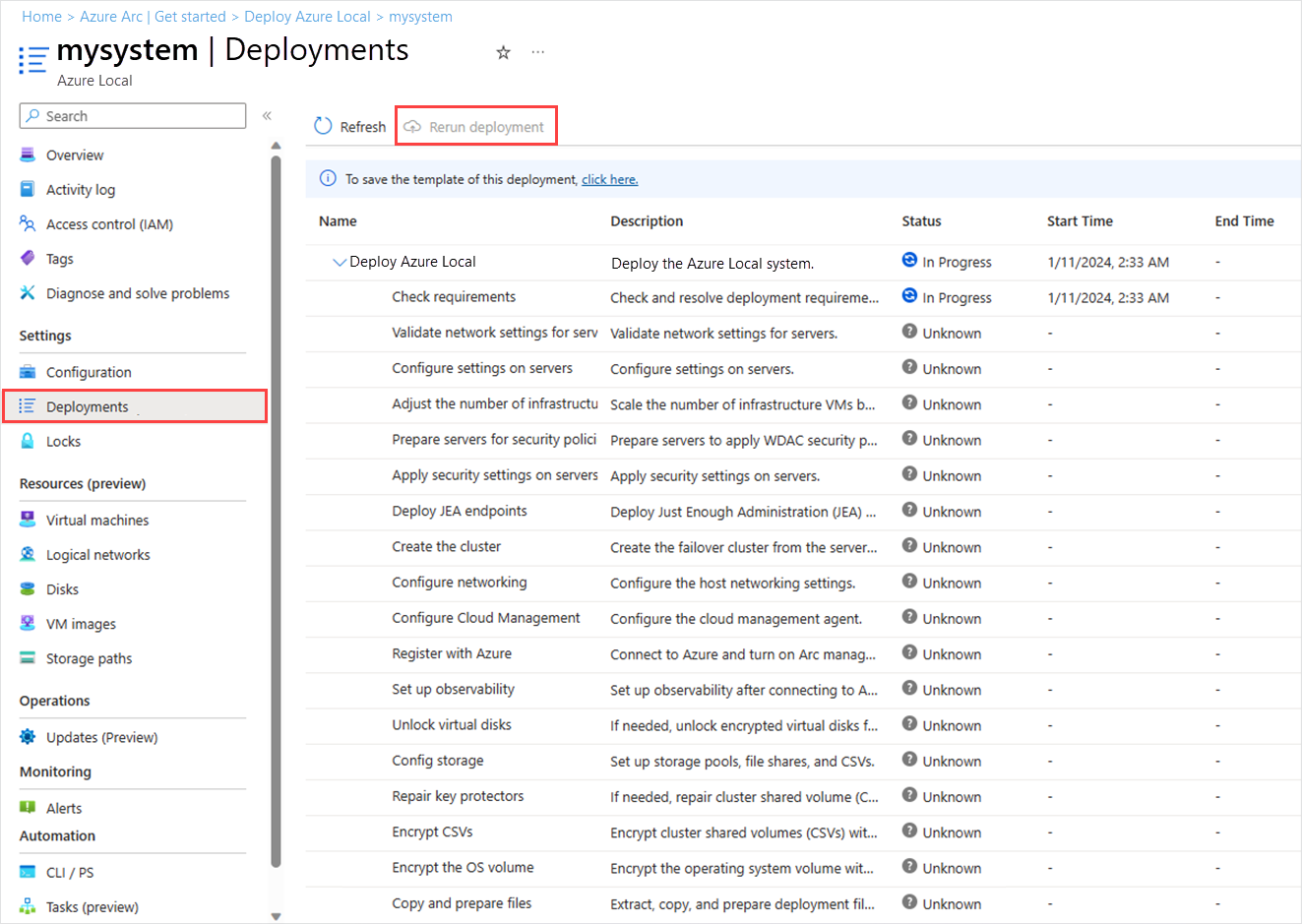Deploy Azure Local, version 23H2 using the Azure portal
Applies to: Azure Local 2311.2 and later
This article helps you deploy an Azure Local instance, version 23H2 using the Azure portal.
Prerequisites
- Completion of Register your machines with Azure Arc and assign deployment permissions.
- For three-node systems, the network adapters that carry the in-cluster storage traffic must be connected to a network switch. Deploying three-node systems with storage network adapters that are directly connected to each machine without a switch isn't supported in this preview.
Start the wizard and fill out the basics
Open a web browser, navigate to Azure portal. Search for Azure Arc. Select Azure Arc and then go to Infrastructure | Azure Local. On the Get started tab, select Create instance.
Select the Subscription and Resource group in which to store this system's resources.
All resources in the Azure subscription are billed together.
Enter the Instance name used for this Azure Local instance when Active Directory Domain Services (AD DS) was prepared for this deployment.
Select the Region to store this system's Azure resources. For a list of supported Azure regions, Azure requirements.
We don't transfer a lot of data so it's OK if the region isn't close.
Create an empty Key vault to securely store secrets for this system, such as cryptographic keys, local admin credentials, and BitLocker recovery keys.
Key Vault adds cost in addition to the Azure Local subscription. For details, see Key Vault Pricing.
Select the machine or machines that make up this Azure Local instance.
Important
Machines must not be joined to Active Directory before deployment.
Select Validate, wait for the green validation checkbox to appear, and then select Next: Configuration.
The validation process checks that each machine is running the same exact version of the OS, has the correct Azure extensions, and has matching (symmetrical) network adapters.
Specify the deployment settings
Choose whether to create a new configuration for this system or to load deployment settings from a template–either way you'll be able to review the settings before you deploy:
Choose the source of the deployment settings:
- New configuration - Specify all of the settings to deploy this system.
- Template spec - Load the settings to deploy this system from a template spec stored in your Azure subscription.
- Quickstart template - This setting isn't available in this release.
Select Next: Networking.
Specify network settings
For multi-node systems, select whether the cluster is cabled to use a network switch for the storage network traffic:
- No switch for storage - For two-node systems with storage network adapters that connect the two machines directly without going through a switch.
- Network switch for storage traffic - For systems with storage network adapters connected to a network switch. This also applies to systems that use converged network adapters that carry all traffic types including storage.
Choose traffic types to group together on a set of network adapters–and which types to keep physically isolated on their own adapters.
There are three types of traffic we're configuring:
- Management traffic between this system, your management PC, and Azure; also Storage Replica traffic.
- Compute traffic to or from VMs and containers on this system.
- Storage (SMB) traffic between machines in a multi-node system.
Select how you intend to group the traffic:
Group all traffic - If you're using network switches for storage traffic you can group all traffic types together on a set of network adapters.
Group management and compute traffic - This groups management and compute traffic together on one set of adapters while keeping storage traffic isolated on dedicated high-speed adapters.
Group compute and storage traffic - If you're using network switches for storage traffic, you can group compute and storage traffic together on your high-speed adapters while keeping management traffic isolated on another set of adapters.
This is commonly used for private multi-access edge compute (MEC) systems.
Custom configuration - This lets you group traffic differently, such as carrying each traffic type on its own set of adapters.
Tip
If you're deploying a single machine that you plan to add machines to later, select the network traffic groupings you want for the eventual cluster. Then when you add machines they automatically get the appropriate settings.
For each group of traffic types (known as an intent), select at least one unused network adapter (but probably at least two matching adapters for redundancy).
Make sure to use high-speed adapters for the intent that includes storage traffic.
For the storage intent, enter the VLAN ID set on the network switches used for each storage network.
Important
Portal deployment does not allow to specify your own IPs for the storage intent. However, you can use ARM template deployment if you require to specify the IPs for storage and you cannot use the default values from Network ATC. For more information check this page: Custom IPs for storage intent
To customize network settings for an intent, select Customize network settings and provide the following information:
- Storage traffic priority. This specifies the Priority Flow Control where Data Center Bridging (DCB) is used.
- Cluster traffic priority.
- Storage traffic bandwidth reservation. This parameter defines the bandwidth allocation in % for the storage traffic.
- Adapter properties such as Jumbo frame size (in bytes) and RDMA protocol (which can now be disabled).
Using the Starting IP and Ending IP (and related) fields, allocate a contiguous block of at least six static IP addresses on your management network's subnet, omitting addresses already used by the machines.
These IPs are used by Azure Local and internal infrastructure (Arc Resource Bridge) that's required for Arc VM management and AKS Hybrid.
Select Next: Management.
Specify management settings
Optionally edit the suggested Custom location name that helps users identify this system when creating resources such as VMs on it.
Select an existing Storage account or create a new Storage account to store the cluster witness file.
When selecting an existing account, the dropdown list filters to display only the storage accounts contained in the specified resource group for deployment. You can use the same storage account with multiple clusters; each witness uses less than a kilobyte of storage.
Enter the Active Directory Domain you're deploying this system into.
This must be the same fully qualified domain name (FQDN) used when the Active Directory Domain Services (AD DS) domain was prepared for deployment.
Enter the OU created for this deployment. For example:
OU=HCI01,DC=contoso,DC=comEnter the Deployment account credentials.
This domain user account was created when the domain was prepared for deployment.
Enter the Local administrator credentials for the machines.
The credentials must be identical on all machines in the system. If the current password doesn't meet the complexity requirements (12+ characters long, a lowercase and uppercase character, a numeral, and a special character), you must change it on all machines before proceeding.
Select Next: Security.
Set the security level
Select the security level for your system's infrastructure:
- Recommended security settings - Sets the highest security settings.
- Customized security settings - Lets you turn off security settings.
Select Next: Advanced.
Optionally change advanced settings and apply tags
Choose whether to create volumes for workloads now, saving time creating volumes and storage paths for VM images. You can create more volumes later.
Create workload volumes and required infrastructure volumes (Recommended) - Creates one thinly provisioned volume and storage path per machine for workloads to use. This is in addition to the required one infrastructure volume per cluster.
Create required infrastructure volumes only - Creates only the required one infrastructure volume per cluster. You'll need to later create workload volumes and storage paths.
Use existing data drives (single machines only) - Preserves existing data drives that contain a Storage Spaces pool and volumes.
To use this option you must be using a single machine and have already created a Storage Spaces pool on the data drives. You also might need to later create an infrastructure volume and a workload volume and storage path if you don't already have them.
Important
Don't delete the infrastructure volumes created during deployment.
Here's a summary of the volumes that are created based on the number of machines in your system. To change the resiliency setting of the workload volumes, delete them and recreate them, being careful not to delete the infrastructure volumes.
# machines Volume resiliency # Infrastructure volumes # Workload volumes Single machine Two-way mirror 1 1 Two machines Two-way mirror 1 2 Three machines + Three-way mirror 1 1 per machine Select Next: Tags.
Optionally add a tag to the Azure Local resource in Azure.
Tags are name/value pairs you can use to categorize resources. You can then view consolidated billing for all resources with a given tag.
Select Next: Validation. Select Start validation.
The validation will take about 15 minutes for one to two machine deployment and more for bigger deployments. Monitor the validation progress.
Validate and deploy the system
After the validation is complete, review the validation results.
If the validation has errors, resolve any actionable issues, and then select Next: Review + create.
Don't select Try again while validation tasks are running as doing so can provide inaccurate results in this release.
Review the settings that will be used for deployment and then select Review + create to deploy the system.
The Deployments page then appears, which you can use to monitor the deployment progress.
If the progress doesn't appear, wait for a few minutes and then select Refresh. This page may show up as blank for an extended period of time owing to an issue in this release, but the deployment is still running if no errors show up.
Once the deployment starts, the first step in the deployment: Begin cloud deployment can take 45-60 minutes to complete. The total deployment time for a single machine is around 1.5-2 hours while a two-node system takes about 2.5 hours to deploy.
Verify a successful deployment
To confirm that the system and all of its Azure resources were successfully deployed
In the Azure portal, navigate to the resource group into which you deployed the system.
On the Overview > Resources, you should see the following:
Number of resources Resource type 1 per machine Machine - Azure Arc 1 Azure Local 1 Arc Resource Bridge 1 Key vault 1 Custom location 2* Storage account 1 per workload volume Azure Local storage path - Azure Arc * One storage account is created for the cloud witness and one for key vault audit logs. These accounts are locally redundant storage (LRS) account with a lock placed on them.
Rerun deployment
If your deployment fails, you can rerun the deployment. In your Azure Local instance, go to Deployments and in the right-pane, select Rerun deployment.
Post deployment tasks
After the deployment is complete, you may need to perform some additional tasks to secure your system and ensure it's ready for workloads.
Enable RDP
For security reasons, Remote Desktop Protocol (RDP) is disabled and the local administrator renamed after the deployment completes on Azure Local instances. For more information on the renamed administrator, go to Local builtin user accounts.
You may need to connect to the system via RDP to deploy workloads. Follow these steps to connect to your system via the Remote PowerShell and then enable RDP:
Run PowerShell as administrator on your management PC.
Connect to your Azure Local instance via a remote PowerShell session.
$ip="<IP address of the Azure Local machine>" Enter-PSSession -ComputerName $ip -Credential get-CredentialEnable RDP.
Enable-ASRemoteDesktopNote
As per the security best practices, keep the RDP access disabled when not needed.
Disable RDP.
Disable-ASRemoteDesktop
Next steps
- If you didn't create workload volumes during deployment, create workload volumes and storage paths for each volume. For details, see Create volumes on Azure Local and Windows Server clusters and Create storage path for Azure Local.
- Get support for Azure Local deployment issues.