Roll out features to targeted audiences in an ASP.NET Core application
In this guide, you'll use the targeting filter to roll out a feature to targeted audiences for your ASP.NET Core application. For more information about the targeting filter, see Roll out features to targeted audiences.
Prerequisites
- An Azure account with an active subscription. Create one for free.
- An App Configuration store. Create a store.
- A feature flag with targeting filter. Create the feature flag.
- .NET SDK 6.0 or later.
Create a web application with a feature flag
In this section, you create a web application that allows users to sign in and use the Beta feature flag you created before.
Create a web application that authenticates against a local database using the following command.
dotnet new webapp --auth Individual -o TestFeatureFlagsNavigate to the newly created TestFeatureFlags directory and add references to the following NuGet packages.
dotnet add package Microsoft.Azure.AppConfiguration.AspNetCore dotnet add package Microsoft.FeatureManagement.AspNetCore dotnet add package Azure.IdentityCreate a user secret for the application by running the following commands.
The command uses Secret Manager to store a secret named
Endpoints:AppConfiguration, which stores the endpoint for your App Configuration store. Replace the<your-App-Configuration-endpoint>placeholder with your App Configuration store's endpoint. You can find the endpoint in your App Configuration store's Overview blade in the Azure portal.dotnet user-secrets init dotnet user-secrets set Endpoints:AppConfiguration "<your-App-Configuration-endpoint>"Add Azure App Configuration and feature management to your application.
You use the
DefaultAzureCredentialto authenticate to your App Configuration store. Follow the instructions to assign your credential the App Configuration Data Reader role. Be sure to allow sufficient time for the permission to propagate before running your application.Update the Program.cs file with the following code.
// Existing code in Program.cs // ... ... using Azure.Identity; var builder = WebApplication.CreateBuilder(args); // Retrieve the endpoint string endpoint = builder.Configuration.GetValue<string>("Endpoints:AppConfiguration") ?? throw new InvalidOperationException("The setting `Endpoints:AppConfiguration` was not found."); // Connect to Azure App Configuration and load all feature flags with no label builder.Configuration.AddAzureAppConfiguration(options => { options.Connect(new Uri(endpoint), new DefaultAzureCredential()) .UseFeatureFlags(); }); // Add Azure App Configuration middleware to the container of services builder.Services.AddAzureAppConfiguration(); // Add feature management to the container of services builder.Services.AddFeatureManagement(); // The rest of existing code in Program.cs // ... ...
Enable configuration and feature flag refresh from Azure App Configuration with the App Configuration middleware.
Update Program.cs withe the following code.
// Existing code in Program.cs // ... ... var app = builder.Build(); // Use Azure App Configuration middleware for dynamic configuration refresh app.UseAzureAppConfiguration(); // The rest of existing code in Program.cs // ... ...Add a new empty Razor page named Beta under the Pages directory. It includes two files Beta.cshtml and Beta.cshtml.cs.
@page @model TestFeatureFlags.Pages.BetaModel @{ ViewData["Title"] = "Beta Page"; } <h1>This is the beta website.</h1>Open Beta.cshtml.cs, and add the
FeatureGateattribute to theBetaModelclass.using Microsoft.AspNetCore.Mvc.RazorPages; using Microsoft.FeatureManagement.Mvc; namespace TestFeatureFlags.Pages { [FeatureGate("Beta")] public class BetaModel : PageModel { public void OnGet() { } } }Open Pages/_ViewImports.cshtml, and register the feature manager Tag Helper using an
@addTagHelperdirective.@addTagHelper *, Microsoft.FeatureManagement.AspNetCoreOpen _Layout.cshtml in the Pages/Shared directory. Insert a new
<feature>tag in between the Home and Privacy navbar items, as shown in the highlighted lines below.<nav class="navbar navbar-expand-sm navbar-toggleable-sm navbar-light bg-white border-bottom box-shadow mb-3"> <div class="container"> <a class="navbar-brand" asp-area="" asp-page="/Index">TestAppConfigNet3</a> <button class="navbar-toggler" type="button" data-toggle="collapse" data-target=".navbar-collapse" aria-controls="navbarSupportedContent" aria-expanded="false" aria-label="Toggle navigation"> <span class="navbar-toggler-icon"></span> </button> <div class="navbar-collapse collapse d-sm-inline-flex flex-sm-row-reverse"> <ul class="navbar-nav flex-grow-1"> <li class="nav-item"> <a class="nav-link text-dark" asp-area="" asp-page="/Index">Home</a> </li> <feature name="Beta"> <li class="nav-item"> <a class="nav-link text-dark" asp-area="" asp-page="/Beta">Beta</a> </li> </feature> <li class="nav-item"> <a class="nav-link text-dark" asp-area="" asp-page="/Privacy">Privacy</a> </li> </ul> </div> </div> </nav>
Enable targeting for the web application
A targeting context is required for feature evaluation with targeting. You can provide it as a parameter to the featureManager.IsEnabledAsync API explicitly. In ASP.NET Core, the targeting context can also be provided through the service collection as an ambient context by implementing the ITargetingContextAccessor interface.
Targeting Context Accessor
To provide the targeting context, pass your implementation type of the ITargetingContextAccessor to the WithTargeting<T> method. If no type is provided, a default implementation is used, as shown in the following code snippet. The default targeting context accessor utilizes HttpContext.User.Identity.Name as UserId and HttpContext.User.Claims of type Role for Groups. You can reference the DefaultHttpTargetingContextAccessor to implement your own if customization is needed. To learn more about implementing the ITargetingContextAccessor, see the feature reference for targeting.
// Existing code in Program.cs
// ... ...
// Add feature management to the container of services
builder.Services.AddFeatureManagement()
.WithTargeting();
// The rest of existing code in Program.cs
// ... ...
Note
For Blazor applications, see instructions for enabling feature management as scoped services.
Targeting filter in action
Build and run the application. Initially, the Beta item doesn't appear on the toolbar, because the Default percentage option is set to 0.
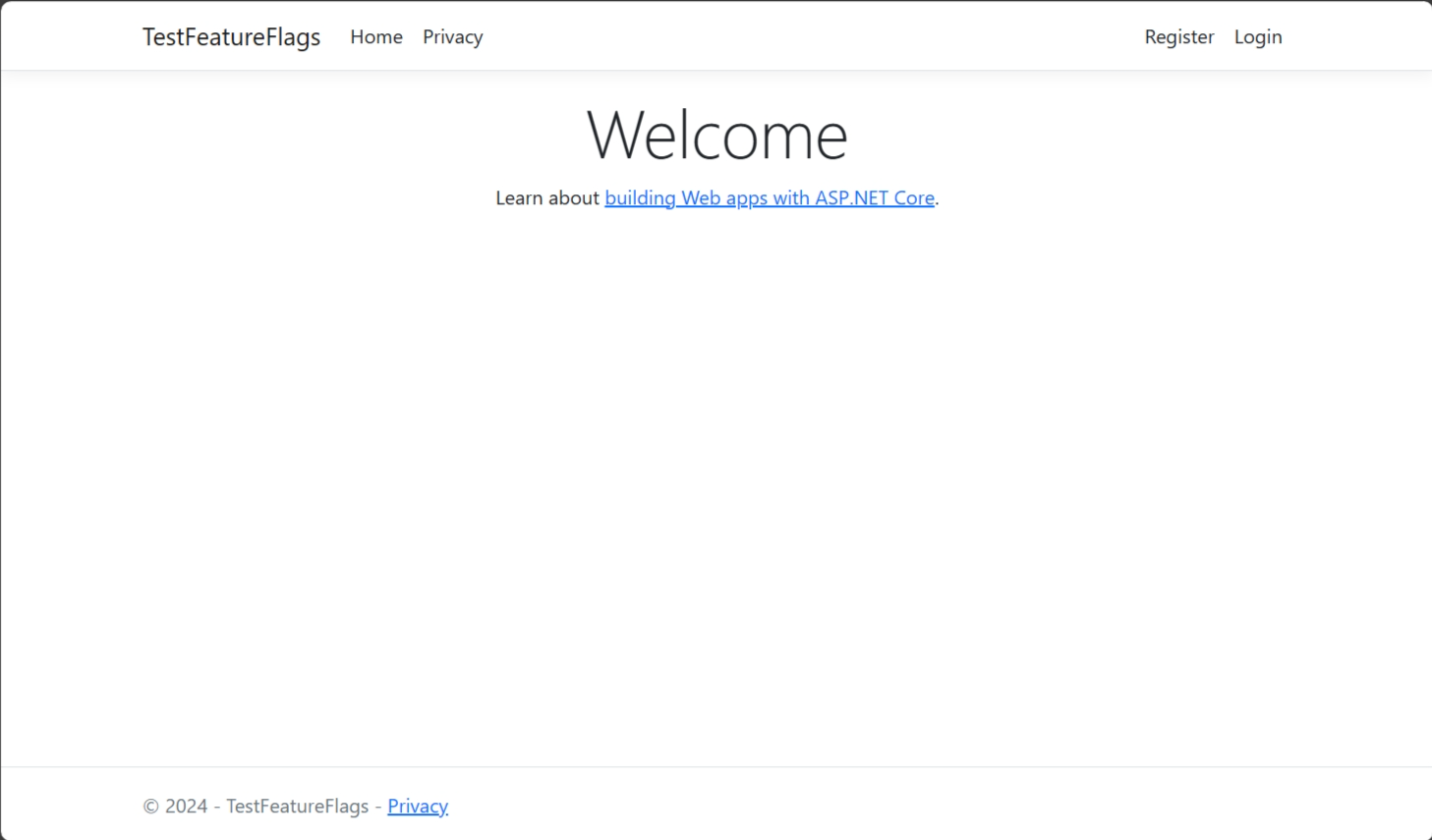
Select the Register link in the upper right corner to create a new user account. Use an email address of
test@contoso.com. On the Register Confirmation screen, select Click here to confirm your account.Sign in as
test@contoso.com, using the password you set when registering the account.The Beta item now appears on the toolbar, because
test@contoso.comis specified as a targeted user.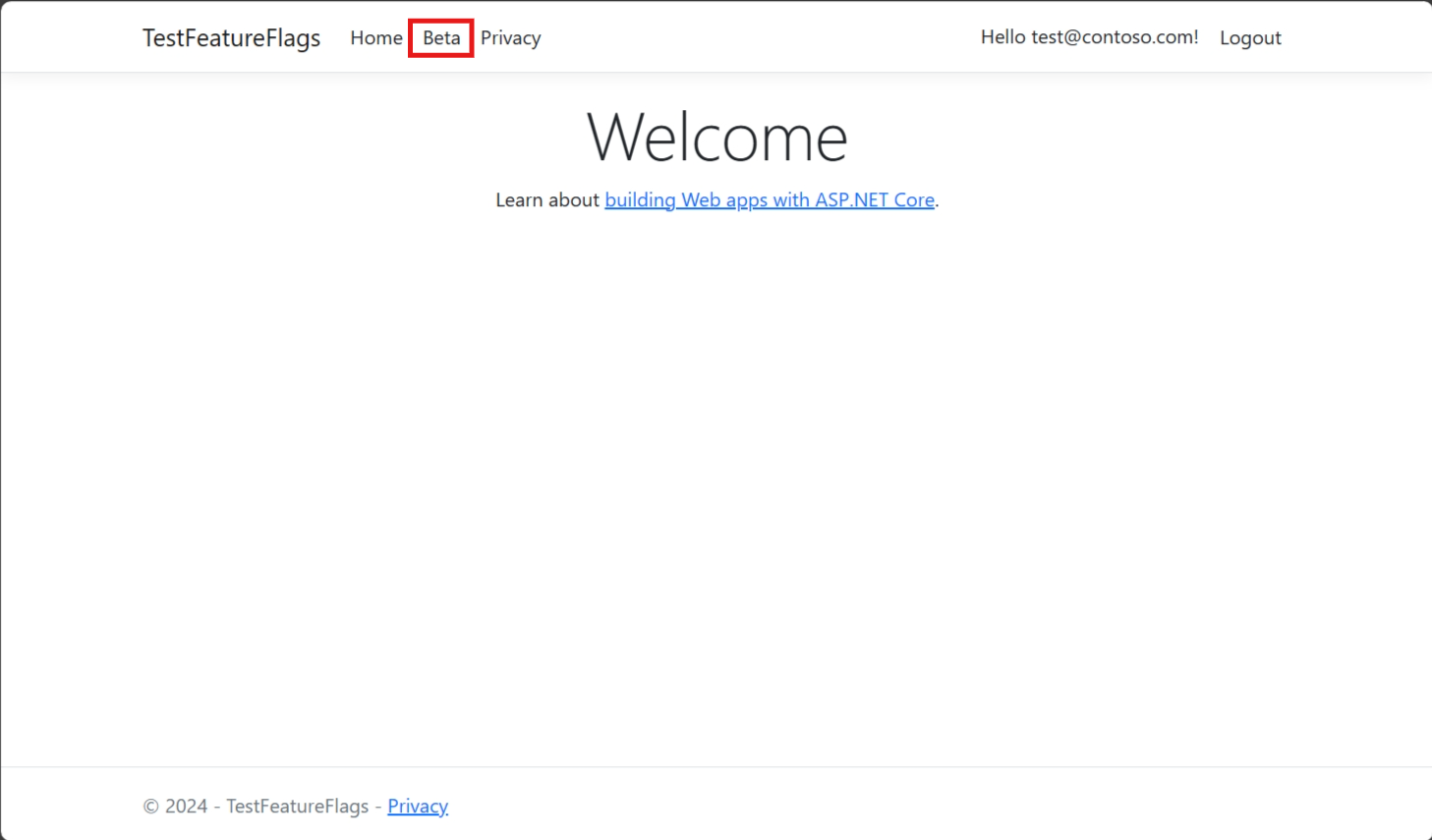
Now sign in as
testuser@contoso.com, using the password you set when registering the account. The Beta item doesn't appear on the toolbar, becausetestuser@contoso.comis specified as an excluded user.
Next steps
To learn more about the feature filters, continue to the following documents.
For the full feature rundown of the .NET feature management library, continue to the following document.