Tutorial: Use dynamic configuration in JavaScript
In this tutorial, you learn how to enable dynamic configuration in your JavaScript applications. The example in this tutorial builds on the sample application introduced in the JavaScript quickstart. Before you continue, finish Create a JavaScript app with Azure App Configuration.
Prerequisites
- Finish the quickstart Create a JavaScript app with Azure App Configuration.
- Update the
@azure/app-configuration-providerpackage to version 2.0.0 or later.
Add key-values
Add the following key-value to your Azure App Configuration store. For more information about how to add key-values to a store using the Azure portal or the CLI, go to Create a key-value.
| Key | Value | Label | Content type |
|---|---|---|---|
| message | Hello World! | Leave empty | Leave empty |
Console applications
The following examples show how to use refreshable configuration values in console applications.
Choose the following instructions based on how your application consumes configuration data loaded from App Configuration, either as a Map or a configuration object.
Load data from App Configuration
You can connect to App Configuration using either Microsoft Entra ID (recommended) or a connection string. The following code snippet demonstrates using Microsoft Entra ID. You use the DefaultAzureCredential to authenticate to your App Configuration store. While completing the quickstart listed in the prerequisites, you already assigned your credential the App Configuration Data Reader role.
Open the file app.js and update the
loadfunction. Add arefreshOptionsparameter to enable the refresh and configure refresh options. The loaded configuration will be updated when a change is detected on the server. By default, a refresh interval of 30 seconds is used, but you can override it with therefreshIntervalInMsproperty.// Connecting to Azure App Configuration using endpoint and token credential const appConfig = await load(endpoint, credential, { // Enabling the dynamic refresh refreshOptions: { enabled: true } });
Note
If you get the error: "Refresh is enabled but no watched settings are specified.", please update the @azure/app-configuration-provider package to version 2.0.0 or later.
Setting up
refreshOptionsalone won't automatically refresh the configuration. You need to call therefreshmethod to trigger a refresh. This design prevents unnecessary requests to App Configuration when your application is idle. You should include therefreshcall where your application activity occurs. This is known as activity-driven configuration refresh. For example, you can callrefreshwhen processing an incoming message or an order, or inside an iteration where you perform a complex task. Alternatively, you can use a timer if your application is always active. In this example,refreshis called in a loop for demonstration purposes. Even if therefreshcall fails for any reason, your application will continue to use the cached configuration. Another attempt will be made when the configured refresh interval has passed and therefreshcall is triggered by your application activity. Callingrefreshis a no-op before the configured refresh interval elapses, so its performance impact is minimal even if it's called frequently.Add the following code to poll configuration changes of watched key-values.
// Polling for configuration changes every 5 seconds while (true) { console.log(appConfig.get("message")); // Consume current value of message from a Map appConfig.refresh(); // Refreshing the configuration setting asynchronously await sleepInMs(5000); // Waiting before the next refresh }Now the file app.js should look like the following code snippet:
const sleepInMs = require("util").promisify(setTimeout); const { load } = require("@azure/app-configuration-provider"); const { DefaultAzureCredential } = require("@azure/identity"); const endpoint = process.env.AZURE_APPCONFIG_ENDPOINT; const credential = new DefaultAzureCredential(); // For more information, see https://learn.microsoft.com/azure/developer/javascript/sdk/credential-chains#use-defaultazurecredential-for-flexibility async function run() { // Connecting to Azure App Configuration using endpoint and token credential const appConfig = await load(endpoint, credential, { // Enabling the dynamic refresh refreshOptions: { enabled: true } }); // Polling for configuration changes every 5 seconds while (true) { console.log(appConfig.get("message")); // Consume current value of message from a Map appConfig.refresh(); // Refreshing the configuration setting asynchronously await sleepInMs(5000); // Waiting before the next refresh } } run().catch(console.error);
Run the application
Run your script:
node app.jsVerify Output:
Hello World!It continues to print "Hello World!" in a new line every 5 seconds.
Update the following key-values to the Azure App Configuration store. Update value of the key
message.Key Value Label Content type message Hello World - Updated! Leave empty Leave empty Once the values are updated, the updated value is printed after the refresh interval.
Hello World - Updated!
Server application
The following example shows how to update an existing http server to use refreshable configuration values.
Create a new javascript file named
server.jsand add the following code:const http = require('http'); function startServer() { const server = http.createServer((req, res) => { res.statusCode = 200; res.setHeader('Content-Type', 'text/plain'); res.end("Hello World!"); }); const hostname = "localhost"; const port = 3000; server.listen(port, hostname, () => { console.log(`Server running at http://localhost:${port}/`); }); } startServer();Run your script:
node server.jsVisit
http://localhost:3000and you will see the response: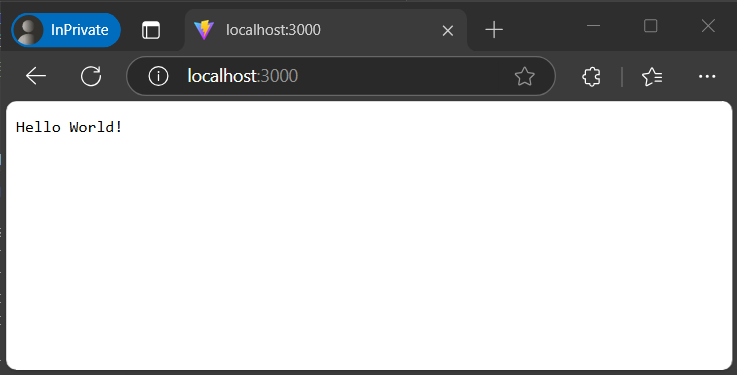
Load data from App Configuration
Update the
server.jsto use App Configuration and enable dynamic refresh:const http = require("http"); const { load } = require("@azure/app-configuration-provider"); const { DefaultAzureCredential } = require("@azure/identity"); const endpoint = process.env.AZURE_APPCONFIG_ENDPOINT; const credential = new DefaultAzureCredential(); // For more information, see https://learn.microsoft.com/azure/developer/javascript/sdk/credential-chains#use-defaultazurecredential-for-flexibility let appConfig; async function initializeConfig() { appConfig = await load(endpoint, credential, { refreshOptions: { enabled: true, refreshIntervalInMs: 15_000 // set the refresh interval } }); } function startServer() { const server = http.createServer((req, res) => { // refresh the configuration asynchronously when there is any incoming request appConfig.refresh(); res.statusCode = 200; res.setHeader('Content-Type', 'text/plain'); res.end(appConfig.get("message")); }); const hostname = "localhost"; const port = 3000; server.listen(port, hostname, () => { console.log(`Server running at http://localhost:${port}/`); }); } // Initialize the configuration and then start the server initializeConfig() .then(() => startServer());
Request-driven configuration refresh
In most cases, the refresh operation of the App Configuration provider can be treated as a no-op. It will only send requests to check the value in App Configuration when the refresh interval time you set has passed.
We recommend implementing request-driven configuration refresh for your web application. The configuration refresh is triggered by the incoming requests to your web app. No refresh will occur if your app is idle, when there is no request incoming. When your app is active, you can use a middleware or similar mechanism to trigger the appConfig.refresh() call upon every incoming request to your application.
If a request to App Configuration for change detection fails, your app will continue to use the cached configuration. New attempts to check for changes will be made periodically while there are new incoming requests to your app.
The configuration refresh happens asynchronously to the processing of your app's incoming requests. It will not block or slow down the incoming request that triggered the refresh. The request that triggered the refresh may not get the updated configuration values, but later requests will get new configuration values.
Run the application
Relaunch your http server:
node server.jsVisit
http://localhost:3000and verify the response which is themessagekey in your App Configuration store.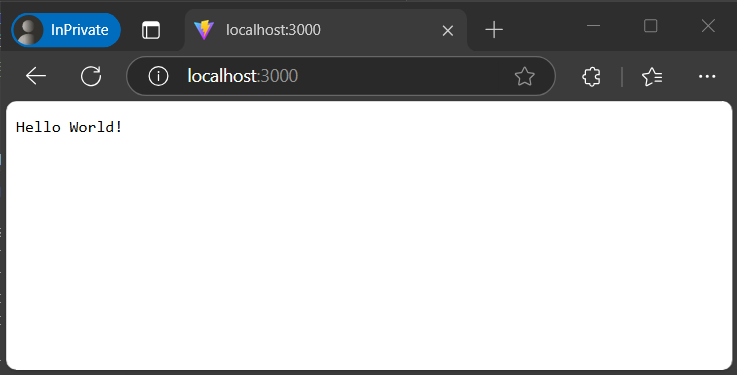
Update the following key-values to the Azure App Configuration store. Update value of the key
message.Key Value Label Content type message Hello World - Updated! Leave empty Leave empty After about 15 seconds, refresh the page for multiple times and the message should be updated.
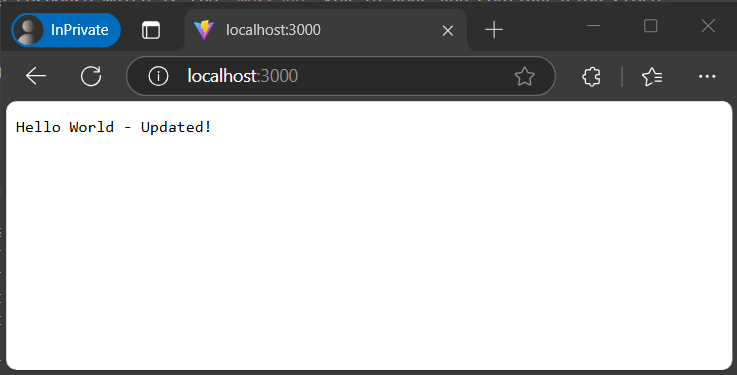
Clean up resources
If you don't want to continue using the resources created in this article, delete the resource group you created here to avoid charges.
Important
Deleting a resource group is irreversible. The resource group and all the resources in it are permanently deleted. Ensure that you don't accidentally delete the wrong resource group or resources. If you created the resources for this article inside a resource group that contains other resources you want to keep, delete each resource individually from its respective pane instead of deleting the resource group.
- Sign in to the Azure portal, and select Resource groups.
- In the Filter by name box, enter the name of your resource group.
- In the result list, select the resource group name to see an overview.
- Select Delete resource group.
- You're asked to confirm the deletion of the resource group. Enter the name of your resource group to confirm, and select Delete.
After a few moments, the resource group and all its resources are deleted.
Next steps
In this tutorial, you enabled your JavaScript app to dynamically refresh configuration settings from Azure App Configuration. To learn how to use an Azure managed identity to streamline the access to Azure App Configuration, continue to the next tutorial.
For the full feature rundown of the JavaScript configuration provider library, continue to the following document.