Manage Analysis Services
Once you've created an Analysis Services server resource in Azure, there may be some administration and management tasks you need to perform right away or sometime down the road. For example, run processing to the refresh data, control who can access the models on your server, or monitor your server's health. Some management tasks can only be performed in Azure portal, others in SQL Server Management Studio (SSMS), and some tasks can be done in either.
Azure portal
Azure portal is where you can create and delete servers, monitor server resources, change size, and manage who has access to your servers. If you're having some problems, you can also submit a support request.
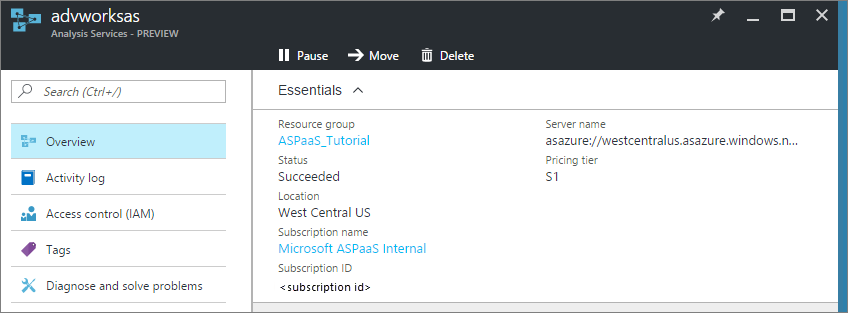
SQL Server Management Studio
Connecting to your server in Azure is just like connecting to a server instance in your own organization. From SSMS, you can perform many of the same tasks such as process data or create a processing script, manage roles, and use PowerShell.
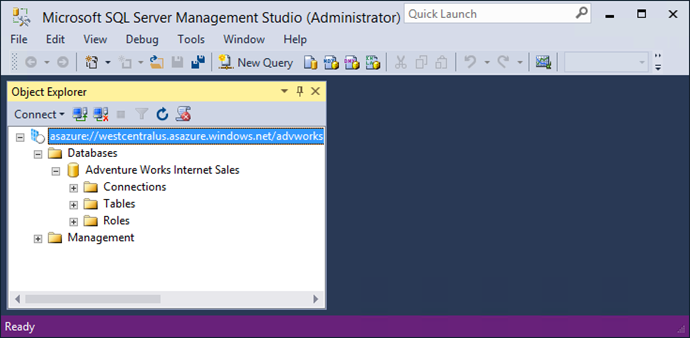
Download and install SSMS
To get all the latest features, and the smoothest experience when connecting to your Azure Analysis Services server, be sure you're using the latest version of SSMS.
Download SQL Server Management Studio.
To connect with SSMS
When using SSMS, before connecting to your server the first time, make sure your username is included in the Analysis Services Admins group. To learn more, see Server administrators and database users later in this article.
Before you connect, you need to get the server name. In Azure portal > server > Overview > Server name, copy the server name.
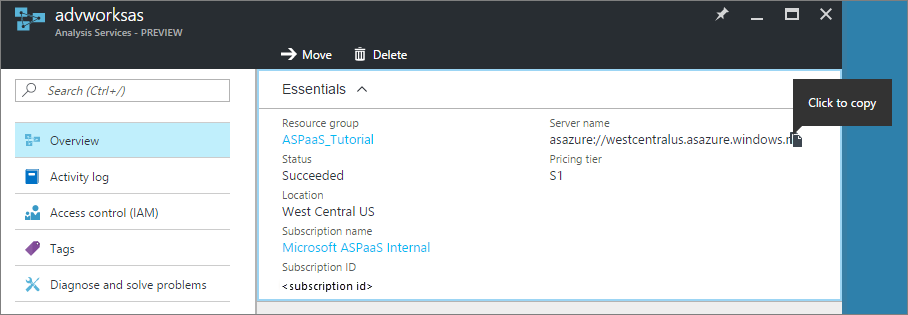
In SSMS > Object Explorer, click Connect > Analysis Services.
In the Connect to Server dialog box, paste in the server name, then in Authentication, choose one of the following authentication types:
Note
Authentication type, Active Directory - Universal with MFA support, is recommended.
Note
If you sign in with a Microsoft Account, Live ID, Yahoo, Gmail, etc., leave the password field blank. You are prompted for a password after clicking Connect.
Windows Authentication to use your Windows domain\username and password credentials.
Active Directory Password Authentication to use an organizational account. For example, when connecting from a non-domain joined computer.
Active Directory - Universal with MFA support to use non-interactive or multi-factor authentication.
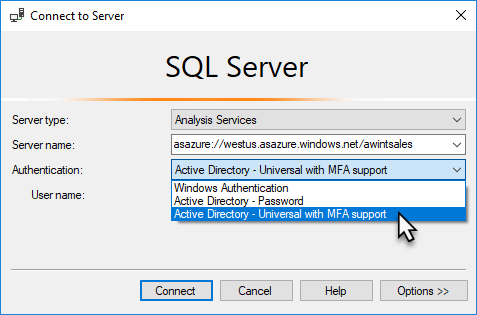
External open source tools
ALM Toolkit - An open-source schema compare tool for Analysis Services tabular models and Power BI datasets, most often used for application lifecycle management (ALM) scenarios. Perform deployment across environments and retain incremental refresh historical data. Diff and merge metadata files, branches and repos. Reuse common definitions between datasets. Read-only is required for query operations. Read-write is required for metadata operations. To learn more, see alm-toolkit.com.
DAX Studio – An open-source tool for DAX authoring, diagnosis, performance tuning, and analysis. Features include object browsing, integrated tracing, query execution breakdowns with detailed statistics, DAX syntax highlighting and formatting. XMLA read-only is required for query operations. To learn more, see daxstudio.org.
Server administrators and database users
In Azure Analysis Services, there are two types of users, server administrators and database users. Both types of users must be in your Microsoft Entra ID and must be specified by organizational email address or UPN. To learn more, see Authentication and user permissions.
Troubleshooting connection problems
When connecting using SSMS, if you run into problems, you may need to clear the login cache. Nothing is cached to disc. To clear the cache, close and restart the connect process.
Next steps
If you haven't already deployed a tabular model to your new server, now is a good time. To learn more, see Deploy to Azure Analysis Services.
If you've deployed a model to your server, you're ready to connect to it using a client application or tool. To learn more, see Get data from Azure Analysis Services server.