Install and configure an on-premises data gateway
An on-premises data gateway is required when one or more Azure Analysis Services servers in the same region connect to on-premises data sources. While the gateway you install is the same as used by other services like Power BI, Power Apps, and Logic Apps, when installing for Azure Analysis Services, there are some additional steps you need to complete. This install article is specific to Azure Analysis Services.
To learn more about how Azure Analysis Services works with the gateway, see Connecting to on-premises data sources. To learn more about advanced installation scenarios and the gateway in general, see On-premises data gateways documentation.
Prerequisites
Minimum Requirements:
- .NET 4.8 Framework
- 64-bit version of Windows 8 / Windows Server 2012 R2 (or later)
Recommended:
- 8 Core CPU
- 8 GB Memory
- 64-bit version of Windows 8 / Windows Server 2012 R2 (or later)
Important considerations:
- During setup, when registering your gateway with Azure, the default region for your subscription is selected. You can choose a different subscription and region. If you have servers in more than one region, you must install a gateway for each region.
- The gateway cannot be installed on a domain controller.
- Only one gateway can be installed on a single computer.
- Install the gateway on a computer that remains on and does not go to sleep.
- Do not install the gateway on a computer with a wireless only connection to your network. Performance can be diminished.
- When installing the gateway, the user account you're signed in to your computer with must have Log on as service privileges. When install is complete, the On-premises data gateway service uses the NT SERVICE\PBIEgwService account to log on as a service. A different account can be specified during setup or in Services after setup is complete. Ensure Group Policy settings allow both the account you're signed in with when installing and the service account you choose have Log on as service privileges.
- Sign in to Azure with an account in Microsoft Entra ID for the same tenant as the subscription you are registering the gateway in. Azure B2B (guest) accounts are not supported when installing and registering a gateway.
- If data sources are on an Azure Virtual Network (VNet), you must configure the AlwaysUseGateway server property.
- If installing the gateway on an Azure Virtual Machine (VM), ensure optimal networking performance by configuring Accelerated networking. To learn more, see Create a Windows VM with accelerated networking.
Download
Install
Run setup.
Select On-premises data gateway.
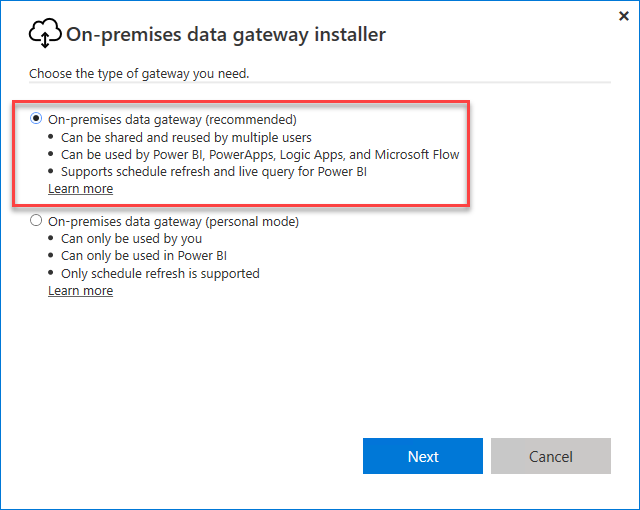
Select a location, accept the terms, and then click Install.
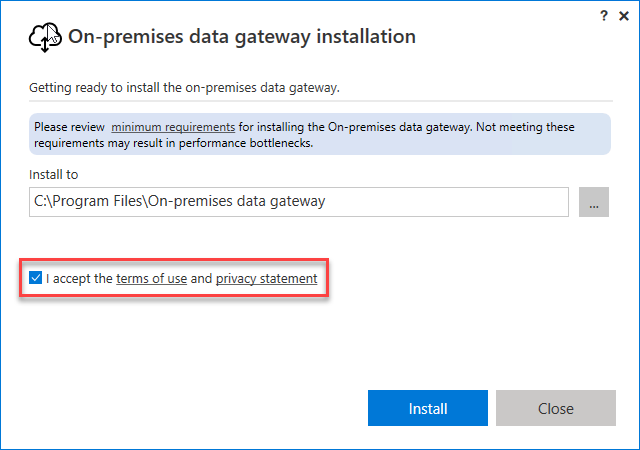
Sign in to Azure. The account must be in your tenant's Microsoft Entra ID. This account is used for the gateway administrator. Azure B2B (guest) accounts are not supported when installing and registering the gateway.
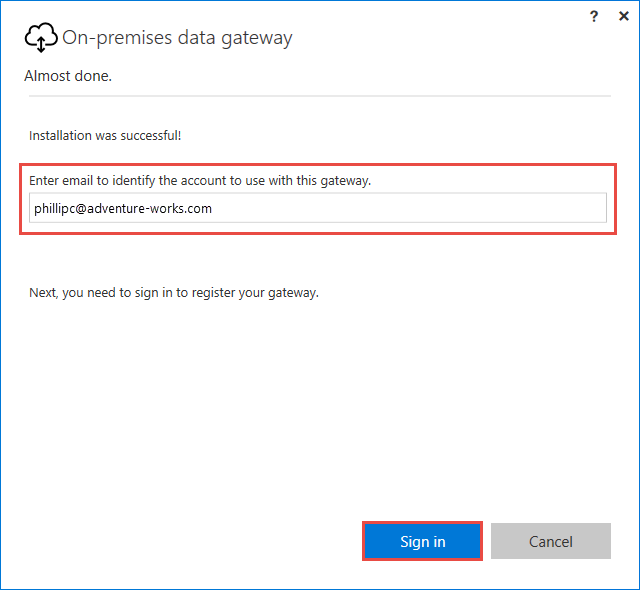
Note
If you sign in with a domain account, it's mapped to your organizational account in Microsoft Entra ID. Your organizational account is used as the gateway administrator.
Register
In order to create a gateway resource in Azure, you must register the local instance you installed with the Gateway Cloud Service.
Select Register a new gateway on this computer.
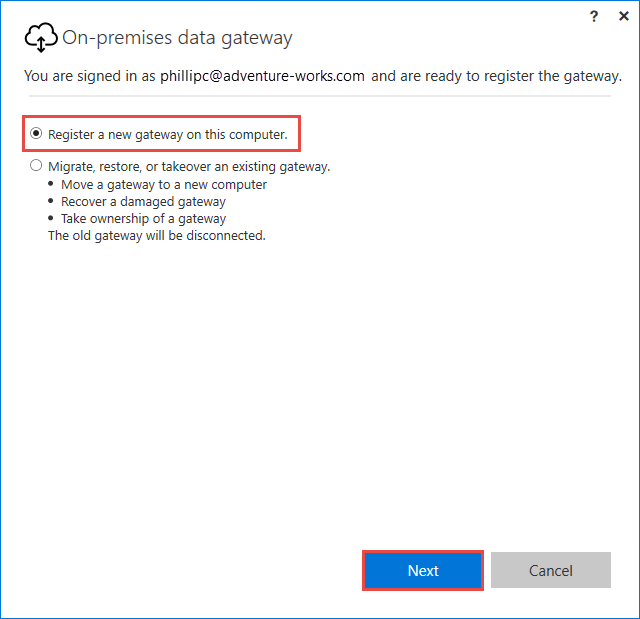
Type a name and recovery key for your gateway. By default, the gateway uses your subscription's default region. If you need to select a different region, select Change Region.
Important
Save your recovery key in a safe place. The recovery key is required in-order to takeover, migrate, or restore a gateway.
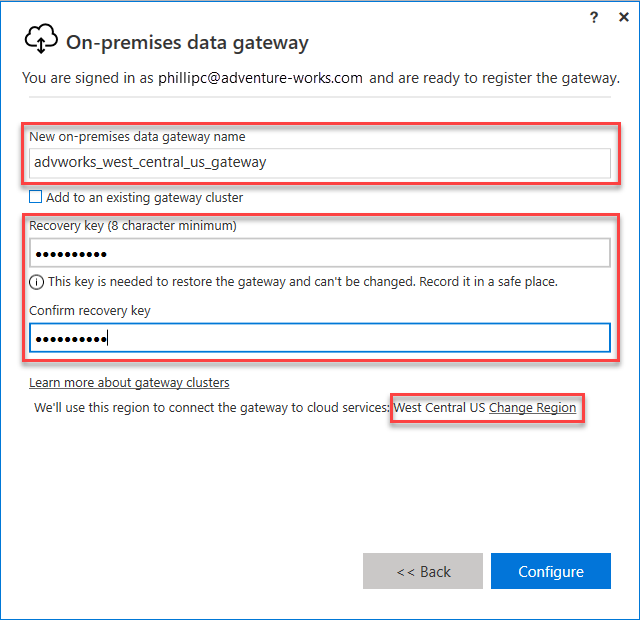
Create an Azure gateway resource
After you've installed and registered your gateway, you need to create a gateway resource in Azure. Sign in to Azure with the same account you used when registering the gateway.
In Azure portal, click Create a resource, then search for On-premises data gateway, and then click Create.
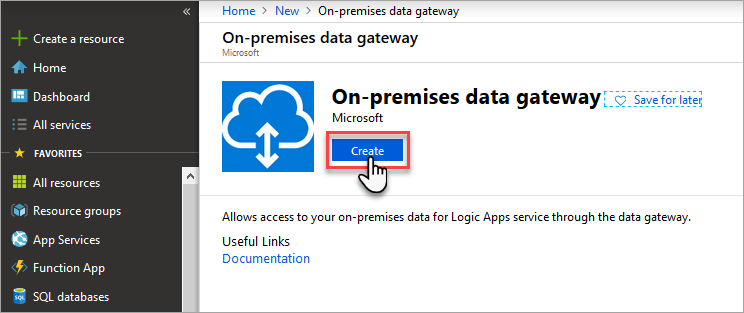
In Create connection gateway, enter these settings:
Name: Enter a name for your gateway resource.
Subscription: Select the Azure subscription to associate with your gateway resource.
The default subscription is based on the Azure account that you used to sign in.
Resource group: Create a resource group or select an existing resource group.
Location: Select the region you registered your gateway in.
Installation Name: If your gateway installation isn't already selected, select the gateway you installed on your computer and registered.
When you're done, click Create.
Connect gateway resource to server
Note
Connecting to a gateway resource in a different subscription from your server is not supported in the portal, but is supported using PowerShell.
In your Azure Analysis Services server overview, click On-Premises Data Gateway.
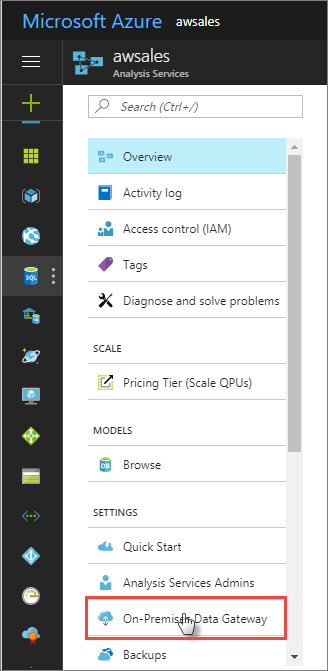
In Pick an On-Premises Data Gateway to connect, select your gateway resource, and then click Connect selected gateway.
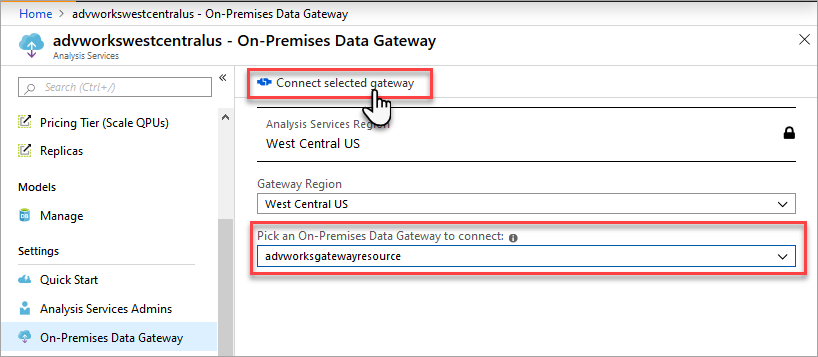
Note
If your gateway does not appear in the list, your server is likely not in the same region as the region you specified when registering the gateway.
When connection between your server and gateway resource is successful, status will show Connected.
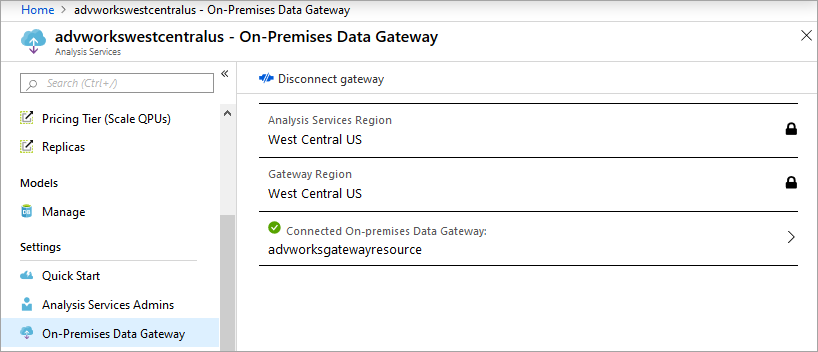
Optimize
By default, the gateway will spool data before sending it to the Analysis Services server resource, potentially causing slower performance during data load and refresh operations. To ensure optimal performance, override the default setting:
In the C:\Program Files\On-Premises data gateway\Microsoft.PowerBI.DataMovement.Pipeline.GatewayCore.dll.config file, set the StreamBeforeRequestCompletes setting to True, and then save.
<setting name="StreamBeforeRequestCompletes" serializeAs="String"> <value>True</value> </setting>In On-premises data gateway > Service Settings, restart the gateway.