SQL Server 2008 R2报表服务之地图向导
SQL Server 2008 R2地图向导是Report builder3.0中内嵌的用于导入地图、创建地图、编辑地图以及发布地图的一套可视化的工具。使用地图向导,用户可以轻松地制作出地图相关的报表,并发布供重用。相比于之前需要靠第三方插件的方法,地图向导在便捷性、灵活性、兼容性等多个方面都有了巨大的优势。
下面将详细介绍地图向导的强大功能。准备数据使用地图向导,必须首先有如下信息:
- 空间数据源。 提供空间数据的源的位置或连接,例如,包含空间数据的 SQL Server 实例和数据库的名称,或是Environmental Systems Research Institute, Inc. (ESRI) 形状文件的名称。
- 空间数据。 来自空间数据源,是包含用于指定位置的一系列坐标的字段。
- 分析数据。 用于改变地图显示的分析数据,例如,年度商店销售额。
- 匹配字段。 定义空间数据和分析数据之间关系的匹配字段,例如,唯一标识每个城市的地区和城市的名称。
空间数据用于显示地图,分析数据用于区分显示地图区域,匹配字段用于将分析数据和空间数据关联起来。
ESRI形状文件是一个文件集,其中的数据符合Environmental Systems Research Institute, Inc. (ESRI) 形状文件空间数据格式。该文件集通常包含.shp 文件(包含空间数据)和一个支持文件.dbf。
当您将形状文件指定为空间数据源而该文件位于您的本地计算机中时,空间数据将自动嵌入到报表中。若要动态使用ESRI文件中的空间数据,必须执行以下操作:在Report Builder 3.0中,将.shp文件及.dbf文件同时上载到报表服务器上的同一文件夹,然后链接到作为空间数据源的.shp 文件。
可以通过如下链接或者是其他网络地址获得空间数据。
分析数据可以来自报表数据集,也可能随地图库或ESRI形状文件中的某个地图的空间数据附带。对于随形状文件附带的分析数据,需要使用工具导入到数据库,供后面创建带有分析数据的地图使用。常用的导入工具比如SqlSpatialTools等。
创建地图可以创建地图的方法和地图种类有很多,这里只介绍其中一种。
1、打开Report Builder3.0。
2、欢迎界面选择Map Wizard 或者菜单Insert->Map->Map Wizard。
3、选择ESRI形状文件。
4、浏览文件夹,打开事先准备的.shp文件:
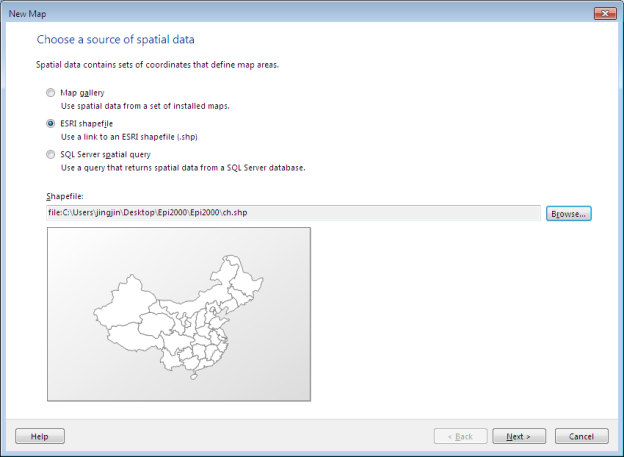
5、单击‘下一步’。
6、选择地图的显示属性。这一步可以放大地图,然后选择只显示其中一块区域。也可以添加Bing的地图层。

7、设置好选项后,单击‘下一步’。
8、选择地图类型:
- 基本图:只显示区域的地图,例如,销售区域。选项:通过调色板改变颜色或使用一种颜色。调色板是一组预定义的颜色。当分配完调色板中的所有颜色后,将分配颜色的阴影。
- 颜色分析图:一个按变化的颜色显示分析数据的地图,例如,按区域列出的销售数据。
- 起泡图:一个在各区域中心以不同气泡大小显示分析数据的地图,例如,按区域列出的销售数据。选项:根据第二个分析字段改变区域颜色以及指定颜色规则。

9、选择颜色分析图,单击‘下一步’。
10、选择新建数据集,单击‘下一步’。
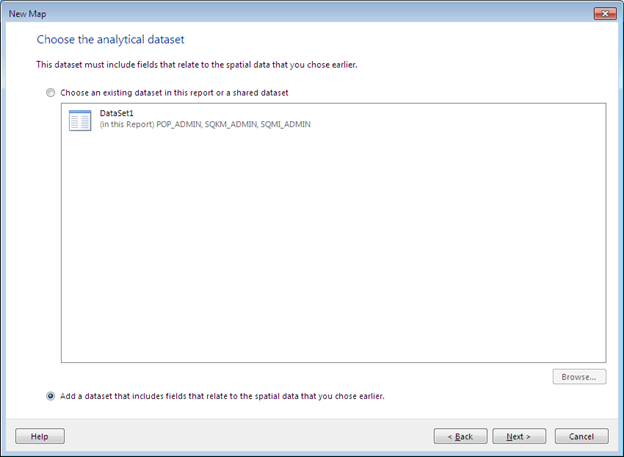
11、 点击‘新建’,设置数据集连接字符串等属性。

12、单击‘下一步’。
13、选择所需的分析数据:

14、点击‘下一步’ 。
15、设置匹配字段,建立空间数据与分析数据的映射:

16、单击‘下一步’ 。
17、设置色彩方案和主题:

18、 点击‘完成’,完成地图创建。
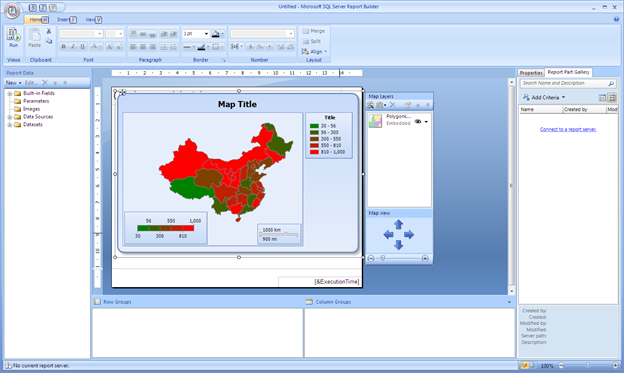
完成地图向导创建地图之后,可以对创建的地图进行修改,比如编辑标题,添加新的地图层,添加标签等。
创建完成地图之后,可以点击Report builder菜单‘运行’进行预览。还可以将地图发布到报表服务器,以便于浏览和重用。
如果你想进一步了解SQL Server 2008 R2的一些新功能,请继续关注SQL CRD的博客。
软件测试工程师 金晶
Comments
- Anonymous
September 23, 2013
请问,ch.shp,这个中文地图文件,哪里可以下载? e-mail:j040605@126.com