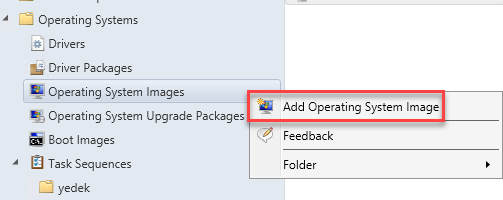SCCM Üzerinden Dağıtmak için İşletim Sistemi İmajı Hazırlama İşlemleri
Bu yazıda SCCM üzerinden dağıtılmak üzere bir imaj nasıl hazırlanır bunu anlatmaya çalışacağım.
İmaj konusunda hereksin bir tarzı ve yöntemi vardır. Bu yazıda anlatıldığı gibi yapmamanız sizin yanlış yaptığınızı göstermez. Benim anlatımımda tek ve mutlak doğru olan yöntem olmayabilir. Önemli olan ortamınızda sorunsuz ve kararlı çalışan bir yöntemi belirleyerek kullanmanızdır.
Ben işe genellikle Hyper-V üzerinden bir sanal sunucu oluşturarak başlarım. VmWare üzerinden de oluşturabilirsiniz. Tek dikkat ettiğim husus sanal sunucunun Legacy Bios kullanmasıdır. Bu yüzden Hyper-V üzerinden Generation 1 ile ilerlemenizi öneririm.
Fiziksel bir bilgisayarı tercih etmemenin sebebi o bilgisayara ait sürücülerin bir şekilde imajımın içinde kalmasını istemememdir. Ayrıca sanal da işlerin daha hızlı olması ve snapshot almak gibi güzelliklerden faydalanabilme imkanını olmasını da büyük bir avantaj.
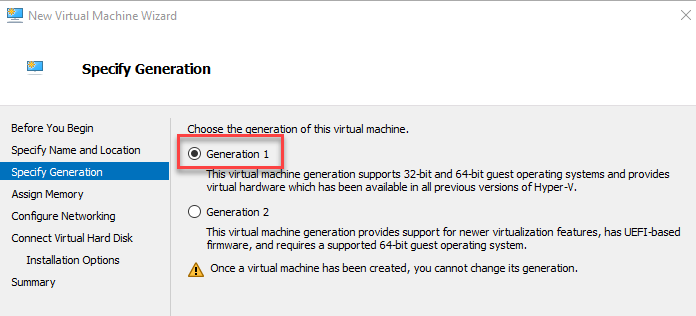
İmaj hazırlık işlemlerinde ilk adımda dikkat ettiğim şey disk formatlama ekranı. Bu ekranda sistem için ayrılan alanı SCCM'den dağıtımında kullanacağımız Task sequence'den ayarlayabildiğimiz için burada oluşmasını istemiyorum.
Bunu içinde aşağıdaki işlemleri yapıyorum.
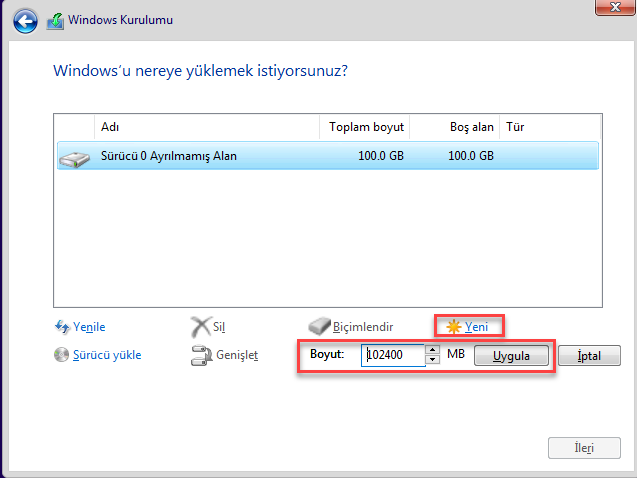
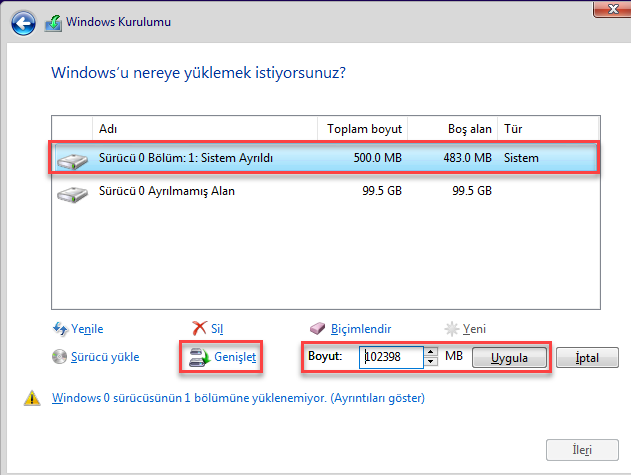
İşlem sonunda aşağıdaki gibi tek partition' dan oluşan bir disk elde etmiş olduk.
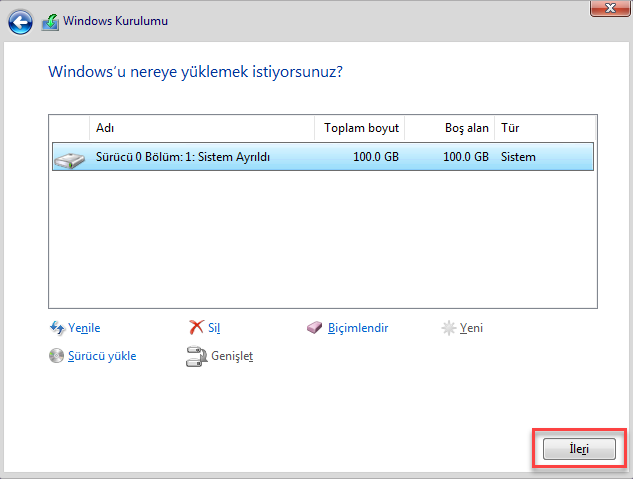
Kurulum tamamladığımda bizi aşağıdaki ekran karşılıyor. Bu ekran Windows 10 Build 1703'e ait. Önceki sürümlerde daha farklı bir ekran geliyordu.
Bu ekranda hiçbir işlem yapmadan CTRL+SHIFT+F3 tuşlarına basarak sistemin Audit Modunda açılmasını sağlıyoruz. Bu tuş kombinasyonu tüm Windows işletim sistemlerinde kullanılabilir.
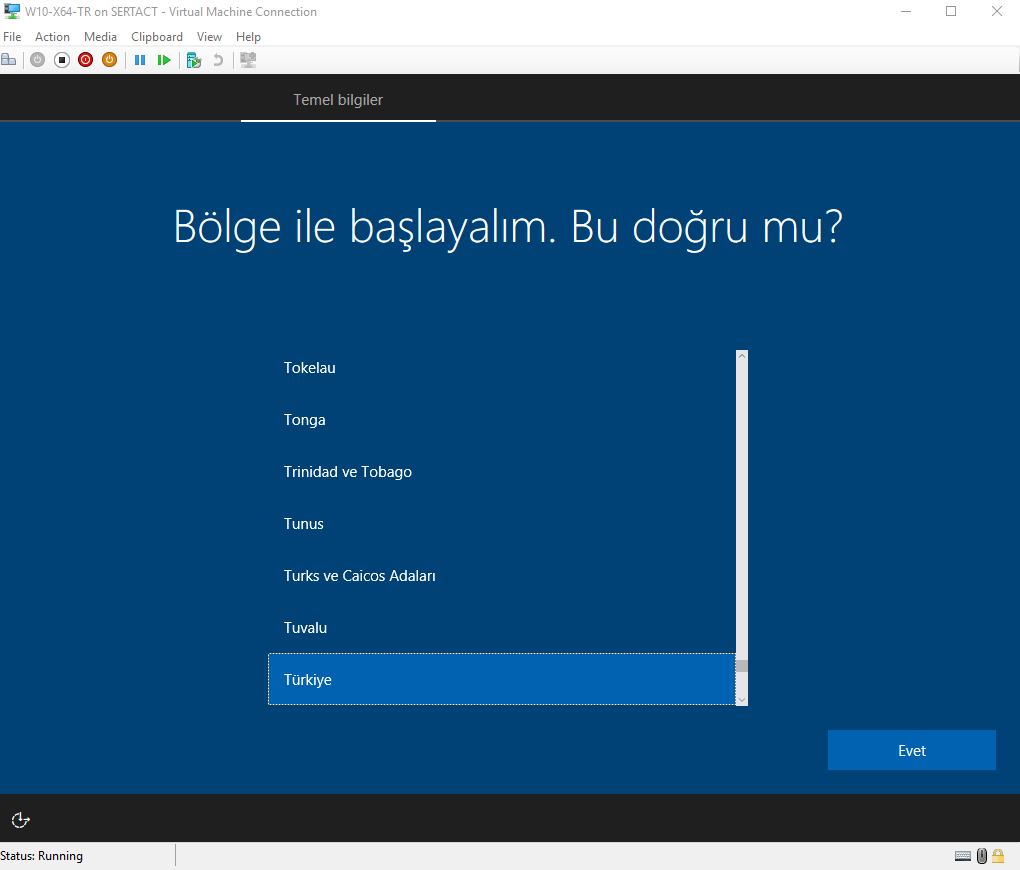
Sistem bu tuşlara bastığınız anda reboot olacak ve Administrator kullanıcısı ile otomatik olarak oturum açılacaktır. Oturum açıldığında sizi aşağıdaki ekran karşılar. Her reboot işleminde bu ekran çıkar ve siz her defasında iptal tuşuna basmalısınız. Birden fazla kez reboot etmeniz ya da sistemi shutdown etmenizde sakınca yok, sadece aşağıdaki resimde görünen Tamam butonuna basmayın
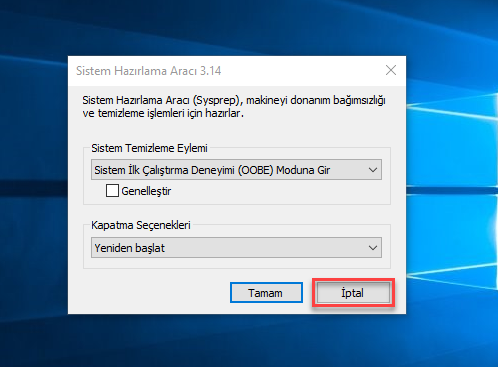
Ben genelde ihtiyaç duyulduğu için imajımın içine .NET 3.5 kurulumunu yapıyorum. Sizin de ihtiyacınız varsa aşağıdaki şekilde işletim sistemi DVD'si takılıyken kurulum yapabilirsiniz.
dism.exe /online /enable-feature /all /featurename:NetFX3 /Source:D:\sources\sxs /LimitAccess
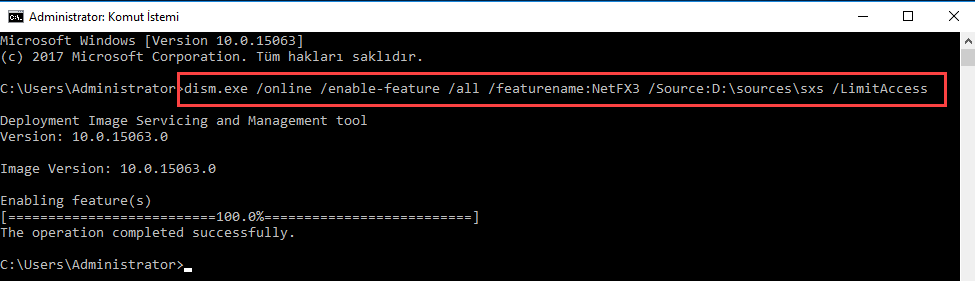
Yine tercihi size bırakarak dilerseniz kullanmak istediğiniz Office sürümünü de imaja kurulum süresini azaltmak adına ekleyebilirsiniz.
İmaja Office de eklemek isteyenlere tavsiyem kurulumu aşağıdaki şekilde yapmalarıdır. Office DVD'sini takıp kurulum yaptığınızda Office KMS üzerinde aktive olmama gibi sorunlar yaşayabilirsiniz. Bir diğer ipucu da Office kurulumundan sonra nasıl güzel yüklenmiş mi diye herhangi bir Office bileşenini (Word, Excel vbg) tıklayıp açmayın. Bu durumda aktivasyon sorunlarına neden olabiliyor.
Bilgi: Aşağıdaki şekilde hazırladığınız Office paketini SCCM üzerinden de dağıtmak için kullanabilirsiniz.
Öncelikle Office DVD içeriğiniz imaj alacağınız sistemde bir klasör içine kopyalayın.
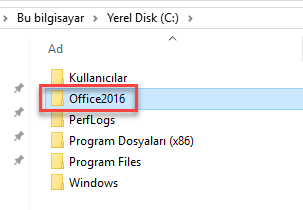
Daha sonda CMD'yi Run as Admin olarak açarak setup.exe / admin komutu ile Office Customization aracını çalıştırın.
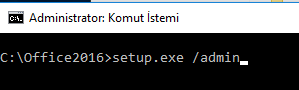
Aşağıdaki adımlar en sık kullanılan ayarlardır. Her resim için açıklama yazmayacağım resimlerden neleri özelleştirdiğimi anlayabilirsiniz. Sizlerde kendinize göre özelleştirmeler yapabilirsiniz.
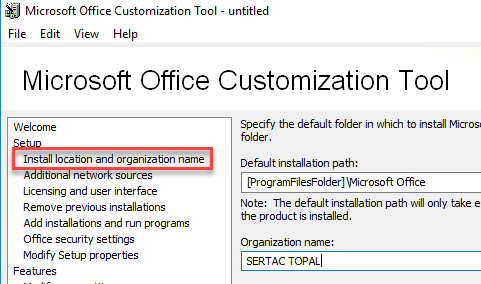
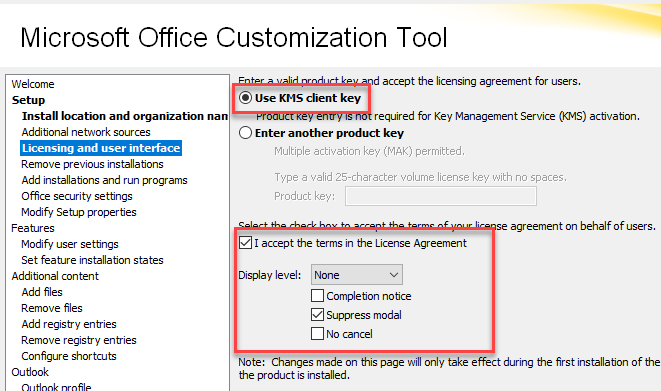
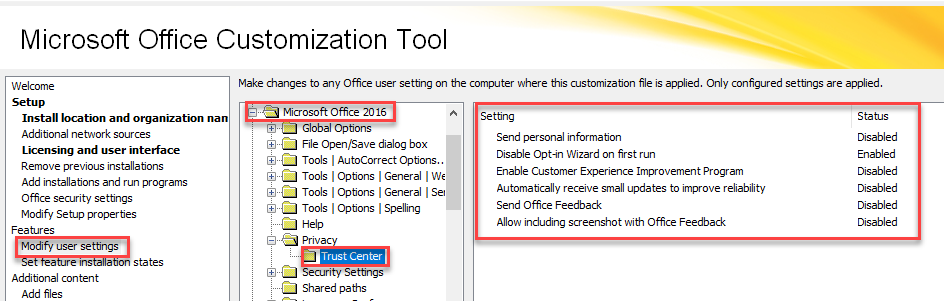
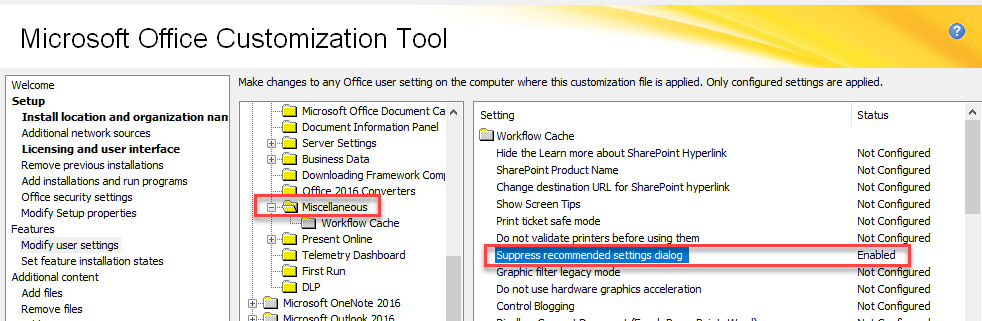
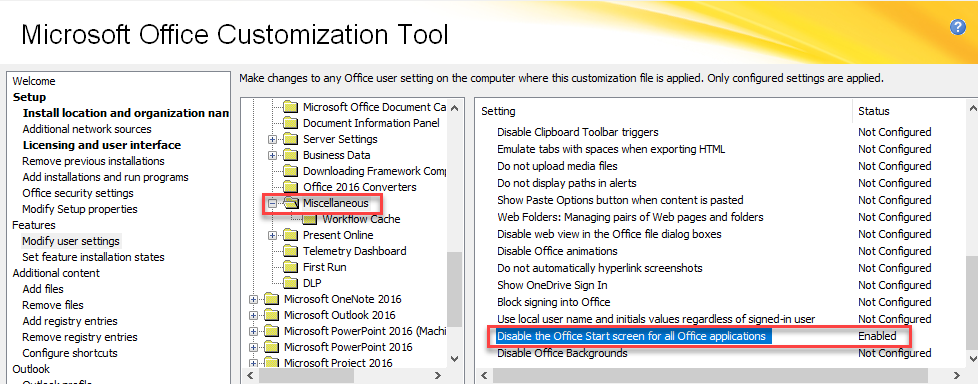
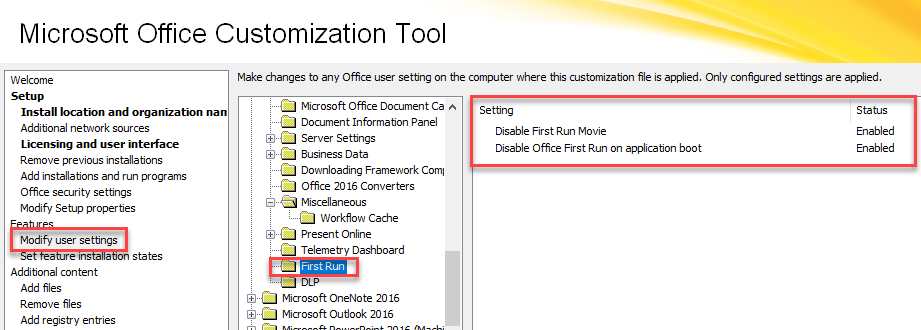
Aşağıdaki resim için önerim kullanın ya da kullanmayın ilk olarak en tepeden "Run all from My Computer" seçeneğini seçin.
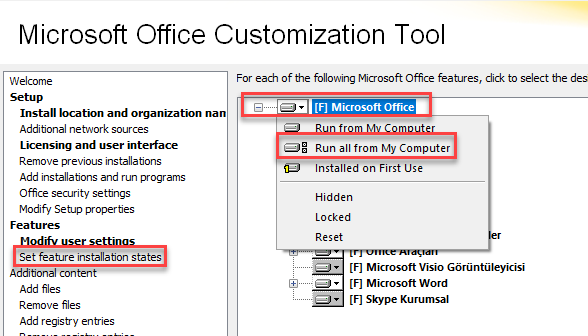
Daha sonra aşağıdaki gibi kullanmak istemediğiniz bileşenleri kaldırın. Burada Skype Kurumsal kullanacaklar için bir uyarı ne olursa olsun Skype kurumsal başlığını tıklayın ve "Installed on First Use" seçeneğini seçin. Bunu yapmazsanız Skype Kurumsal kurulmayacaktır
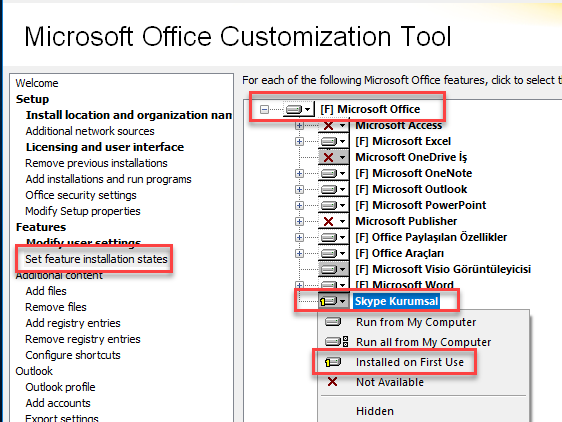
Masa üstü ya da Start Menüde Office ürünlerinin kısa yollarının olmasını isterseniz aşağıdaki gibi eklemeler yapabilirsiniz. Buradaki ipucu da Start in alanına [ işaretini koymak zorundasınız yoksa ekran kapanmaz ve hata verir.
Bu konu ile ilgili kaynak: https://support.microsoft.com/kb/2797938
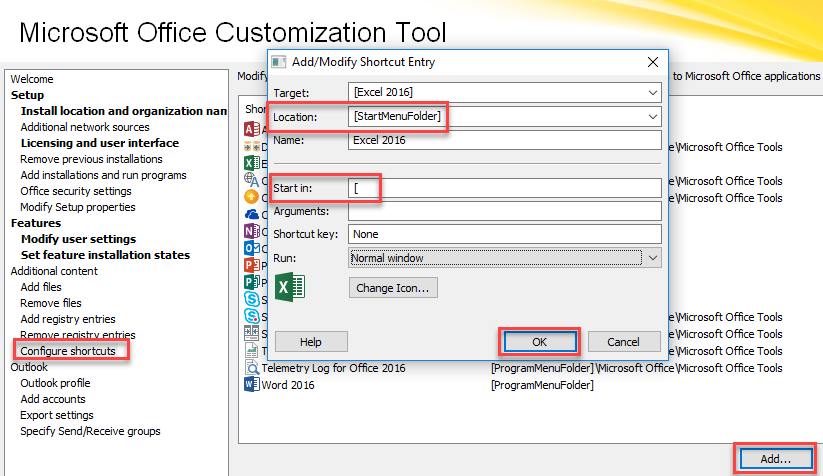
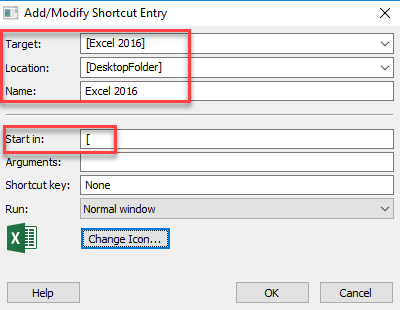
İşlerimiz bittikten sonra ayarlarımızı Office dosyalarını kopyaladığımız klasörün içine kaydediyoruz.
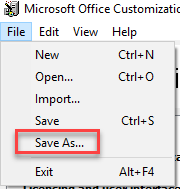
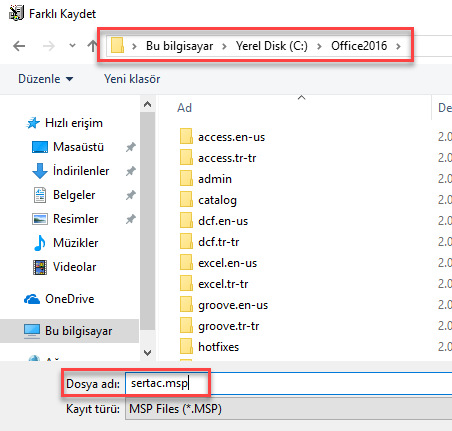
Artık Office imaj içine kurulmak için hazır. CMD "Run as Admin" olarak açılır ve aşağıdaki komut ile kurulum başlanır.
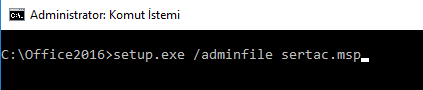
Kurulum ekranı çıkmayacağı için Task Manager üzerinden setup.exe kaybolana kadar bekleyiniz.
Kurulum bittikten sonra C:\Office2016 klasörünü silmeyi ve geri dönüşüm kutusunu boşaltmayı unutmayınız. İmajın içinde bu klasörün kalmasını istemeyiz.
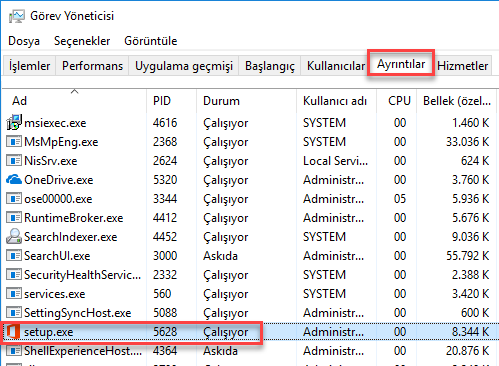
Ben genelde imaj içine başka yazılım kurmayı tercih etmiyorum. Kurmak istediğim programları Task Sequnce üzerinden yükletiyorum.
Ancak isteyenler istedikleri kurulum ve özelleştirmeleri yapabilirler.
Uyarı: İmaj içine SCCM ajanı ya da Anti-Virüs yazılımı kurulum yapmamanızı öneririm.
Şimdi imajımızın tüm Windows Update'lerini yapabiliriz.
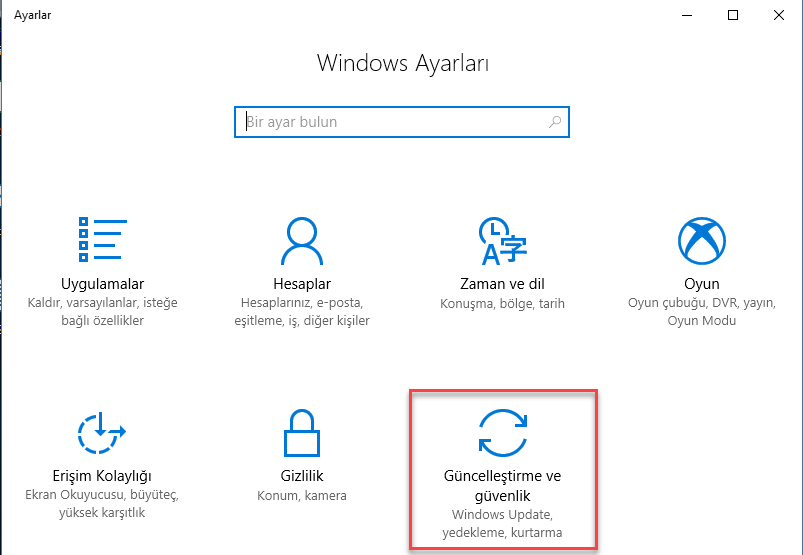
Bu ekranda ki hatırlatmam da aşağıdaki resimden "Gelişmiş Seçenekler" bağlantısını kullanarak diğer Microsoft ürünlerinin de güncellemelerinin alınmasını sağlayacak kutucuğu işaretlemeniz yönünde olacak.
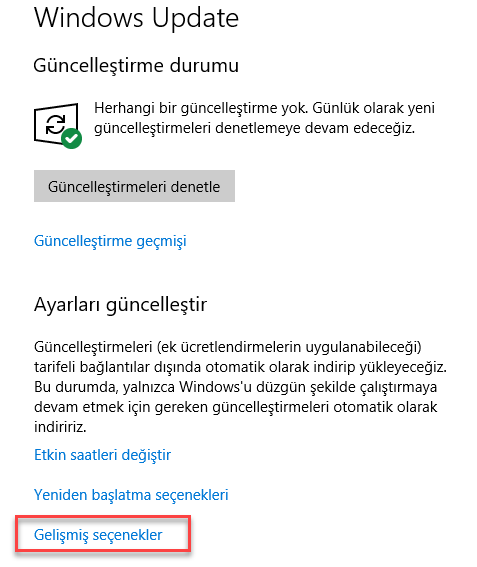
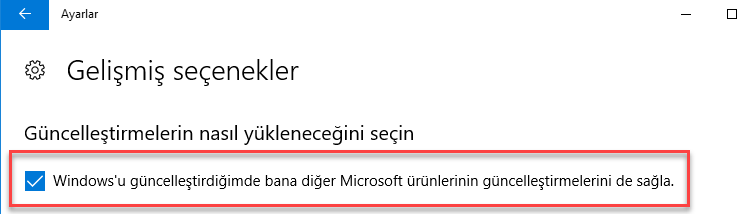
Güncellemelerin yüklenmesi de bittiğinde sistemi birkaç kez reboot edin ve tekrar Windows Update kontrolü yapın Gözden kaçan olmasın.
Artık imajı almak için hazırız. SCCM konsoluna giderek imaj alma CD'sini (capture cd) oluşturalım.
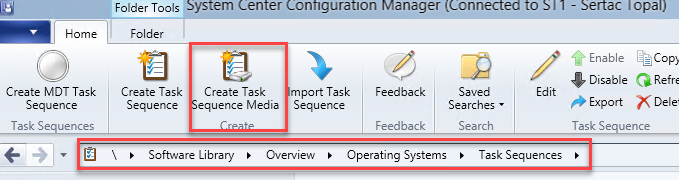
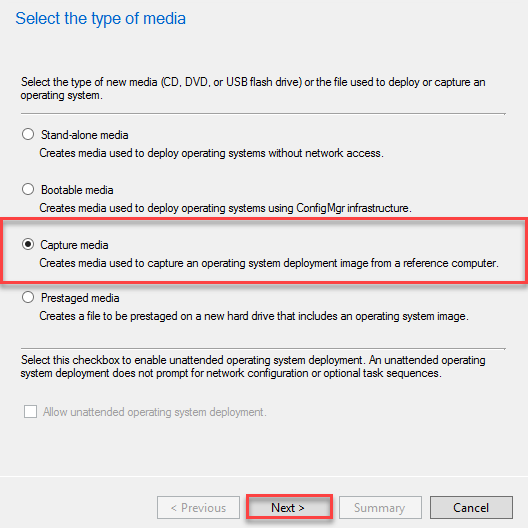
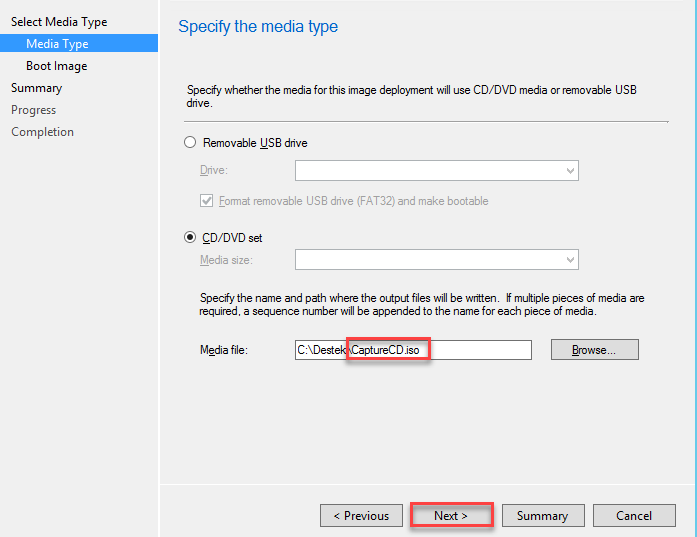
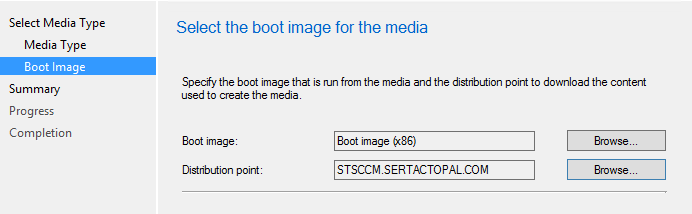
Capture CD de hazır. Bu noktada ilerlemeden önce imajını alacağınız sanal sunucuyu kapatıp snapshot almanızı tavsiye ederim.
İmajını alacağımız sanal sunuya Windows açıkken Capture CD sini takın ve Autorun ile ilerleyin. Kaçıranlar aşağıdaki şekilde başlatabilirler.
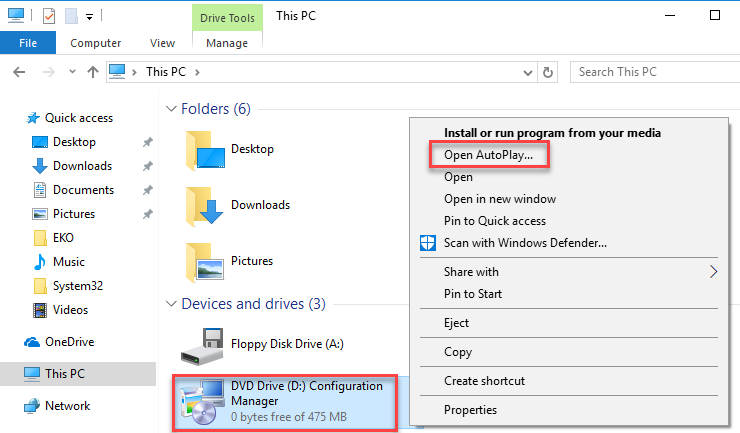
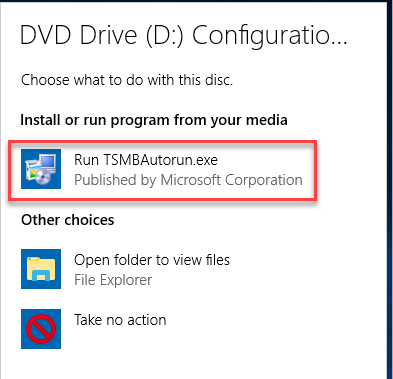
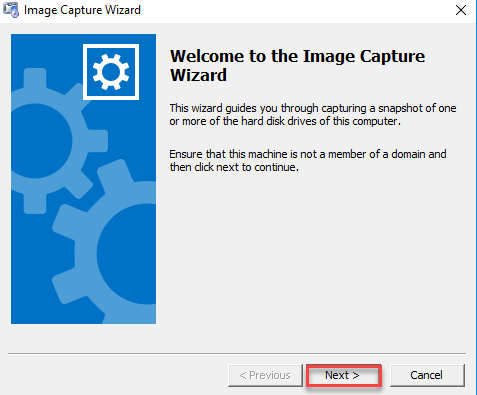
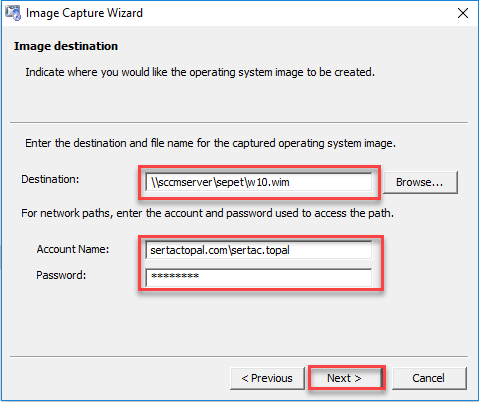
Ben imajımı yukarıdaki resimde görüldüğü üzere ağ üzerinden SCCM sunucusuna ya da müsait olan bir sunucu üzerine alıyorum. Sanal sunucuya ikinci bir HDD takıp imaj almayı pek sevmiyorum.
Neden derseniz bu tip disk ya da partitionlar (işletim sistemini kurarken sistem bölümünü de bu sebepten oluşturmamıştık) aşağıdaki resimdeki image index alanında 1-1 – 2-2 – 3-3 şeklinde görünmesine sebep oluyor. Buda sadece C sürücüsüne format atalım D sürücüsü ne dokunulmasın dediğiniz senaryolarda sizi uğraştırabilir.

İmaj alma işlemi tamamlandıktan sonra imajımızı SCCM konsolundan eklememiz ve istediğimiz DP'lere göndermemiz gerekli. Task sequence üzerinden de gerekli ayarlamaları yaptıktan sonra her şey tamamdır.