Bliżej chmury publicznej - scenariusze migracji skrzynek pocztowych do Office 365 - Exchange Hybrid - część 3
W poprzednich częściach opisywałem sposób tworzenia środowiska Hybrydowego dla Exchange Server oraz weryfikację poprawności działania takiego środowiska. W tej części wykonamy migrację zasobów ze środowiska Exchange On-Premise do Exchange Online.
Migracja zasobów
Skrzynki pocztowe użytkowników
Główną zaletą środowiska Hybrydowego jest bezproblemowa migracja skrzynek pocztowych pomiędzy lokalnym środowiskiem Exchange Server, a Exchange Online bez wpływu na stabilność przepływu poczty w obrębie organizacji jak i na zewnątrz firmy. Migracja skrzynek pocztowych może być wykonywana w dowolnym czasie i tempie w zależności od preferencji i przyjętego harmonogramu.
Po weryfikacji poprawności działania środowiska, możemy przejść do migracji skrzynki pocztowej użytkowników z Exchange On-Premise do Exchange Online. W celu przeniesienia skrzynki do Office 365 logujemy się do Exchange Online za pomocą przeglądarki na adres: https://outlook.office.com/ecp. Następnie przechodzimy do zakładki recipients -> migration i za pomocą ikony „plusa” z menu wybieramy Migrate to Exchange Online (Rys.1).
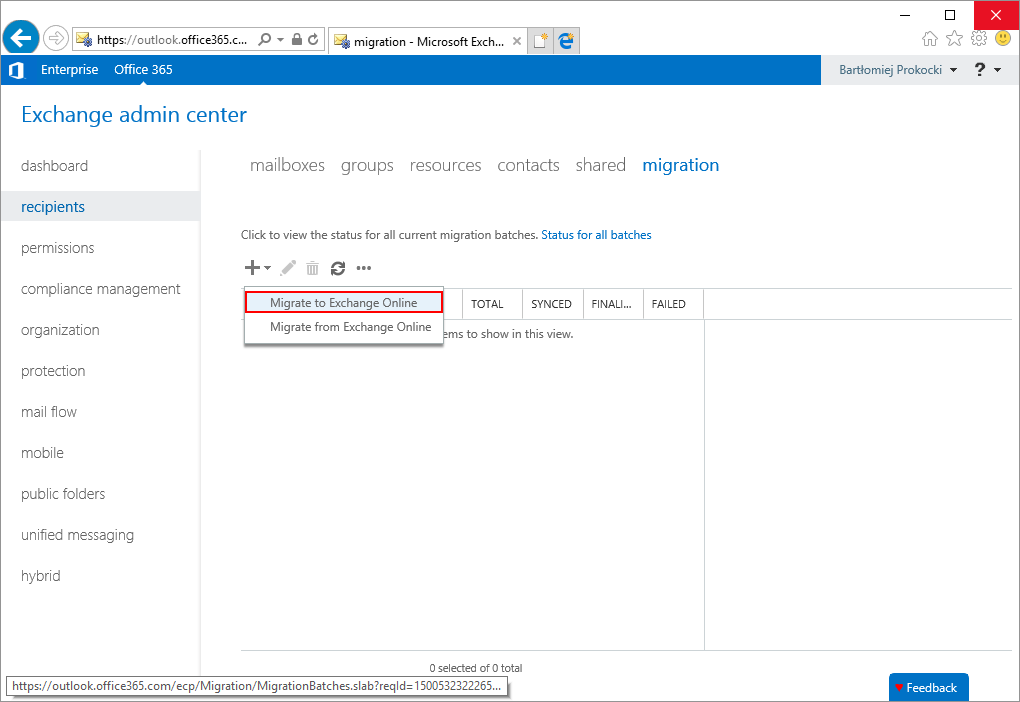
Rys. 1. Migracja lokalnej skrzynki do Office 365
W oknie new migration batch – Select a migrate type, wybieramy rodzaj migracji, którą chcemy przeprowadzić w naszym przypadku będzie to Remote move migration i przechodzimy do dalszego kroku za pomocą przycisku Next. Rodzaje poszczególnych migracji zostały w artykule Bliżej chmury publicznej - Scenariusze migracji skrzynek pocztowych do Office 365.
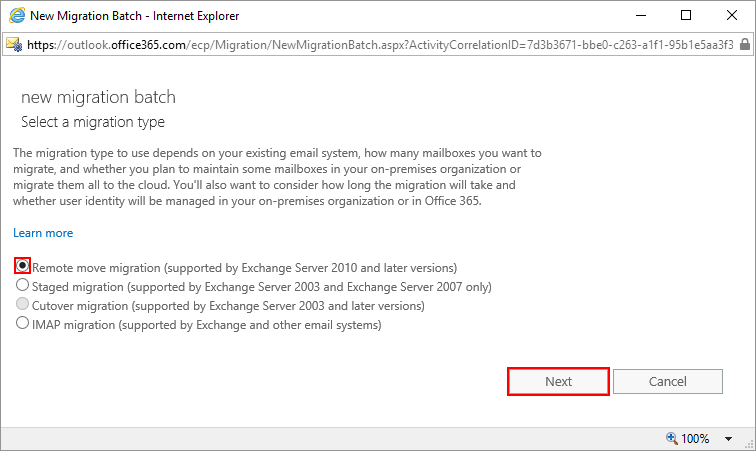
Rys. 2. Wybór metody migracji skrzynki pocztowej
W następnym kroku Select the users (Rys. 3) dodajemy konto użytkownika, które chcemy przenieść do Exchange Online, w moim przypadku będzie to konto Henryka Nowaka z adresem mailowym: Henryk.Nowak@farbeni.pl
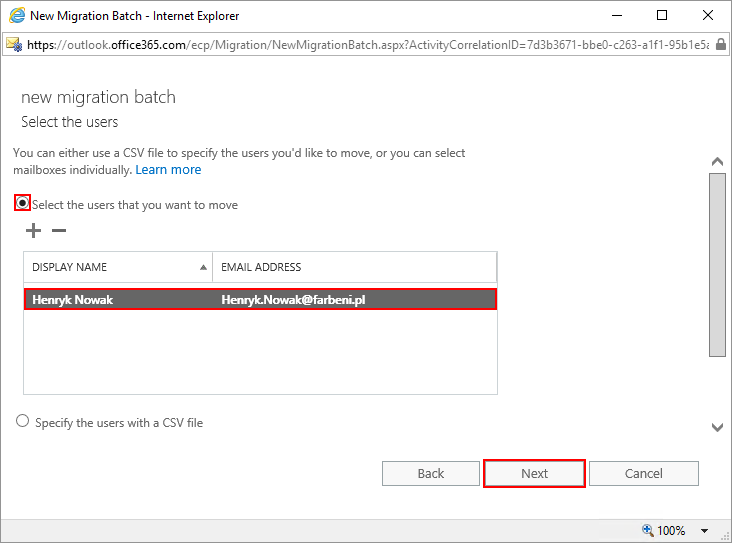
Rys. 3. Wybór użytkownika do migracji do Exchange Online
W następnej kolejności zostaniemy poproszeni o poświadczenia Administratora do lokalnego środowiska Exchange i wskażemy adres Mailbox Replication Service (MRS) Proxy w moim przypadku będzie to adres farbeni.pl. W kroku Move Configuration (Rys. 4) należy uzupełnić pole New migration batch name oraz wybrać docelową subskrybcję Office 365 w moim przypadku jest to privatelabs.mail.onmicrosoft.com. W opcji Archive zaznaczamy Move the primary mailbox and archive mailbox if one exists, przechodzimy do dalszego kroku za pomocą przycisku Next.
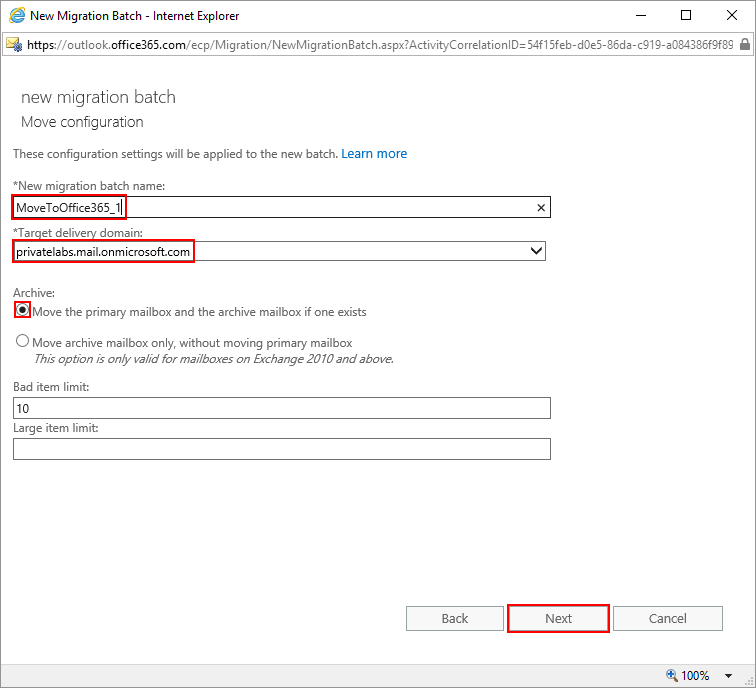
Rys. 4. Konfiguracja zadania migracji
W kroku Start the batch należy wskazać skrzynkę pocztową, na którą zostanie przesłany raport z informacją na temat zmigrowanych zasobów. W polach start i complete job wybieramy opcję Automaticaly zgodnie z Rysunkiem 5. Konfigurację akceptujemy za pomocą przycisku new.
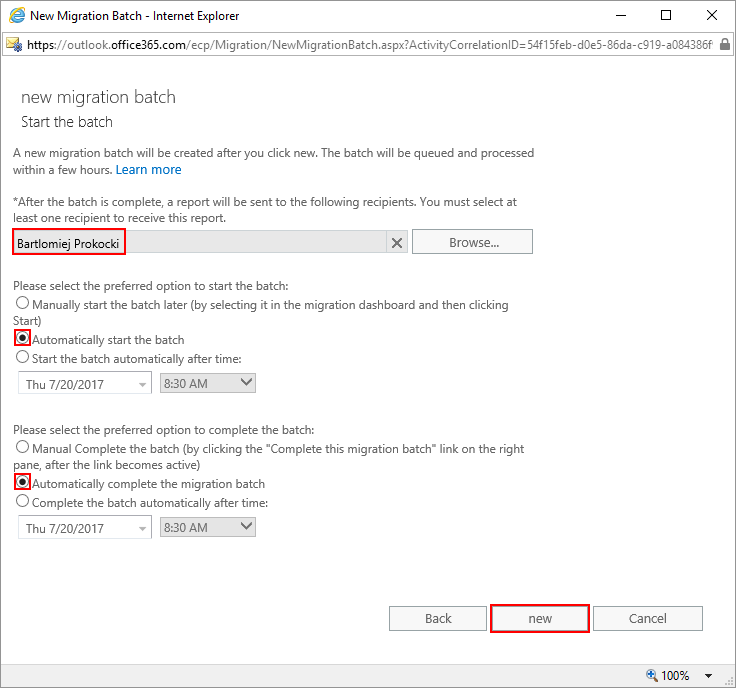
Rys. 5. Konfiguracja zadania migracji
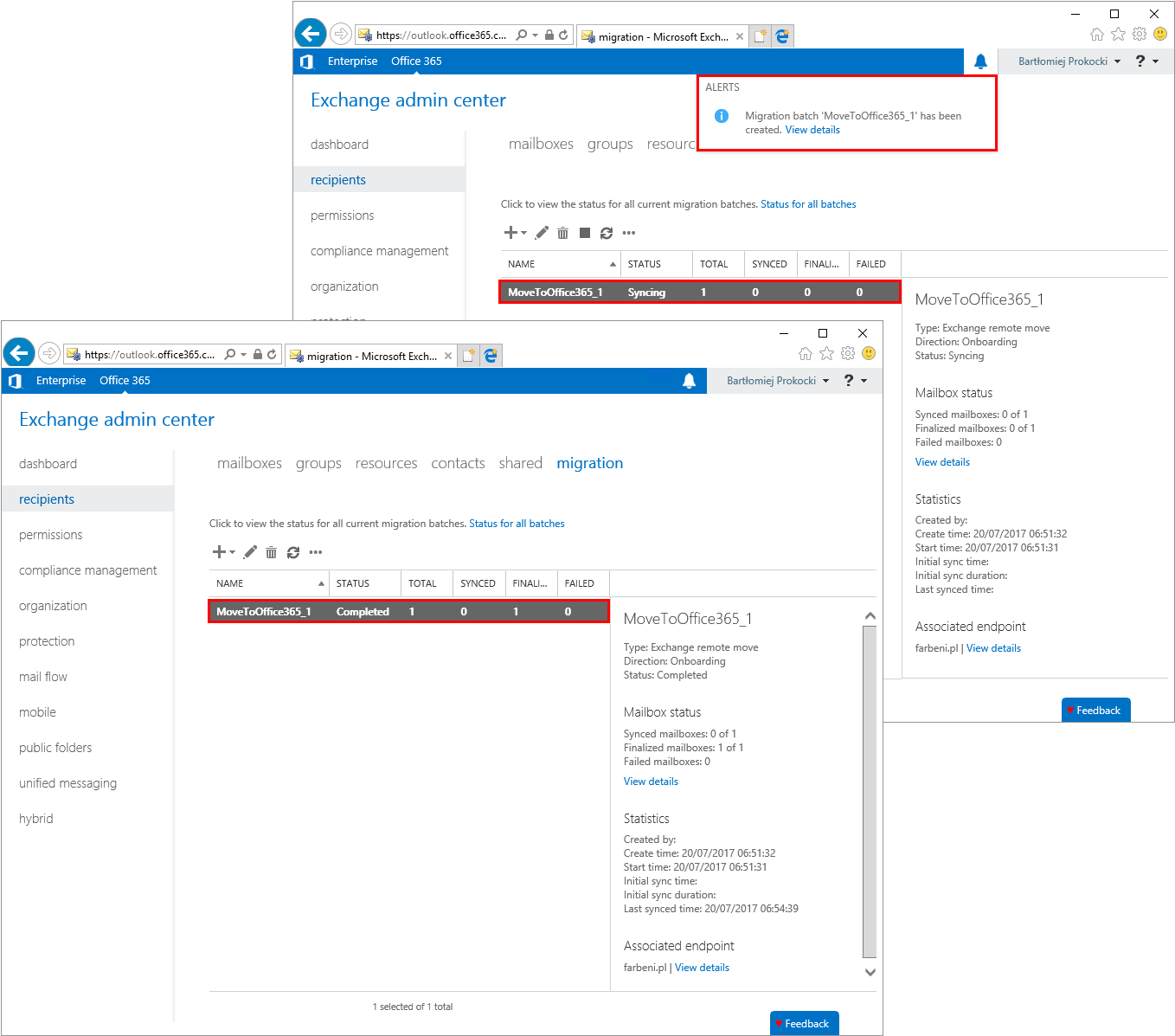
Rys. 6. Migracja skrzynki pocztowej
Po poprawnie przeprowadzonych krokach rozpocznie się proces migracji skrzynki pocztowej, który będzie trwał w zależności od ilości migrowanych skrzynek i elementów, ich wielkości oraz przepustowości łącza. Na Rysunku 6 można zobaczyć zadanie MoveToOffice365_1, które zmieniło swój status z Syncing na Completed co oznacza, że skrzynka pocztowa Henryka Nowaka została poprawnie przeniesiona do Office 365.
W celu dokonania weryfikacji można przejść do recipients -> mailboxes i zweryfikować typ skrzynki Henryka Nowaka, po migracji powinna być widoczna jako Office 365 (Rys. 7)
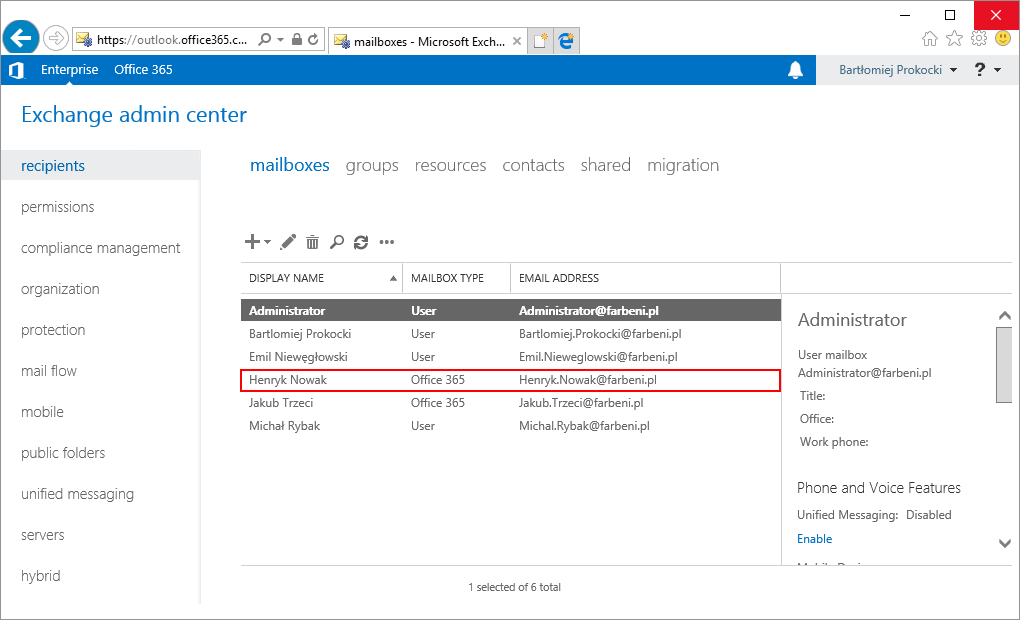
Rys. 7. Weryfikacja skrzynki
Gdy skrzynka została już przeniesiona do Exchange Online należy pamiętać o przypisaniu licencji do Office 365. Czynności, które należy wykonać zostały opisane w artykule Bliżej chmury publicznej – Scenariusze migracji skrzynek pocztowych do Office 365 – Exchange Hybrid - część 2 w sekcji Tworzenie kont w Office 365.
Przed produkcyjną migracją skrzynek pocztowych rekomenduję przeniesienie kilku testowych skrzynek z lokalnego środowiska do online oraz sprawdzić uprawnienia Send as i Send on behalf dla zasobów które będą migrowane.
Skrzynki wspólne
Oprócz dedykowanych skrzynek pocztowych użytkowników w środowisku pocztowym Exchange Serwer znajdują się również skrzynki wspólne użytkowników tzn. shared mailboxes, które są wykorzystywane do wspólnej pracy przez klika osób lub traktowane jako repozytorium lub centralne miejsce do przechowywania wiadomości dla poszczególnych działów, projektów, systemów czy innych elementów. Do skrzynek wspólnych nie można bezpośrednio się logować można je przeglądać bezpośrednio ze skrzynki pocztowej użytkownika.
Migrację skrzynki wspólnej wykonuje się dokładnie w taki sam sposób jak migracja skrzynki użytkownika.
Przed przystąpieniem do migracji skrzynki wspólnej zalecane jest weryfikacja uprawnień.
Grupy dystrybucyjne
Grupy dystrybucyjne w Office 365 są synchronizowane za pomocą narzędzia Azure AD Connect. Grupy dystrybucyjne (Distribution group – DL) muszą znajdować się w jednostce organizacyjnej, która jest synchronizowana do Office 365. Zsynchronizowane elementy można podejrzeć z poziomu Admin Center w Office 365 lub z poziom konsoli zarządzającej Exchange admin center (Rys. 8). Grupy dystrybucyjne mogą przekonwertowane do Office Groups.
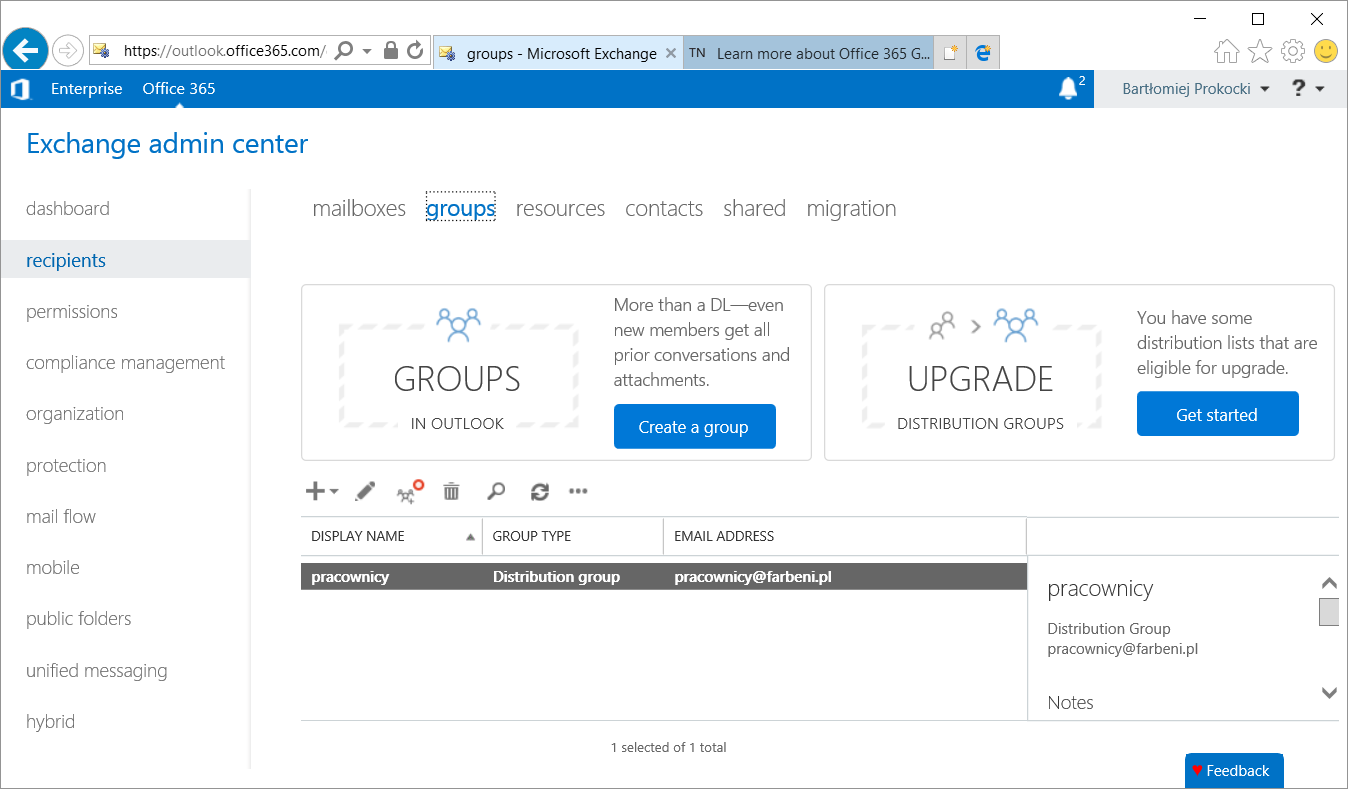
Rys. 8. Grupy dystrybucyjne
Public Folders
Foldery publiczne od jakiegoś czasu są „złym koszmarem” praktycznie każdego administratora systemu pocztowego, a użytkownicy lokalnych środowisk pocztowych niestety w dalszym ciągu ich używają. Ja za każdym razem gdy spotykam się z klientem próbuję go namówić na to by zrezygnował z folderów publicznych na rzecz nowszych i lepszych rozwiązań w Office 365. Natomiast jeśli padnie wymóg przeprowadzenia takiej migracji to odsyłam do oficjalnej dokumentacji Microsoft, gdzie została opisana procedura krok po kroku w jaki sposób należy przeprowadzić taka migrację: https://technet.microsoft.com/en-us/library/dn874017(v=exchg.150).aspx
Podsumowanie
W powyższym artykule opisałem w jaki sposób migrować zasoby z Exchange On-Premise do Exchange Online. W następnej i najprawdopodobniej ostatniej części opiszę wyłączenie lokalnego środowiska wraz z deinstalacją systemu Exchange Server.