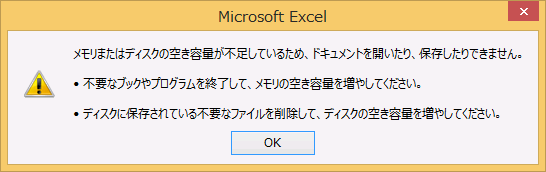Windows Firewall が無効化されていると Office の保護ビューが開けない
こんにちは、Office サポートの西川 (直) です。
本記事では、Windows Firewall が無効化されていると Office の保護ビューが開けない現象について説明します。
現象
Office のドキュメントを開く際、以下のようなメッセージが表示され、保護ビューでドキュメントを開くことができません。
保護ビューについて
保護ビューとは、安全でない可能性があると判断されるファイルを開く際、コンピューターを保護するため、安全なプレビュー画面で開く機能です。
保護ビューで開く際には、以下のようなメッセージが表示されます。
保護ビューは、以下のような場合に有効になります。
・インターネットから取得したファイル
・インターネット一時フォルダなど、安全でない場所から開かれたファイル
・Outlook の添付ファイルとして取得したファイル (送信元が安全ではないと定義されている場合)
なお、マクロ入りファイルを開く際に、以下のような、マクロが無効にされましたというメッセージが表示される場合があります。
これは、マクロは無効化されていますがファイルの編集は可能で、保護ビューで開いている状態ではありません。
そのため、本記事でご紹介するエラーメッセージが表示されるシナリオには該当しません。
詳細は以下の資料をご参照ください。
保護ビューとは
https://support.office.com/ja-jp/article/d6f09ac7-e6b9-4495-8e43-2bbcdbcb6653
現象が発生する環境
Windows 8、8.1、Windows 10、または、Windows 2012 ベースの OS
かつ
Office 2013、Office 2016 、またはOffice 365 Proplus クライアントアプリケーション
※ Windows 7、Office 2010 では発生しません。
かつ
Windows Firewall サービスが動作していない場合
// 2017/08/08 補足
Windows Firewall サービスが動作している場合、コントロールパネル - "Windows ファイアウォール" の "Windows ファイアウォールの有効化または無効化" により Windows ファイアウォールを無効化しても、本現象は発生しません。
理由
Office 2013 以降では、Windows 8 で導入されたプロセス分離環境であるアプリケーション コンテナーを利用し、よりセキュリティが強化された保護ビューで動作するようになっています。
アプリケーション コンテナーではサンドボックス環境を構築する際に Windows Firewall サービスの機能を利用するため、Windows Firewall サービスが停止している状態では保護ビューの生成に失敗します。
回避策
Windows Firewall サービス を有効にしていただくことで、回避が可能です。
なお、有効化には、管理者権限が必要となります。
1) Windows キー + R キーを押下し、ファイル名を指定して実行ダイアログ ボックスを開きます。
2) “Services.msc” を入力し、し、[ OK] をクリックします。
3) [サービス] ウィンドウで、 “Windows Firewall” の状態が “実行中” となっているかを確認します。
4) “実行中”ではない場合、ダブルクリックを押下し、プロパティ画面を表示します。
5) スタートアップの種類を “自動” とし、“開始” をクリックします。
- コマンドプロンプトを使用する方法
1) コマンドプロンプトを管理者として起動します。
2) “sc start mpssvc” と入力します。
3) 実行し、上記の “Services.msc” で、Windows Firewall が実行されていることを確認します。
また、保護ビューとして開かれる理由の一つとして、インターネットゾーンから取得したファイルを開こうとしている状況があります。
もし、社内 Web サイトから取得したファイルについて、オープン時に保護ビューでファイルが開かれる場合、その Web サイトがインターネットゾーンとして扱われている可能性が考えられます。
この場合、お使いの環境、状況に応じて、以下の手順でブラウザの設定を変更し、その Web サイトをローカルイントラネットゾーンとして取り扱われるようにしていただくことで、保護ビューで開かれる動作そのものを抑制することが可能です。
1) IE を起動し、歯車のアイコンから、インターネットオプションを開きます。
2) セキュリティタブを開きます。
3) ローカルイントラネットで、”サイト” をクリックし、”イントラネットのネットワークを自動的に検出する” にチェックをつけます。
最後に、おすすめしませんが、保護ビューで開かないことで、このファイルが開けない問題を回避することも可能です。
例えば、以下のような方法を検討が検討されます。
<保護ビューの無効化>
1) Excel 等 Office アプリケーションを起動し、[ファイル]タブから “オプション” クリックします。
2) “セキュリティセンター” から “セキュリティセンターの設定” をクリックします。
3) “保護ビュー” から、環境の状況に応じて、チェックを外します。
4) OK をクリックし、設定を終了します。
<信頼できる場所の追加>
1) Excel 等 Office アプリケーションを起動し、[ファイル]タブから “オプション” クリックします。
2) “セキュリティセンター” から “セキュリティセンターの設定” をクリックします。
3) “信頼できる場所” から、“新しい場所の追加…” をクリックします。
4) 信頼できる場所として追加するフォルダのパスを追加します。例えば、以下のようなパスを追加します。
C:\Users\testuser\Documents\信頼済みフォルダ
5) OK をクリックし、設定を終了します。
6) 上で信頼できる場所として追加したフォルダに、保護ビューで開かれるファイルを移動します。
7) 信頼できる場所として追加したフォルダから、ファイルを開きます。
関連資料
Can't preview Office documents in Outlook if Windows Firewall Service is disabled
Unable to open to Microsoft Word Documents or Excel Spreadsheets from Outlook 2013
Office 2013 で保護されたビューの設定を計画する
https://technet.microsoft.com/ja-jp/library/ee857087.aspx
本情報の内容 (添付文書、リンク先などを含む) は、作成日時点でのものであり、予告なく変更される場合があります。