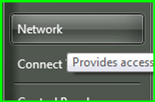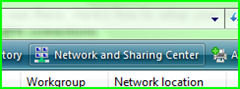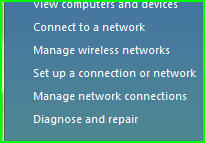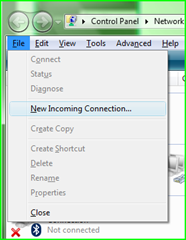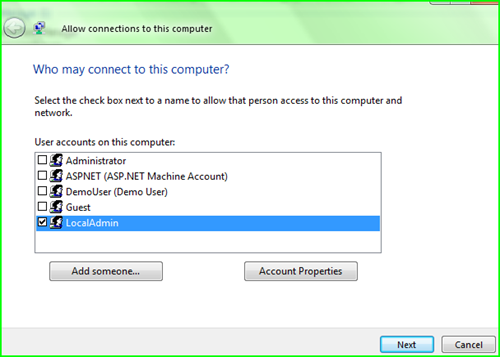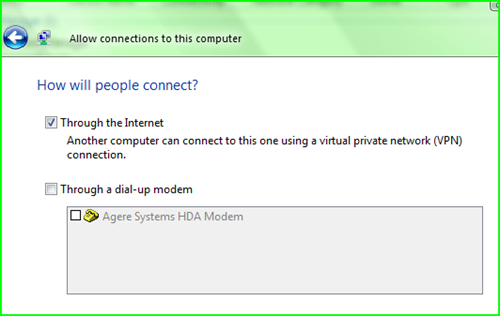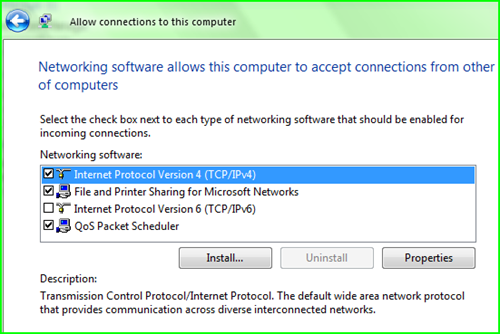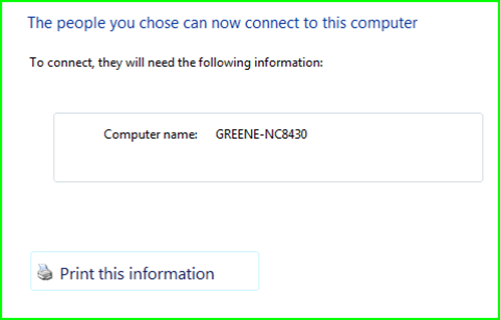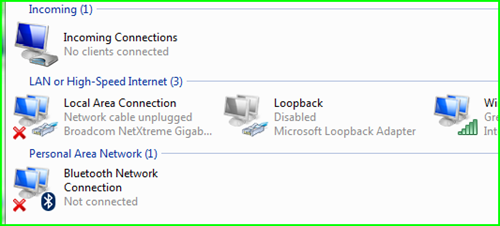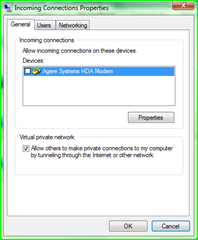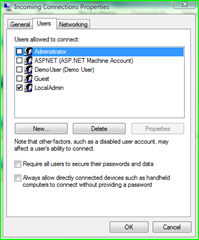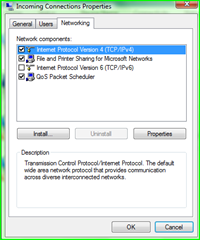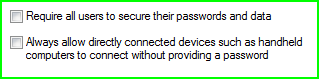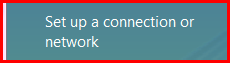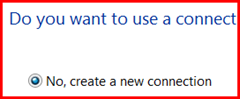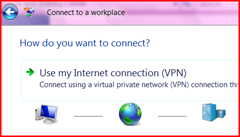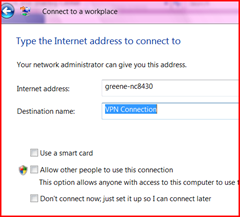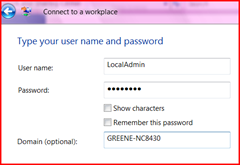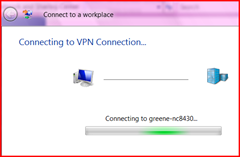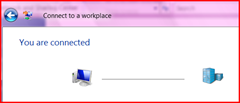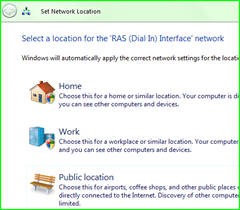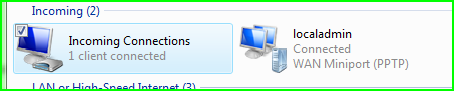VPN to your Vista machine
This may not seem all that interesting at face value but there are a LOT of people in higher education who have workstations that use public IP's. There is a secure way to connect to your machine remotely. Here's how to setup your Windows Vista workstation to accept new incoming VPN connections. This was also available in Windows XP but you have to know where to look in Vista to enable it.
Start - Network
Open the Network and Sharing Center
Click on Manage network connections
No using your keyboard, press Alt and select File or do an Alt+F to open the File menu and choose New Incoming Connection.
Approve the UAC prompt.
A new wizard opens to walk you through the process. First select who should have access.
Select how they may access the machine.
Select the protocols that should be available and click Allow Access.
The conclusion screen provides details. You can print the information if you need it.
Very nice, it adds a new icon on your Network Connections page.
If you view the properties dialogue you can manage the settings you choose in the wizard.
Out of those dialogues, these are the settings I found to be most interesting.
IOW, encrypt the connection and don't let the VPN connection interfere with connections from handhelds.
That's it, you now have a VPN connection available. To connect, setup a new VPN connection on your other workstation from the Network and Sharing Center.
Select Connect to a workplace.
Create a new connection.
Choose Use my Internet connection (VPN).
Provide the name or address of the machine you are connecting to.
Provide the username and password for the account you selected on the first machine. You may also need to provide the computer name as the domain name.
I choose to let the wizard go ahead and connect when finished.
The new icon on Network Connections shows the VPN connection. In the future you can right-click on this icon or use the Connect To button on the Start Menu.
On both machines you will be prompted to set the network profile. Work should suffice.
The connection and remote user appear on your host machine's Network page. If you right-click on the username, you have the option of disconnecting them from the host.
Enjoy!
Technorati tags: Windows, Vista, VPN, Network, Security, Remote
Comments
Anonymous
January 01, 2003
This may not seem all that interesting at face value but there are a LOT of people in higher educationAnonymous
November 05, 2007
The comment has been removedAnonymous
February 17, 2008
this is amazing! I have a machine that I can only access to from my building and I just made my desktop into a VPN server! perfect!!!Anonymous
May 08, 2008
Very usefull article for newbies. VPN setup in Vista is not the same like XP.Anonymous
May 21, 2008
I set it up as said, and still get Failed to connect. "**** is not set up to establish a connection on port "pptp" with this computer" Please help!Anonymous
July 20, 2010
Every day more and more people want to protect their privacy on Internet. Governments around the world put different kind of restrictions on Internet connections of their citizens. VPN is solution for all that with which you can bypass all restrictions and protect your privacy. Many expert predict that VPN is future of Internet freedom.