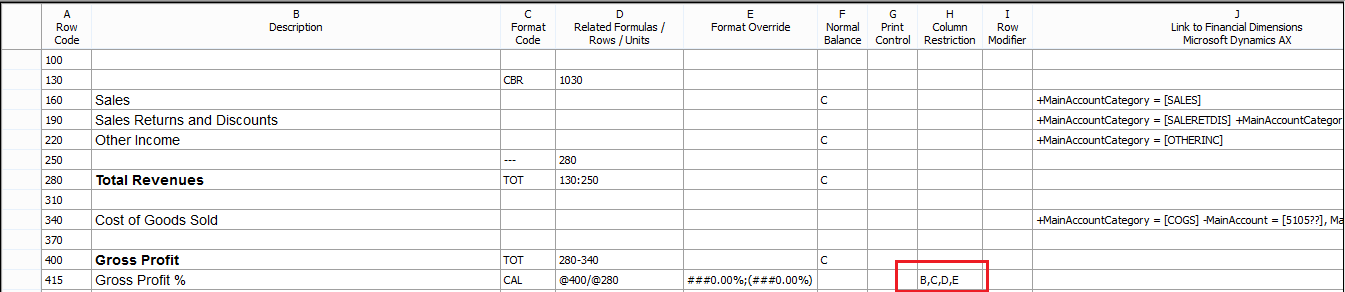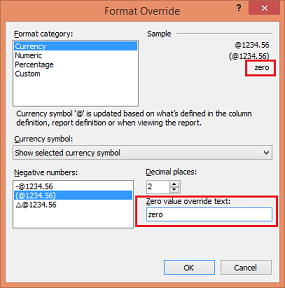How to handle zero values on your report
When designing your report, you may encounter some areas where you have a zero value. The zero value may be caused by no activity thus far, a calculation that isn't relevant for all rows or columns of a report, or because of another type of calculation. In some cases it is beneficial to see that zero, while in other cases, it is best to just hide the value to have users focus on more important areas of the report.
The first area to look at is the settings on the Report Definition. Both of these options are on by default.
- The option to display rows with no amounts will effectively hide any rows in the report where the balance is zero. In your Trial Balance report, this may take your report down from a few pages full of sparse data down to a single page report.
- The option to display blanks for zero amounts will show white space rather than the 0.00 value.
The next area to look at is to use column restrictions to hide values from printing in certain columns. You can learn more about this feature here. This is often used for when you have total columns and you don't want percentages in a row to be added into a total column. In this example, I have specified that the Gross Profit % row should be printed in columns B-E, but not column F.
The final area to consider is to use a three part format mask. With this, you can define how to handle zeros either at an individual column or row level.
- To adjust this in the Row Definition, use the Format Override column. Watch the video here for more information.
- To adjust this in the Column Definition, double-click into the Format/Currency Override in the Column Definition. In this window you will see a sample in the top right corner, and a zero value override text in the lower right corner that you may not have noticed before. You can type in a value such as 0, zero, -, or spacebar to have different values represented as zero.