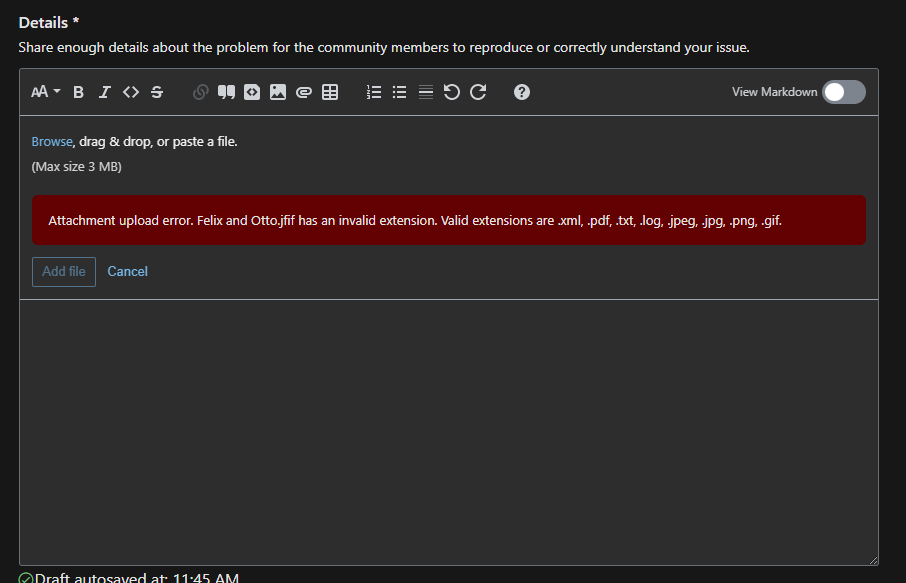Add attachments to Microsoft Q&A
Attachments are essential for users to complement their questions, answers, or comments. Thus, you can insert one or multiple files and images on any of your questions, answers, or comments.
Prerequisites
You need to be signed in Q&A.
Limitations
| Attachment type | Extension |
|---|---|
| File | XML, PDF, TXT, LOG, GIF, PNG, JPG, JPEG |
| Image | GIF, PNG, JPG, JPEG |
| Attachment requirement | Value |
|---|---|
| Minimum number | 0 |
| Maximum number | 20 |
| Minimum size per file | 1 byte |
| Maximum size per file | 3 MB |
Inserting images from the web
Referencing images from the web to support your question, answer is limited to the following domains:
- *.microsoft.com
- *.githubusercontent.com
- .github.comazure.net
- *.azureedge.net
- *.windows.net
- *.office.net
- *.visualstudio.com
- *.linkedin.com
- *.imgur.com
- *.giphy.com
If you copy an image from a web page, make sure you're aware of its copyright limitations and you always cite the source.
Keeping our users safe
- Users won't be able to see the Exif information.
- When a user deletes their account, we will keep the attachments on the content and anonymize them, so there is no connection between the user and the attachment (similar with what we do for content).
- Any malware file will be automatically removed.
Copy and paste or drag and drop
You can copy and paste a file or image from your clipboard or drag and drop to the editor directly. After you paste it, you will see a link or preview of the file and an "Add file" button, so you can add the file if that is the one you intended.
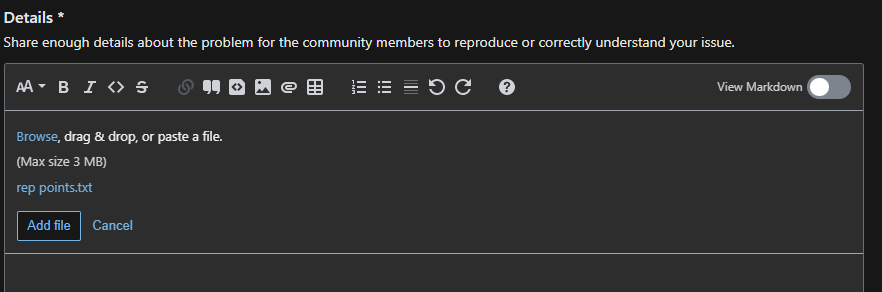
Once you have added the attachment, you will see a popup with the file information, including the link to the local storage and the option to point to a different file on your machine or on the web. The popup also shows when the user hovers the file link.
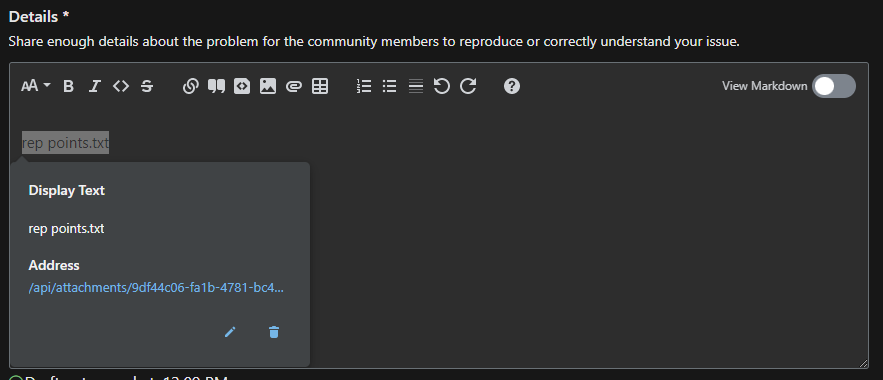
Browse and upload from your computer
To browse an attachment in your computer, you can select either the "Image" or "File" icon on the editor's toolbar. Like before, you will see an embedded dialog in the editor telling you can Browse, drag & drop, or paste an image.
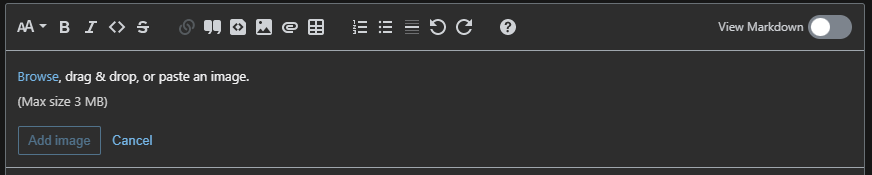
When the user selects "Browse", they see the preview of the image and the "Add image" button to confirm this is the one they want to insert.
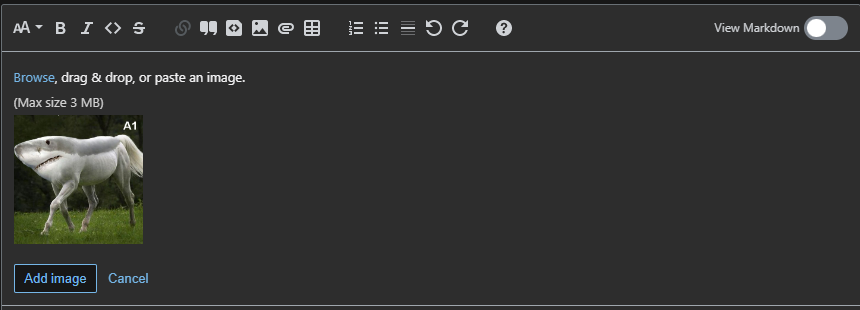
Error messages
If the attachment doesn't meet one of the requirements, you will see an error before posting the content. An example of an invalid extension error message is shown in the screen below.