ใช้การดำเนินการคาดคะเนใน Power Automate
คุณสามารถใช้การดำเนินการเฉพาะสำหรับโมเดล AI Builder แต่ละรายการได้ใน Power Automate อย่างไรก็ตาม การดำเนินการ การคาดคะเน ทำให้คุณสามารถใช้ชนิดโมเดล AI Builder ได้หลายชนิด
ใช้โมเดลที่กำหนดเองหรือที่สร้างไว้ล่วงหน้า
เข้าสู่ระบบ Power Automate
ในบานหน้าต่างนำทางด้านซ้าย เลือก โฟลว์ของฉัน แล้วจากนั้น เลือก โฟลว์ใหม่>โฟลว์ระบบคลาวด์แบบทันที
ตั้งชื่อโฟลว์ของคุณ
ภายใต้ เลือกวิธีการทริกเกอร์โฟลว์นี้ เลือก ทริกเกอร์โฟลว์ด้วยตนเอง แล้วเลือก สร้าง
เลือก + ขั้นตอนใหม่ แล้วจากนั้น ป้อน คาดคะเน ในแถบค้นหา
เลือก คาดคะเนจาก AI Builder หรือ คาดคะเนโดยใช้แบบจำลอง AI Builder จาก Microsoft Dataverse การดำเนินการทั้งสองรายการให้คุณลักษณะเดียวกัน
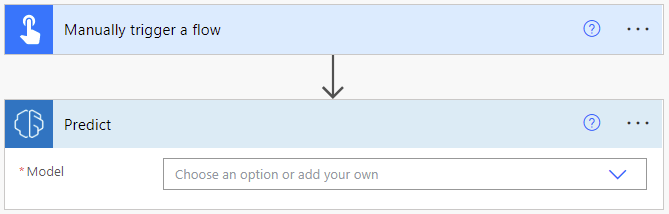
ในข้อมูลที่ป้อน แบบจำลอง เลือกแบบจำลองแบบกำหนดเองที่คุณสร้างขึ้นหรือเลือกแบบจำลองที่สร้างไว้ล่วงหน้า
หมายเหตุ
เรียนรู้เพิ่มเติมเกี่ยวกับพารามิเตอร์อินพุตและเอาต์พุตของแต่ละรุ่นในส่วนต่อไปนี้ใน ภาพรวมของ AI Builder ใน Power Automate:
ใช้รหัสโมเดลแบบไดนามิก (ขั้นสูง)
สำหรับกรณีการใช้งานที่ซับซ้อนบางกรณี คุณอาจต้องส่งรหัสโมเดลแบบไดนามิกไปยังการดำเนินการคาดคะเน ตัวอย่างเช่น หากคุณต้องการประมวลผลใบแจ้งหนี้ชนิดต่างๆ โดยใช้โมเดลที่แตกต่างกัน คุณอาจต้องการเลือกโมเดลโดยอัตโนมัติโดยขึ้นอยู่กับชนิดของใบแจ้งหนี้
ในส่วนนี้ คุณจะได้เรียนรู้วิธีการกำหนดค่าการดำเนินการคาดคะเน AI Builder สำหรับวัตถุประสงค์เฉพาะนี้ โดยขึ้นอยู่กับชนิดของโมเดล
เข้าสู่ระบบ Power Automate
เลือก โฟลว์ของฉัน ในบานหน้าต่างด้านซ้าย แล้วเลือก โฟลว์ใหม่>โฟลว์ระบบคลาวด์แบบทันที
ตั้งชื่อให้กับโฟลว์ของคุณ เลือก ใช้งานโฟลว์ด้วยตนเอง ซึ่งอยู่ใต้ เลือกวิธีการใช้งานโฟลว์นี้ และจากนั้นเลือก สร้าง
เลือก + ขั้นตอนใหม่
ป้อน เริ่มต้นตัวแปร ในแถบค้นหา จากนั้นเลือกในแท็บ การดำเนินการ
ป้อน รหัสโมเดล ในข้อมูลป้อนเข้า ชื่อ สตริง ในข้อมูลป้อนเข้า ชนิด และรหัสโมเดลจริงในข้อมูลป้อนเข้า ค่า
คุณสามารถดูรหัสโมเดลใน URL ของหน้าเริ่มต้นของโมเดลใน Power Apps: make.powerapps.com/environment/[environment id]/aibuilder/models/[model id]
เลือก + ขั้นตอนใหม่ ค้นหา คาดคะเน แล้วจากนั้น เลือก คาดคะเนจาก AI Builder
เลือกข้อมูลป้อนเข้า >ป้อนค่าที่กำหนดเอง จากนั้นป้อน รหัสโมเดล จากขั้นตอนที่ 6
ค่าคอลัมน์ อ้างถึงคำขอ ขึ้นอยู่กับชนิดของโมเดล
โมเดลการประมวลผลเอกสาร
ในขั้นตอน ทริกเกอร์โฟลว์ด้วยตนเอง เพิ่มการป้อนข้อมูล ไฟล์ และตั้งชื่อเป็น เนื้อหาไฟล์
ในขั้นตอน ทริกเกอร์โฟลว์ด้วยตนเอง เพิ่มการป้อนข้อมูล ข้อความ และตั้งชื่อเป็น ชนิด Mime
ในขั้นตอน เริ่มต้นตัวแปร ให้ป้อนรหัสโมเดลการประมวลผลเอกสาร
ในขั้นตอน คาดคะเน ป้อนค่าต่อไปนี้ในคอลัมน์ อ้างถึงคำขอ:
{ "version": "2.0", "requestv2": { "@@odata.type": "Microsoft.Dynamics.CRM.expando", "mimeType": "@{triggerBody()['text']}", "base64Encoded": "@{string(triggerBody()?['file']?['contentBytes'])}", "pages": "@{base64('1-2')}" } }พารามิเตอร์ หน้า เป็นทางเลือกและสามารถอยู่ในรูปแบบ '2' หรือเป็นช่วง เช่น '1-10'
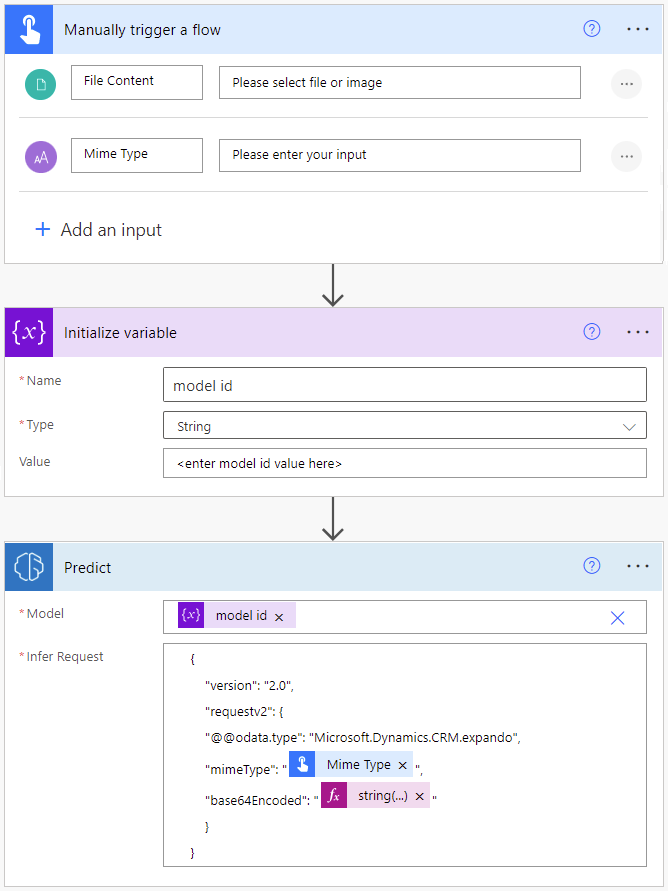
เลือก บันทึก ในมุมบนขวา แล้วจากนั้น เลือก ทดสอบ เพื่อทดลองใช้โฟลว์ของคุณ:
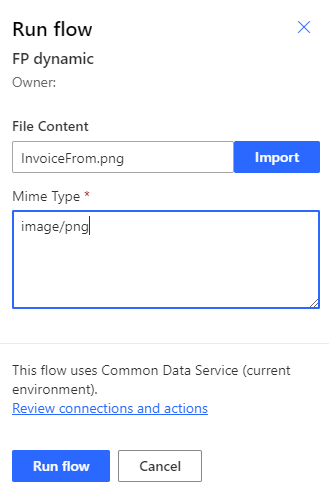
ในรายละเอียดการรันโฟลว์ รับเอาต์พุต JSON ของโมเดลในส่วน OUTPUTS ของการดำเนินการคาดคะเน เอาต์พุตนี้มีประโยชน์ในการสร้างการดำเนินการดาวน์สตรีมโดยใช้ค่าของโมเดล
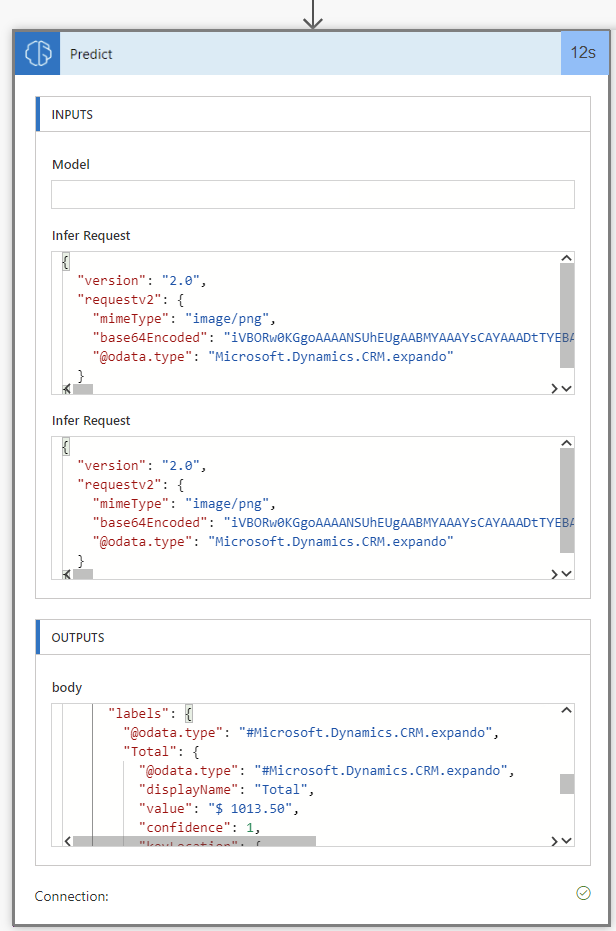
กลับไปที่โฟลว์ของคุณในโหมดแก้ไข
เลือก + ขั้นตอนใหม่ และเลือก สร้าง การดำเนินการ (หรือการดำเนินการอื่นใดเพื่อประมวลผลเอาต์พุตโมเดลของคุณ) สมมติว่าผลลัพธ์โมเดลของคุณมีคอลัมน์ รวม คุณสามารถรับได้ด้วยสูตรต่อไปนี้:
@{outputs('Predict')?['body/responsev2/predictionOutput/labels/Total/value']}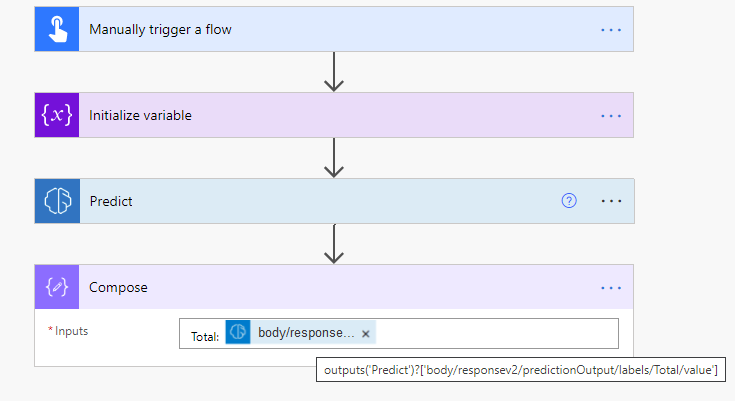
โมเดลการตรวจหาวัตถุ
กระบวนการนี้คล้ายกับคำขออนุมานในขั้นตอนที่ 4 ในส่วน โมเดลการประมวลผลเอกสาร:
{
"version": "2.0",
"requestv2": {
"@@odata.type": "Microsoft.Dynamics.CRM.expando",
"base64Encoded": "@{string(triggerBody()?['file']?['contentBytes'])}"
}
}
โมเดลการจำแนกการจัดประเภท
กระบวนการนี้คล้ายกับคำขออนุมานในขั้นตอนที่ 4 ในส่วน โมเดลการประมวลผลเอกสาร:
{
"version": "2.0",
"requestv2": {
"@@odata.type": "Microsoft.Dynamics.CRM.expando",
"language": "Detect automatically",
"text": "The text to categorize"
}
}