Windows-enhetsportalen för skrivbord
Windows Device Portal (WDP) är ett verktyg för enhetshantering och felsökning som gör att du kan konfigurera och hantera enhetsinställningar och visa diagnostikinformation via HTTP från en webbläsare. Information om WDP på andra enheter finns i Översikt över Windows-enhetsportalen.
Du kan använda WDP för följande:
- Hantera enhetsinställningar (liknar Windows-inställningar app)
- Se och ändra en lista över processer som körs
- Installera, ta bort, starta och avsluta appar
- Ändra Wi-Fi profiler, visa signalstyrka och se ipconfig-information
- Visa realtidsdiagram över cpu-, minnes-, I/O-, nätverks- och GPU-användning
- Samla in processdumpar
- Samla in ETW-spårningar
- Hantera den isolerade lagringen av sidoinstallerade appar
Konfigurera Windows-enhetsportalen på en skrivbordsenhet
Aktivera utvecklarläge
Du kan aktivera utvecklarläge i avsnittet För utvecklare i Inställningar (Inställningar –> System –> För utvecklare). Från och med Windows 10 version 1607 är vissa nyare funktioner för skrivbordet endast tillgängliga när utvecklarläget är aktiverat.
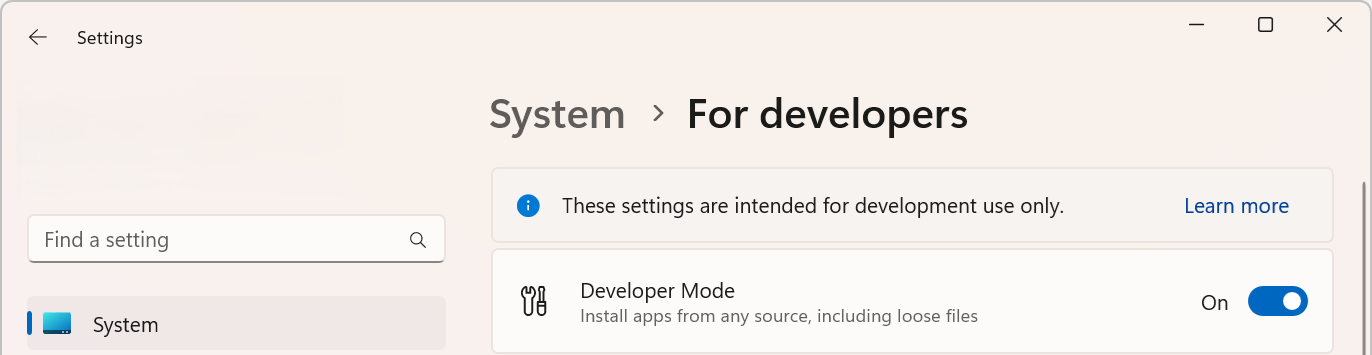
Viktig
Ibland, på grund av problem med nätverk eller kompatibilitet, installeras inte utvecklarläget korrekt på enheten. Se det relevanta avsnittet i Aktivera din enhet för utvecklingsläge för hjälp med att felsöka dessa problem.
Aktivera Windows-enhetsportalen
Du kan aktivera WDP i avsnittet För utvecklare i Inställningar (Inställningar –> System –> För utvecklare).
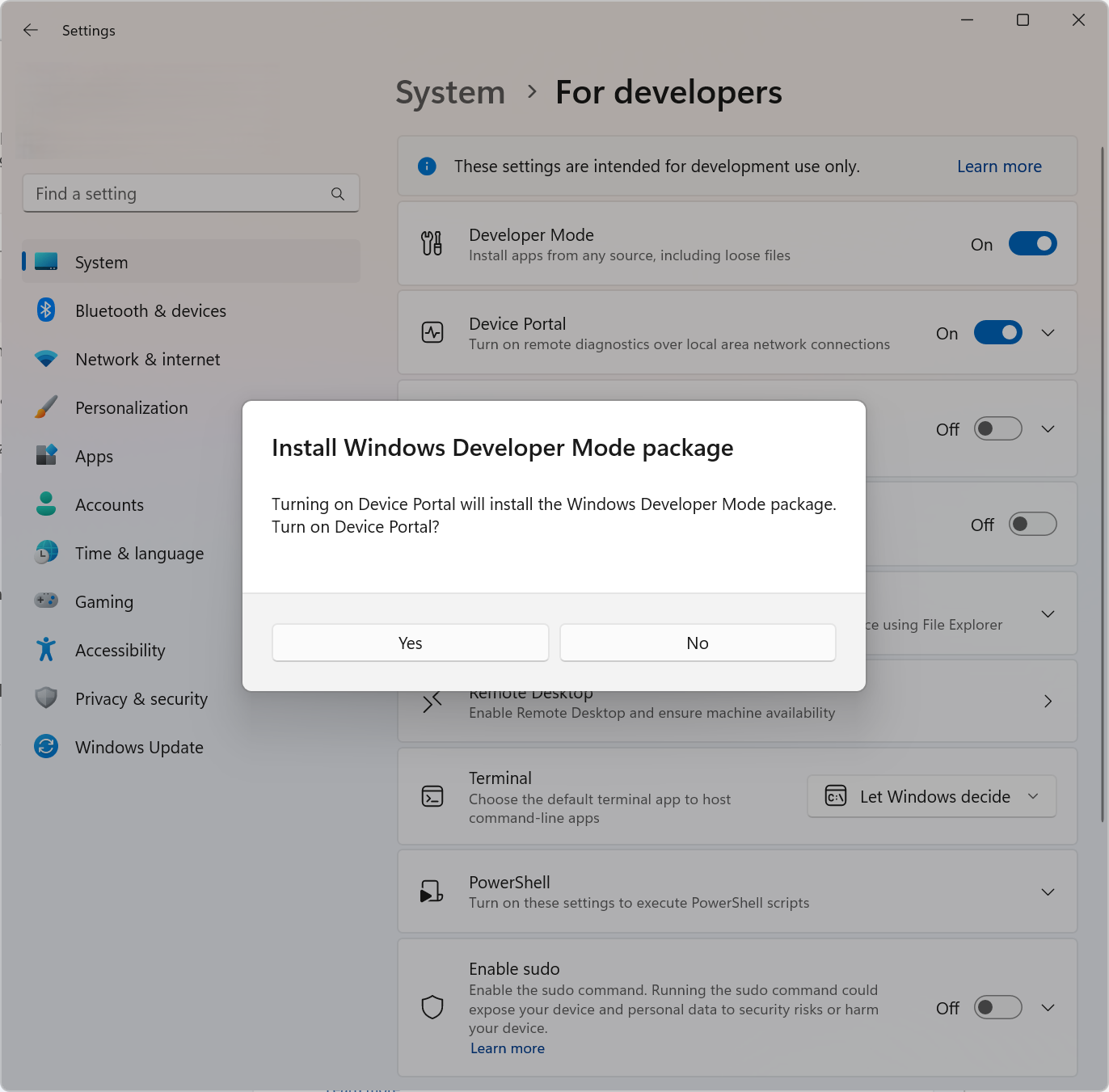
När WDP har aktiverats visas URI:er längst ned i avsnittet Enhetsportal. Anteckna det portnummer som läggs till i slutet av de listade URL:erna: det här antalet genereras slumpmässigt när WDP är aktiverat men bör förbli konsekvent mellan omstarter av skrivbordet.
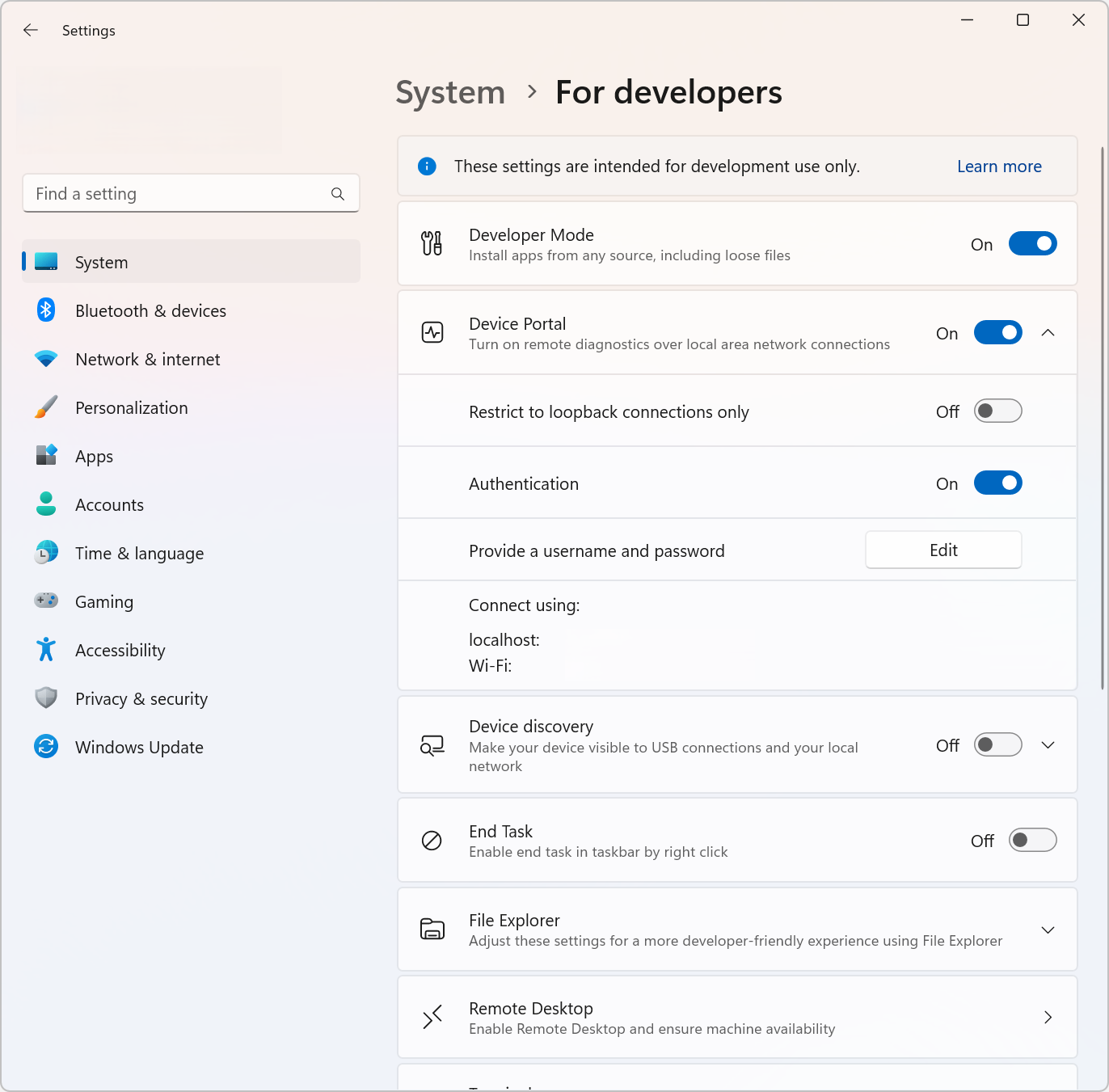
Dessa länkar erbjuder två sätt att ansluta till WDP: via det lokala nätverket (inklusive VPN) eller via localhost.
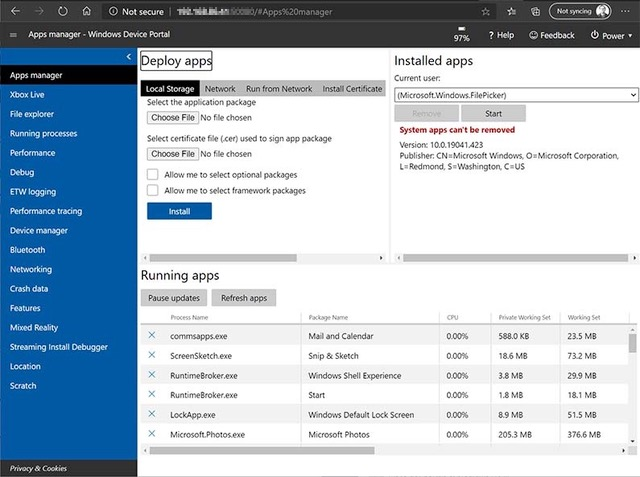
Inaktivera Windows-enhetsportalen
Du kan inaktivera WDP i avsnittet För utvecklare i Windows-inställningar.
Ansluta till Windows-enhetsportalen
Öppna ett webbläsarfönster och skriv in en av webbadresserna som visas här (beroende på vilken anslutningstyp du använder) för att ansluta via den lokala värden.
- Localhost:
http://127.0.0.1:<PORT>ellerhttp://localhost:<PORT> - Lokalt nätverk:
https://<IP address of the desktop>:<PORT>
HTTPS krävs för autentisering och säker kommunikation.
Om du använder WDP i en skyddad miljö, till exempel i ett testlabb, där du litar på alla i ditt lokala nätverk, inte har någon personlig information på enheten och har unika krav, kan du inaktivera alternativet Autentisering. Detta möjliggör okrypterad kommunikation och gör att alla med datorns IP-adress kan ansluta till och styra den.
Innehåll i Windows-enhetsportalen
WDP innehåller följande uppsättning sidor.
- Apphanteraren
- Xbox Live
- Filutforskaren
- Processer som körs
- Prestanda
- Felsöka
- Loggning av ETW (händelsespårning för Windows)
- Prestandaspårning
- Enhetshanteraren
- Bluetooth
- Nätverkande
- Kraschdata
- Funktioner
- Mixad verklighet
- Felsökningsprogram för direktuppspelningsinstallation
- Plats
- Scratch
Använda Windows-enhetsportalen för att testa och felsöka MSIX-appar
I följande video beskrivs hur du testar och felsöker MSIX-appar fjärranslutet med hjälp av Windows-enhetsportalen.
Fler alternativ för Windows-enhetsportalen
Följande avsnitt innehåller information om andra alternativ för Windows-enhetsportalen.
Registerbaserad konfiguration
Om du vill välja portnummer för WDP (till exempel 80 och 443) kan du ange följande regkeys:
- Under
HKEY_LOCAL_MACHINE\SOFTWARE\Microsoft\Windows\CurrentVersion\WebManagement\Service-
UseDynamicPorts: Ett obligatoriskt DWORD. Ange detta till 0 för att behålla de portnummer som du har valt. -
HttpPort: Ett obligatoriskt DWORD. Innehåller portnumret som WDP lyssnar efter HTTP-anslutningar på. -
HttpsPort: Ett obligatoriskt DWORD. Innehåller portnumret som WDP lyssnar efter HTTPS-anslutningar på.
-
Under samma regkey-sökväg kan du också inaktivera autentiseringskravet:
-
UseDefaultAuthorizer-0för inaktiverad1för aktiverad.- Detta styr både det grundläggande autentiseringskravet för varje anslutning och omdirigeringen från HTTP till HTTPS.
Kommandoradsalternativ för Windows-enhetsportalen
Från en administrativ kommandotolk kan du aktivera och konfigurera delar av WDP. Om du vill se den senaste uppsättningen kommandon som stöds i din version kan du köra webmanagement /?
-
sc start webmanagementellersc stop webmanagement- Aktivera eller inaktivera tjänsten. Detta kräver fortfarande att utvecklarläget är aktiverat.
-Credentials <username> <password>- Ange ett användarnamn och lösenord för WDP. Användarnamnet måste överensstämma med standardstandarderna för grundläggande autentisering, så det får inte innehålla ett kolon (:) och bör byggas av standard-ASCII-tecken, till exempel [a-zA-Z0-9] eftersom webbläsare inte parsar den fullständiga teckenuppsättningen på ett standard sätt.
-DeleteSSL- Detta återställer SSL-certifikatcache som används för HTTPS-anslutningar. Om du stöter på TLS-anslutningsfel som inte kan kringgås (i motsats till den förväntade certifikatvarningen) kan det här alternativet åtgärda problemet åt dig.
-SetCert <pfxPath> <pfxPassword>- Mer information finns i Etablera Windows-enhetsportalen med ett anpassat SSL-certifikat.
- På så sätt kan du installera ditt eget SSL-certifikat för att åtgärda SSL-varningssidan som vanligtvis visas i WDP.
-Debug <various options for authentication, port selection, and tracing level>- Kör en fristående version av WDP med en specifik konfiguration och synliga felsökningsmeddelanden. Detta är mest användbart för att skapa ett paketerat plugin-program.
- Se artikeln MSDN Magazine för mer information om hur du kör detta som system för att fullständigt testa ditt paketerade plugin-program.
Felsökning
Nedan visas några vanliga fel som kan uppstå när du konfigurerar Windows-enhetsportalen.
WindowsUpdateSearch returnerar ogiltigt antal uppdateringar (0x800f0950)
Du kan få det här felet när du försöker installera utvecklarpaketen i en förhandsversion av Windows. Dessa funktionspaket på begäran (FoD) finns i Windows Update, och om du laddar ned dem i Windows-betaversioner måste du välja att delta i testning. Om installationen inte är inkluderad i rätt kombination av byggnummer och testversion kan nyttolasten inte laddas ner. Dubbelkolla följande:
Gå till Inställningar > Uppdatera & Security > Windows Insider Program och bekräfta att avsnittet Windows Insider-konto har rätt kontoinformation. Om du inte ser det avsnittet väljer du Länka ett Windows Insider-konto, lägger till ditt e-postkonto och bekräftar att det visas under rubriken Windows Insider-konto (du kan behöva välja Länka ett Windows Insider-konto en andra gång för att faktiskt länka ett nyligen lagt konto).
Under Vilken typ av innehåll vill du ta emot?kontrollerar du att Aktiv utveckling av Windows har valts.
Under Vilken takt vill du få nya versioner?kontrollera att Windows Insider Fast är vald.
Nu bör du kunna installera foD:erna. Om du har bekräftat att du använder Windows Insider Fast och fortfarande inte kan installera foD:erna kan du ge feedback och bifoga loggfilerna under C:\Windows\Logs\CBS.
[SC] StartService: OpenService FAILED 1060: Den angivna tjänsten finns inte som en installerad tjänst
Du kan få det här felet om utvecklarpaketen inte är installerade. Utan utvecklarpaketen finns det ingen webbhanteringstjänst. Försök att installera utvecklarpaketen igen.
CBS kan inte starta nedladdningen eftersom systemet finns i ett nätverk med datamätare (CBS_E_METERED_NETWORK)
Du kan få det här felet om du har en mätad internetanslutning. Du kommer inte att kunna ladda ned utvecklarpaketen på en begränsad datatrafik.