Översikt över visningsprogrammet för diagnostikdata för PowerShell
Gäller för
- Windows 11, version 21H2 och senare
- Windows 10 version 1803 och senare
- Windows Server version 1803
- Windows Server 2019
Introduktion
Visningsprogrammet för diagnostikdata för PowerShell är en PowerShell-modul som gör att du kan granska diagnostikdata som din enhet skickar till Microsoft. Informationen delas in i enkla kategorier beroende på hur de används av Microsoft.
Krav
Du måste ha administratörsprivilegier för att kunna använda den här PowerShell-modulen. För den här modulen krävs OS-version 1803 eller senare.
Installera och använd visningsprogrammet för diagnostikdata för PowerShell
Du måste installera modulen innan du kan använda visningsprogrammet för diagnostikdata för PowerShell.
Öppna en upphöjd PowerShell-session
När du använder visningsprogrammet för diagnostikdata för PowerShell krävs administratörsbehörighet (upphöjd behörighet). Du kan öppna en upphöjd PowerShell-kommandotolk på två sätt. Använd endera metoden.
- Gå till Start>Windows PowerShell>Kör som administratör
- Gå till Start>Kommandotolken>Kör som administratör och kör kommandot
C:\> powershell.exe
Installera Visningsprogram för diagnostikdata för PowerShell
Viktigt
Vi rekommenderar att du läser dokumentationen i Komma igång med PowerShell-galleriet. Den här sidan innehåller mer detaljerad information om hur du installerar en PowerShell-modul.
Om du vill installera den senaste versionen av PowerShell-modulen för visningsprogrammet för diagnostikdata kör du följande kommando i en upphöjd PowerShell-session:
PS C:\> Install-Module -Name Microsoft.DiagnosticDataViewer
Mer information om modulen finns i PowerShell-galleriet.
Aktivera datavisning
Innan du kan använda det här verktyget måste du aktivera datavisning. När du aktiverar datavisning kan Windows lagra lokal historik för enhetens diagnostikdata så att du kan visa den tills du inaktiverar datavisningen.
Observera att den här inställningen inte styr om enheten ska skicka diagnostikdata. I stället styr den om Windows-enheten ska skapa en lokal kopia av de diagnostikdata som skickas till dig för visning.
Aktivera datavisning via sidan Inställningar
Gå till Start, Välj Inställningar>Sekretess>Diagnostik och feedback.
Under Diagnostikdata aktiverar du alternativet Om datavisning är aktiverat kan du visa dina diagnostikdata.
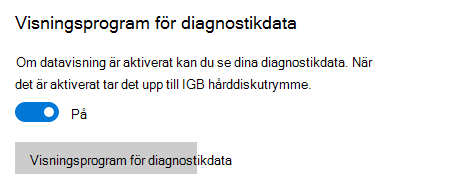
Aktivera datavisning via PowerShell
Kör följande kommando i en upphöjd PowerShell-session:
PS C:\> Enable-DiagnosticDataViewing
Från och med att datavisningen aktiveras börjar Windows-datorn spara historik över diagnostikdata som skickas till Microsoft.
Viktigt
Aktiveringen av datavisning kan använda upp till 1 GB (standardinställning) diskutrymme på systemenheten. Vi rekommenderar att du inaktiverar datavisningen när du är färdig med att använda visningsprogrammet för diagnostikdata. Information om hur du inaktiverar datavisning finns i avsnittet Inaktivera datavisning i den här artikeln.
Komma igång med visningsprogrammet för diagnostikdata för PowerShell
Om du vill se hur du använder cmdleten, vilka parametrar den godtar och exempel kör du följande kommando från en upphöjd PowerShell-session:
PS C:\> Get-Help Get-DiagnosticData
Visa diagnostikdata
Kör följande kommando från en upphöjd PowerShell-session:
PS C:\> Get-DiagnosticData
Om antalet händelser är stort och du vill stoppa kommandot, ange Ctrl+C.
Viktigt
Kommandot ovan kan ge få eller inga resultat om du nyligen har aktiverat datavisning. Det kan ta flera minuter innan din Windows-enhet kan visa diagnostikdata som har skickats. Använd enheten som vanligt under tiden och försök igen senare.
Göra mer med visningsprogrammet för diagnostikdata för PowerShell
Visningsprogrammet för diagnostikdata för PowerShell ger dig följande funktioner för att visa och filtrera diagnostikdata för enheten. Du kan också använda andra verktyg i den omfattande uppsättningen av PowerShell-verktyg med den här modulen.
Visa diagnostiska händelser. Köra
PS C:\> Get-DiagnosticData, du kan granska dina diagnostiska händelser. Dessa händelser återspeglar de aktiviteter som inträffat och som har skickats till Microsoft.Varje händelse visas som ett PowerShell-objekt. Som standard visar varje händelse händelsenamnet, tiden då den sågs av din Windows-enhet, om händelsen är grundläggande, dess diagnostiska händelsekategori och en detaljerad JSON-vy över informationen den innehåller, vilken visar händelsen exakt som den var när den skickades till Microsoft. Microsoft använder informationen för att löpande förbättra operativsystemet Windows.
Visa kategorier av diagnostiska händelser. Varje händelse visar de kategorier av diagnostiska händelser som den tillhör. Dessa kategorier definierar hur händelserna används av Microsoft. Kategorierna visas som numeriska identifierare. Mer information om dessa kategorier finns i Windows-diagnostikdata.
Om du vill se den diagnostiska kategorin som representeras av varje numerisk identifierare och vad kategorin innebär kan du köra kommandot:
PS C:\> Get-DiagnosticDataTypesFiltrerar händelser efter när de skickades. Du kan visa händelser inom angivna tidsintervall genom att ange en starttid och en sluttid för varje kommando. Om du till exempel vill se alla diagnostikdata som skickats mellan 12 och 6 timmar sedan kör du följande kommando. Observera att data visas i ordning med de äldsta först.
PS C:\> Get-DiagnosticData -StartTime (Get-Date).AddHours(-12) -EndTime (Get-Date).AddHours(-6)Exportera resultaten för varje kommando. Du kan exportera resultaten för varje kommando till en separat fil, till exempel en CSV-fil, med hjälp av ett vertikalstreck
|. Exempel:PS C:\> Get-DiagnosticData | Export-Csv 'mydata.csv'
Inaktivera datavisning
När du är klar med att granska diagnostikdata rekommenderar vi att du inaktiverar datavisning för att förhindra att mer minne används. När du inaktiverar datavisning slutar Windows spara historik över dina diagnostikdata och rensar den befintliga historiken över diagnostikdata från enheten.
Inaktivera datavisning via sidan Inställningar
Gå till Start, Välj Inställningar>Sekretess>Diagnostik och feedback.
Under Diagnostikdata inaktiverar du alternativet Om datavisning är aktiverat kan du visa dina diagnostikdata.
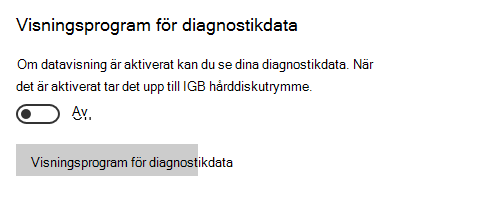
För att inaktivera datavisning via PowerShell
Kör följande kommando i en upphöjd PowerShell-session:
PS C:\> Disable-DiagnosticDataViewing
Ändra storleken på din datahistorik
Som standard visar verktyget upp till 1 GB eller 30 dagars data (beroende på vilket som inträffar först). När tidsgränsen eller utrymmesgränsen är nådd släpps data stegvis med de äldsta först.
Ändra storleken på datahistoriken
Viktigt
Datorns prestanda kan påverkas när du ändrar den maximala mängden diagnostikdata som kan visas med verktyget.
Viktigt
Om du ändrar högsta datahistorikstorleken från ett större värde ett lägre värde måste du inaktivera visning av data och aktivera det igen för att frigöra utrymme på hårddisken.
Du kan ändra den maximala storleken för datahistorik (i MB) som du kan visa. Om du till exempel vill ange maximal storlek för datahistorik till 2 048 MB (2 GB) kan du köra följande kommando.
PS C:\> Set-DiagnosticStoreCapacity -Size 2048
Du kan ändra den maximala tiden för datahistorik (i timmar) som du kan visa. Om du till exempel vill ange den maximala tiden för datahistorik till 24 timmar kan du köra följande kommando.
PS C:\> Set-DiagnosticStoreCapacity -Time 24
Viktigt
Du måste starta om datorn för att de nya inställningarna ska börja gälla.
Viktigt
Om du har installerat Store-appen Visningsprogram för diagnostikdata på samma enhet återspeglas de ändringar av datahistorikens storlek som görs via PowerShell-modulen även i appen.
Återställa storleken på datahistoriken
Om du vill återställa den maximala storleken för datahistoriken till dess ursprungliga standardvärde på 1 GB kör du följande kommando i en upphöjd PowerShell-session:
PS C:\> Set-DiagnosticStoreCapacity -Size 1024 -Time 720
Om du återställer storleken på datahistoriken till ett lägre värde måste du se till att inaktivera visning av data och aktivera det igen för att frigöra utrymme på hårddisken.