Video Conference Mute (inaktuell)
Not
VCM har föråldrats och tagits bort på PowerToys version 0.88.0. Den här sidan behålls för användare som fortfarande använder den i äldre versioner av PowerToys.
Stäng snabbt av mikrofonen (ljud) och stäng av kameran (videon) med en enda tangenttryckning under ett konferenssamtal, oavsett vilket program som har fokus på datorn.
Komma igång
Standardgenvägarna för att använda Video Conference Mute är:
- ⊞ Win+Shift+Q för att växla både ljud och video samtidigt
- ⊞ Win+Shift+A för att slå på/av mikrofonen
- ⊞ Win+Shift+I för att aktivera mikrofon tills tangenten släpps
- ⊞ Win+Shift+O för att växla kamera
När du använder mikrofonen och/eller kameran för att växla genvägsnycklar visas ett litet verktygsfält som låter dig veta om mikrofonen och kameran är inställda på på, av eller inte används. Ange positionen för verktygsfältet i PowerToys inställningar.

Om du vill använda den här modulen måste den väljas som källa i de appar som använder kamera och/eller mikrofon. Gå till inställningarna och välj PowerToys VCM.
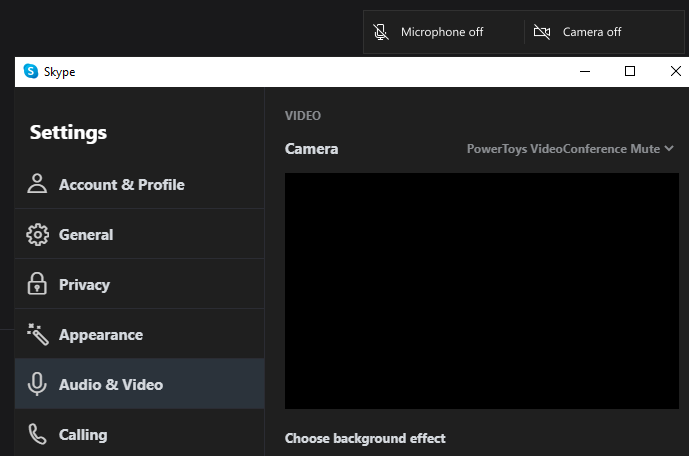
Inställningar
Inställningarna innehåller följande alternativ:
| Inställning | Beskrivning |
|---|---|
| Genvägar | Ändra genvägsnyckeln som används för att stänga av mikrofonen, kameran eller båda tillsammans. |
| Vald mikrofon | Välj mikrofonen på datorn som det här verktyget ska använda. |
| Tryck för att vända om | Om aktiverad tillåter både tryck för att tala och tryck för att stänga av ljudet, beroende på mikrofonens status. |
| Vald kamera | Välj den kamera på datorn som det här verktyget ska använda. |
| Bild av kameraöverlägg | Välj en bild som ska användas som platshållare när kameran är avstängd. Som standard visas en svart skärm när kameran är avstängd med det här verktyget. |
| Verktygsfält | Ange den position där verktygsfältet Mikrofon på, Kamera på visas vid växling (standard: övre högra hörnet). |
| Visa verktygsfältet på | Välj om du vill att verktygsfältet ska visas endast på huvudövervakaren (standard) eller på alla bildskärmar. |
| Dölj verktygsfältet när både kameran och mikrofonen slås på |
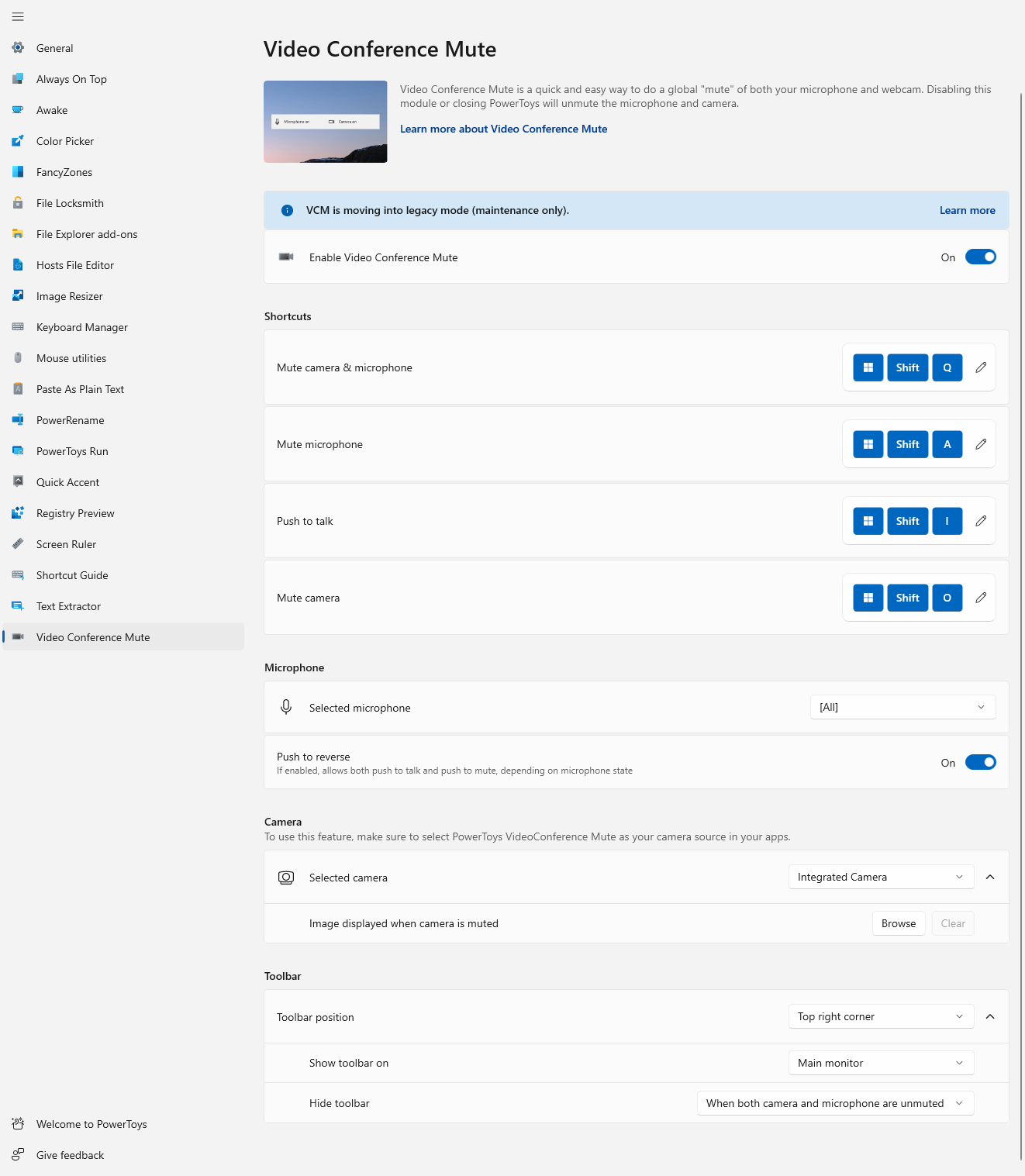
Hur detta fungerar under huven
Program interagerar med ljud och video på olika sätt. Om en kamera slutar fungera tenderar programmet som använder det att inte återställa förrän API:et har återställts fullständigt. Om du vill aktivera och inaktivera den globala sekretesskameran när du använder kameran i ett program kraschar den vanligtvis och återställs inte.
Så, hur hanterar PowerToys detta så att du kan fortsätta strömma?
- Audio:PowerToys använder det globala mikrofonavstängnings-API:et i Windows. Appar bör återhämta sig när detta aktiveras och inaktiveras.
- Video:PowerToys har en virtuell drivrutin för kameran. Videon dirigeras genom drivrutinen och sedan till programmet. Om du väljer Video Conference Mute genvägsnyckeln stoppas video från strömning, men programmet tror fortfarande att det tar emot video. Videon ersätts bara med svart eller bildplatshållaren som du har sparat i inställningarna.
Felsöka kameradrivrutinen
Om du vill felsöka kameradrivrutinen öppnar du den här filen på datorn: C:\Windows\ServiceProfiles\LocalService\AppData\Local\Temp\PowerToysVideoConference.log
Du kan skapa en tom PowerToysVideoConferenceVerbose.flag i samma katalog för att aktivera utförligt loggningsläge i drivrutinen.
Installera PowerToys
Det här verktyget är en del av Microsoft PowerToys verktyg för energianvändare. Det ger en uppsättning användbara verktyg för att finjustera och effektivisera din Windows upplevelse för ökad produktivitet. Information om hur du installerar PowerToysfinns i Installera PowerToys.
Windows developer
