PowerRename-verktyget
PowerRename är ett massbytesverktyg som gör att du kan:
- Ändra filnamnen för ett stort antal filer utan att ge alla filer samma namn.
- Utför en sökning och ersätt i ett målavsnitt med filnamn.
- Byt namn på flera filer med ett reguljärt uttryck.
- Kontrollera det förväntade namnbytet i ett förhandsgranskningsfönster innan du slutför ett massbyte.
- Ångra en namnbytesåtgärd när den har slutförts.
Demo
I den här demonstrationen ersätts alla instanser av filnamnet "foo" med "foobar". Eftersom alla filer är unikt namngivna skulle det ha tagit lång tid att slutföra manuellt en i taget. PowerRename aktiverar ett enda massbyte. Observera att explorerns kommando "Ångra byt namn" (Ctrl+Z) gör det möjligt att ångra den senaste ändringen.
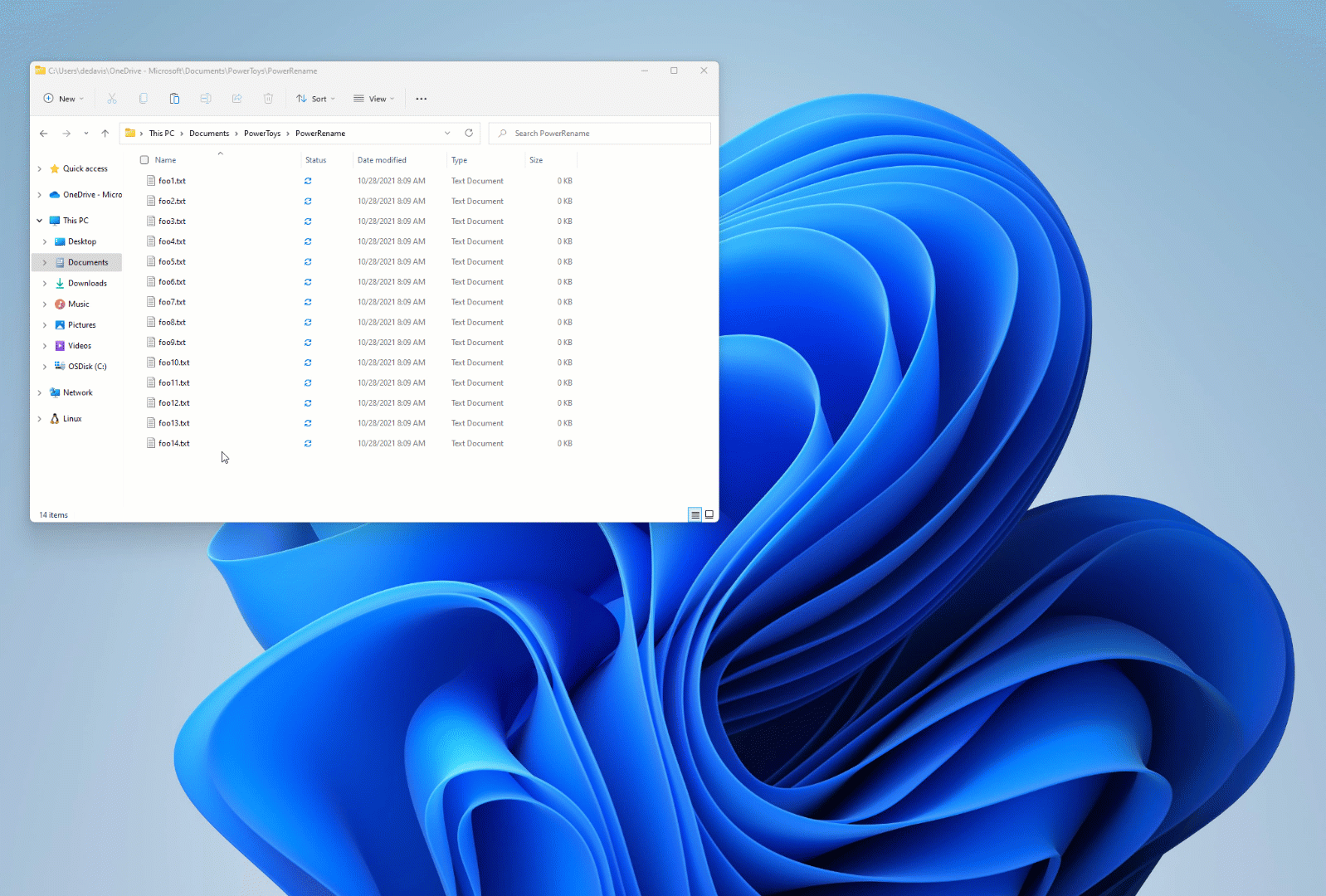
PowerRename fönster
När du har valt filer i WindowsFile Explorerhögerklickar du och väljer Byt namn med PowerRename (som endast visas om det är aktiverat i PowerToys). De markerade objekten visas tillsammans med sök- och ersättningsvärden, en lista med alternativ och ett förhandsgranskningsfönster som visar resultatet av sökningen och ersätter de angivna värdena.
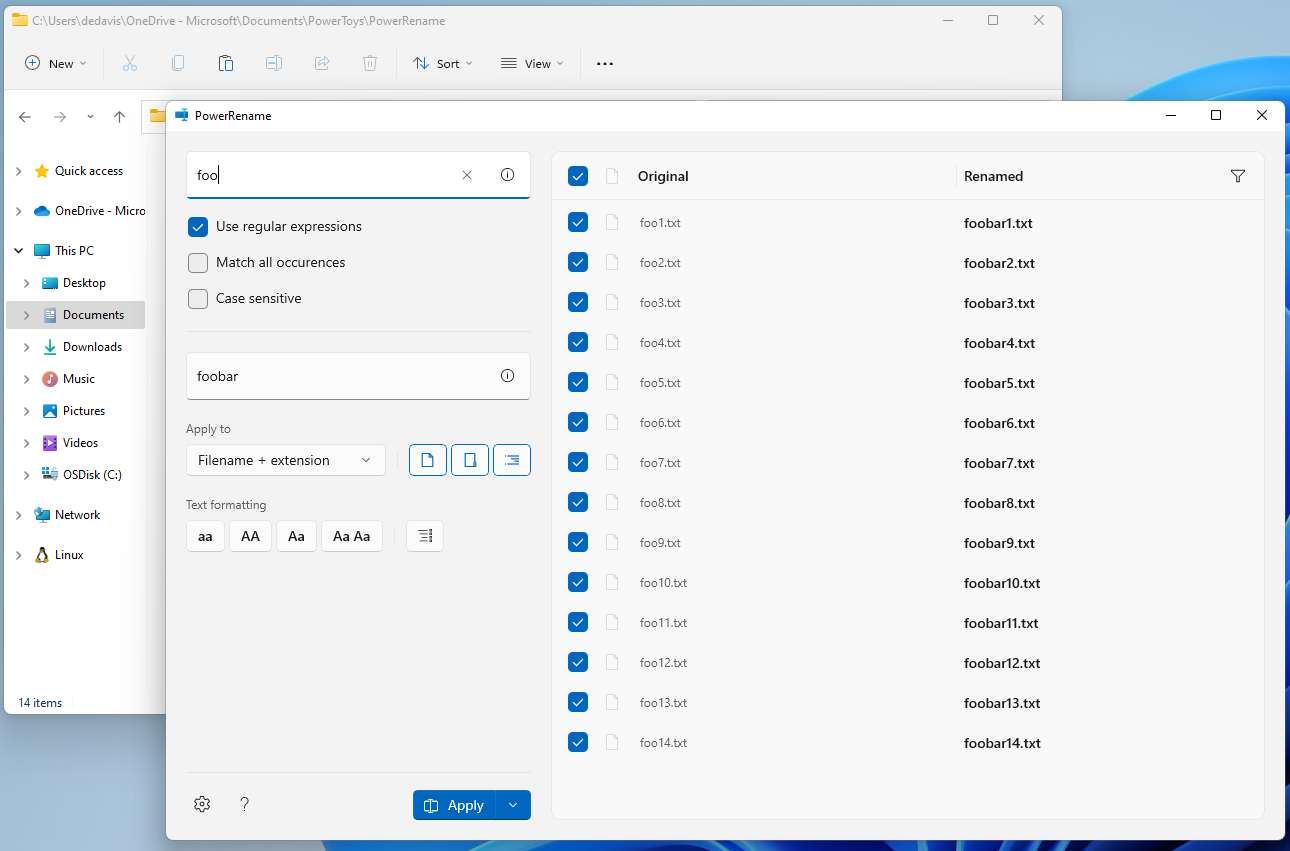
Sök
Ange text eller ett reguljärt uttryck för att hitta filerna i ditt val som innehåller kriterier som matchar din inmatning. Du ser matchande objekt i fönstret Förhandsvisning.
Ersätt med
Ange text för att ersätta -sökningen efter värdet som angavs tidigare. Du kan se det ursprungliga filnamnet och det nya filnamnet i panelen Förhandsgranskning.
Använda reguljära uttryck
Om du väljer det tolkas sökvärdet som ett reguljärt uttryck (regex). Värdet Ersätt kan också innehålla regex variabler (se exempel nedan). Om det avmarkeras tolkas sökvärdet som oformaterad text som ska ersättas med texten i fältet Ersätt.
Mer information om alternativet Använd Boost bibliotek på inställningsmenyn för utökade regex funktioner finns i avsnittet reguljära uttryck.
Matcha alla förekomster
Om den markeras ersätts alla matchningar av texten i fältet Search med texten Ersätt. Annars kommer endast den första förekomsten av Sök efter text i filnamnet att ersättas.
Till exempel med tanke på filnamnet: powertoys-powerrename.txt:
- Sök efter:
power - Byt namn med:
super
Värdet för den omdöpta filen skulle resultera i:
- Matcha alla förekomster som rensats:
supertoys-powerrename.txt - Matcha alla markerade förekomster:
supertoys-superrename.txt
Skiftlägeskänslig
Om det här alternativet är markerat matchar texten som anges i fältet Sök endast text i objekten om texten har samma versaler och gemener. Skiftlägesmatchning är okänsligt som standard.
Gäller endast för: Filnamn
Endast filnamnet ändras av åtgärden. Till exempel: txt.txt → NewName.txt.
Gäller endast för: Förlängning
Endast filtillägget ändras av åtgärden. Till exempel: txt.txt → txt.NewExtension.
Inkludera filer
Rensning gör att filer inte tas med i åtgärden.
Inkludera mappar
Rensning gör att mappar inte tas med i åtgärden.
Inkludera undermappar
Rensning gör att filer i mappar inte tas med i åtgärden. Som standard ingår alla undermappsobjekt.
Textformatering
Välj mellan fyra alternativ för att antingen konvertera objekt till gemener, versaler, rubrikfall (första tecknet i meningen är versal) eller versalera varje ord.
Räkna upp objekt
Om du väljer det, kan du använda följande mönster som en del av texten som ska ersättas vid med:
| Variabelmönster | Förklaring |
|---|---|
${} |
En enkel räknare som börjar från noll för den första omdöpta filen. |
${increment=X} |
En räknare med ett anpassat inkrementvärde. |
${padding=X} |
En räknare med ett angivet antal inledande nollor för siffran. |
${start=X} |
En räknare med ett anpassat initialt värde. |
Du kan också använda flera räknare i samma ersättningssträng och kombinera anpassningar.
Till exempel med en Sök text a och en uppsättning filer:
- a.jpg
- ab.jpg
- abc.jpg
En text ersatt med text Image_${padding=4;increment=2;start=10}_ skulle ge följande:
- Image_0010_.jpg
- Image_0012_b.jpg
- Image_0014_bc.jpg
Slumpmässiga strängvärden
Om du väljer det, kan du använda följande mönster som en del av texten som ska ersättas vid med:
| Variabelmönster | Förklaring |
|---|---|
${rstringalnum=X} |
Slumpmässig sträng med versaler, gemener och 0–9 siffror, anpassad längd. |
${rstringalpha=X} |
Slumpmässig sträng med versaler och gemener, anpassad längd. |
${rstringdigit=X} |
Slumpmässig sträng med 0–9 siffror, anpassad längd. |
${ruuidv4} |
Slumpmässig UUID enligt version 4-specifikationen. |
Som standardinställning skapas slumpmässiga strängvärden med blandade versaler och gemener. Du kan justera genereringsbeteendet med de allmänna textformateringsalternativ som PowerRename tillhandahåller.
Om du vill skapa UUID-värden med klammerparenteser kan du lägga till { och } till Ersätt med indata i kombination med ruuidv4-mönstret i enlighet med detta: {${ruuidv4}}.
Ersätt med datum och tid för att skapa filer
Attributen 'skapandedatum och tid' för en fil kan användas i texten 'Ersätt med i
| Variabelmönster | Förklaring |
|---|---|
$YYYY |
År, som representeras av hela fyra eller fem siffror, beroende på vilken kalender som används. |
$YY |
År, endast representerat av de två sista siffrorna. En inledande nolla läggs till för ensiffriga år. |
$Y |
År, endast representerat av den sista siffran. |
$MMMM |
Månadens namn. |
$MMM |
Förkortat namn på månaden. |
$MM |
Månad, som siffror med inledande nollor för ensiffriga månader. |
$M |
Månad, som siffror utan inledande nollor för ensiffriga månader. |
$DDDD |
Veckodagens namn. |
$DDD |
Förkortat namn på veckodagen. |
$DD |
Dag i månaden, som siffror med inledande nollor för ensiffriga dagar. |
$D |
Dag i månaden, som siffror utan inledande nollor för ensiffriga dagar. |
$hh |
Timmar, med inledande nollor för ensiffriga timmar. |
$h |
Timmar, utan inledande nollor för ensiffriga timmar. |
$mm |
Minuter, med inledande nollor för ensiffriga minuter. |
$m |
Minuter utan inledande nollor för ensiffriga minuter. |
$ss |
Sekunder, med inledande nollor för ensiffriga sekunder. |
$s |
Sekunder, utan inledande nollor för ensiffriga sekunder. |
$fff |
Millisekunder, som representeras av hela tre siffror. |
$ff |
Millisekunder, som endast representeras av de två första siffrorna. |
$f |
Millisekunder, som endast representeras av den första siffran. |
Till exempel med tanke på filnamnen:
-
powertoys.png, som skapades den 2 november 2020 (andra november) -
powertoys-menu.png, som skapades den 11 november 2020 (tredje november)
Ange villkoret för att byta namn på objekten:
- Sök efter:
powertoys - Byt namn med:
$MMM-$DD-$YY-powertoys
Värdet för den omdöpta filen skulle resultera i:
Nov-02-20-powertoys.pngNov-03-20-powertoys-menu.png
Reguljära uttryck
För de flesta användningsfall räcker det med enkel sökning och ersättning. Det kan dock finnas tillfällen då komplicerade namnbytesuppgifter kräver mer kontroll. reguljära uttryck kan vara till hjälp i det här scenariot.
Reguljära uttryck definierar ett sökmönster för text. De kan användas för att söka, redigera och ändra text. För en viss sträng kan mönstret som definieras av det reguljära uttrycket matcha en gång, flera gånger eller inte alls. PowerRename använder ECMAScript grammatik, vilket är vanligt bland moderna programmeringsspråk.
Om du vill aktivera reguljära uttryck väljer du Använd reguljära uttryck. Observera att du förmodligen vill välja Matcha alla förekomster när du använder reguljära uttryck.
Om du vill använda Boost-biblioteket i stället för standardbiblioteket väljer du alternativet Använd Boost bibliotek i PowerToys-inställningarna. Det möjliggör utökade funktioner, till exempel ser bakom, som inte stöds av standardbiblioteket.
Exempel på reguljära uttryck
Enkla matchande exempel.
| Sök | Beskrivning |
|---|---|
^ |
Matcha början av filnamnet (noll storlek) |
$ |
Matcha slutet av filnamnet (noll storlek) |
.* |
Matcha all text i namnet |
^foo |
Matcha text som börjar med "foo" |
bar$ |
Matcha text som slutar med "bar" |
^foo.*bar$ |
Matcha text som börjar med "foo" och slutar med "bar" |
.+?(?=bar) |
Matcha allt upp till "bar" |
foo[\s\S]*bar |
Matcha allt mellan och inklusive "foo" och "bar" |
Matchnings- och variabelexempel. Fångstgrupper definieras i parenteser (). Om du vill referera till dem använder du $ följt av ett tal: $1 refererar till den första gruppen, $2 till den andra osv. När du använder variablerna måste "Matcha alla förekomster" väljas.
| Sök | Ersätt med | Beskrivning |
|---|---|---|
(.*).png |
foo_$1.png |
Lägger till "foo_" framför det befintliga filnamnet för PNG-filer |
(.*).png |
$1_foo.png |
Lägger till "_foo" i det befintliga filnamnet för PNG-filer |
(.*) |
$1.txt |
Lägger till tillägget ".txt" i befintlig fil |
(^\w+\.$)\|(^\w+$) |
$2.txt |
Lägger till tillägget ".txt" till befintligt filnamn endast om det inte har något tillägg |
(\d\d)-(\d\d)-(\d\d\d\d) eller (\d{2})-(\d{2})-(\d{4}) |
$3-$2-$1 |
Flytta delar i filnamnet: "29-03-2020" blir "2020-03-29" |
^(.{n})(.*) eller (.*)(.{n})$ |
$1foo$2 |
Infoga "foo" n tecken från början eller slutet. |
^.{n} eller .{n}$ |
ingenting | Ta bort eller tecken från början respektive slutet |
Be Microsoft Copilot om hjälp med reguljära uttryck
Du kan få AI-hjälp från Copilot för att generera enkla eller komplexa reguljära uttryck. Du kan anpassa uppmaningen för att generera en sträng enligt dina behov.
Följande text visar en exempelprompt för Copilot:
Generate a regular expression to match a string that starts with "foo" and ends with "bar" and has at least six letters and two numeric characters in between them.
Copilot genererar ett reguljärt uttryck som liknar följande:
^foo(?=[A-Za-z0-9]{8,}bar$)(?=(.*\d){2})[A-Za-z0-9]*bar$
Copilot drivs av AI, så överraskningar och misstag är möjliga. Mer information finns i Copilot FAQ.
Ytterligare resurser för att lära sig reguljära uttryck
Det finns några användbara exempel/fuskblad som hjälper dig:
En Självstudie om Reguljära Uttryck
JavaScript-handledning för reguljära uttryck med exempel
Fillistefilter
Filter kan användas i PowerRename för att begränsa resultatet av namnbytet. Använd fönstret Förhandsversion för att kontrollera förväntade resultat.
Originalväxlar den första kolumnen i fönstret Preview mellan:
- Markerad: Filen har valts för att byta namn
- Rensad: Filen är inte markerad för att byta namn (även om den passar det värde som anges i sökvillkoren)
Omdöpt till, kan den andra kolumnen i förhandsvisningsfönstret växlas:
- Standardförhandsgranskningen visar alla markerade filer, där endast filer som matchar sökningen för visar det uppdaterade namnbytesvärdet.
- Om du väljer Byt namn ändras förhandsgranskningen till att endast visa filer som kommer att byta namn. Andra markerade filer från den ursprungliga markeringen visas inte.
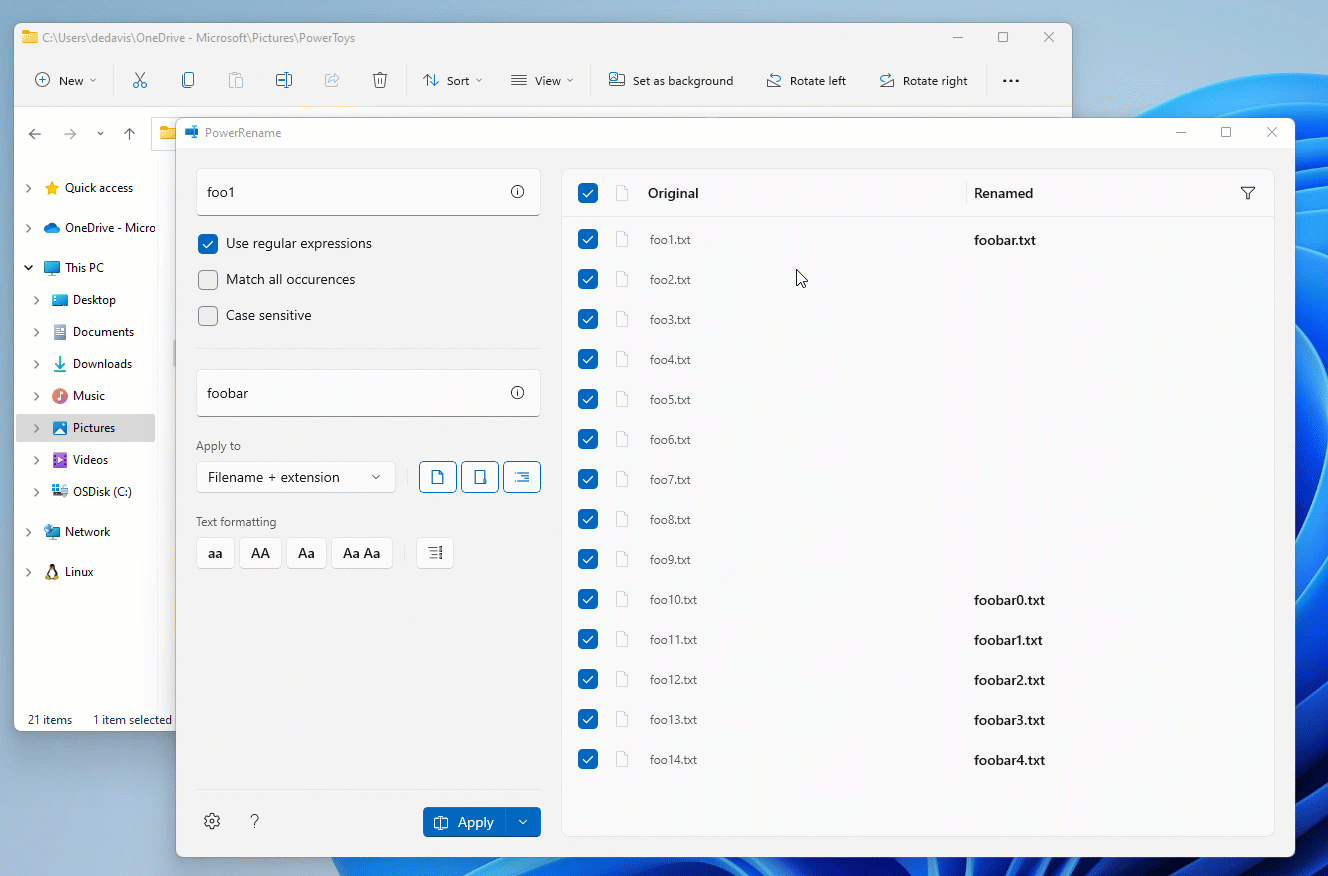
Inställningar
Ytterligare alternativ kan konfigureras i inställningarna enligt beskrivningen nedan:
| Inställning | Beskrivning |
|---|---|
| Visa PowerRename i | PowerRename visas som ett av standardalternativen eller bara i den utökade snabbmenyn. |
| Dölj ikonen i snabbmenyn | Döljer ikonen PowerRename i snabbmenyn. |
| Aktivera automatisk komplettering för sök- och ersätt-fälten | Föreslå automatiskt termer som ska användas i sök- och ersätt-fälten baserat på tidigare användning av PowerRename. |
| Maximalt antal objekt | Det största antalet sök- och ersättningsförslag som ska visas. |
| Visa strängar som nyligen använts | När du öppnar PowerRenamefyller du i sökningen och ersätter fälten med de sista värdena som används. |
| Använda Boost-biblioteket | Aktivera utökade regex funktioner. Se reguljära uttryck för mer information. |
Installera PowerToys
Det här verktyget är en del av Microsoft PowerToys verktyg för energianvändare. Det ger en uppsättning användbara verktyg för att finjustera och effektivisera din Windows upplevelse för ökad produktivitet. Information om hur du installerar PowerToys finns i Installera PowerToys.
Windows developer
