Mouse verktyg
Mouse hjälpprogram är en samling funktioner som förbättrar mus- och marköranvändningen på Windows.
Hitta min mus
Aktivera en spotlight som fokuserar på markörens position genom att trycka på Ctrl två gånger, med en anpassad genväg eller genom att skaka musen. Klicka på musen eller tryck på valfri tangent för att stänga den. Om du flyttar musen medan strålkastarljuset är aktivt, stängs strålkastarljuset på egen hand kort efter att musen slutar röra sig.
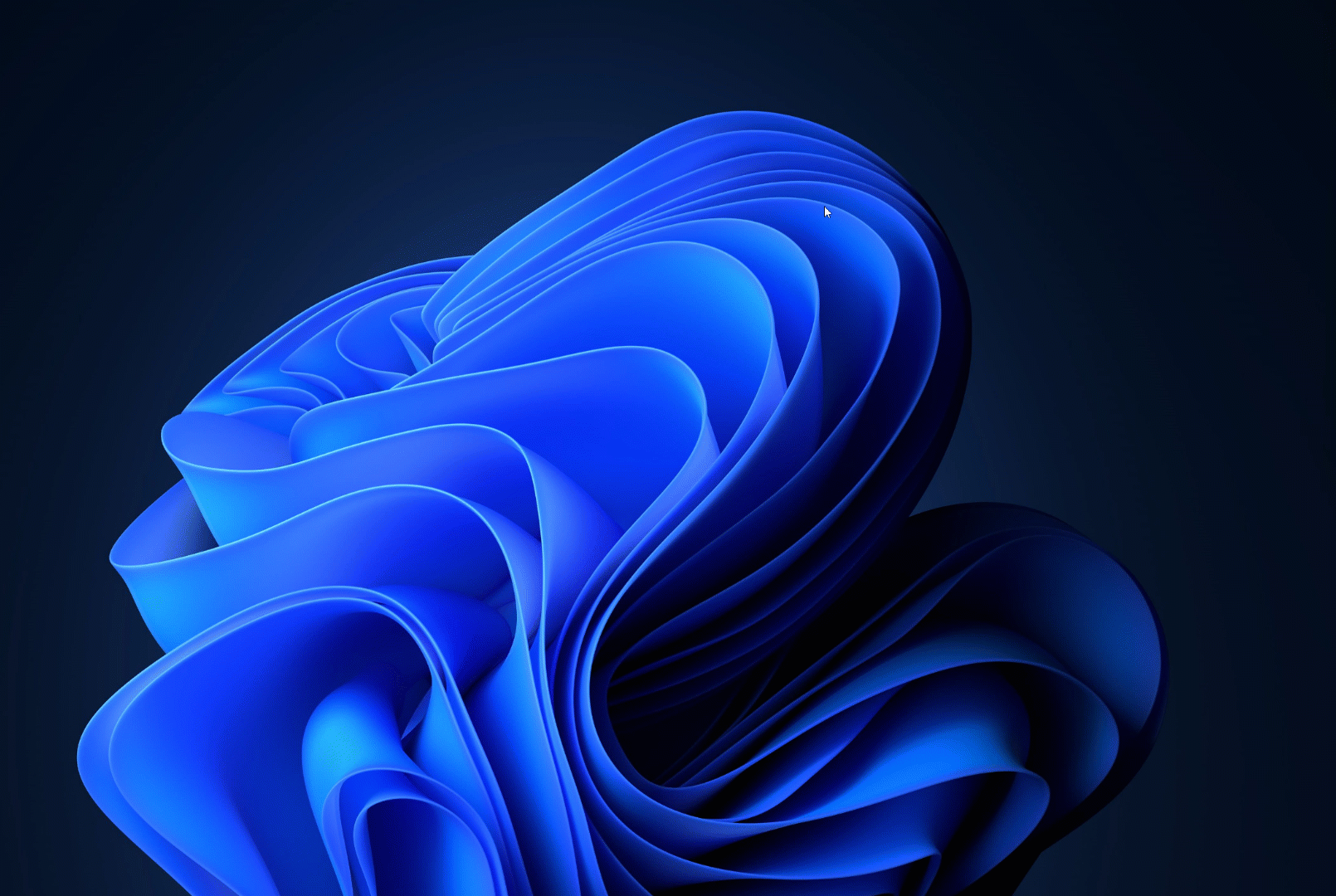
Inställningar
På inställningssidan kan följande alternativ konfigureras:
| Inställning | Beskrivning |
|---|---|
| Aktiveringsmetod | Välj mellan Tryck på Vänster Ctrl två gånger, Tryck på Höger Ctrl två gånger, Skaka mus eller Anpassad genväg. |
| Minsta avstånd för att börja skaka | Justera känsligheten. |
| Aktiveringsgenväg | Den anpassade genvägen som används för att aktivera Spotlight. |
| Aktivera inte när spelläget är aktiverat | Förhindrar att strålkastarljuset används när du aktivt spelar ett spel i systemet. |
| Ogenomskinlighet för överlägg | Strålkastarbakgrundens ogenomskinlighet. (standardinställning: 50%) |
| Bakgrundsfärg | Färgen på spotlight-bakgrunden. (standard: #000000) |
| Spotlight-färg | Färgen på cirkeln som centreras på markören. (förvald: #FFFFFF) |
| Spotlight-radie | Radien för cirkeln som centreras på markören. (förvald: 100px) |
| Strålkastare ursprunglig zoom | Spotlight-animeringens zoomfaktor. Högre värden resulterar i en mer uttalad zoomanimering när fokus fokuseras mot markörens position. |
| Varaktighet för animering | Tid för spotlight-animeringen. (standard: 500 ms) |
| Exkluderade appar | Lägg till ett programs namn, eller en del av namnet, en per rad (t.ex. att lägga till Notepad matchar både Notepad.exe och Notepad++.exe; för att endast matcha Notepad.exe lägga till tillägget .exe). |
Mouse highlighter
Visa visuella indikatorer när du klickar på vänster- eller högerknapparna. Som standard kan musmarkering aktiveras och inaktiveras med genvägen Win+Shift+H.
Inställningar
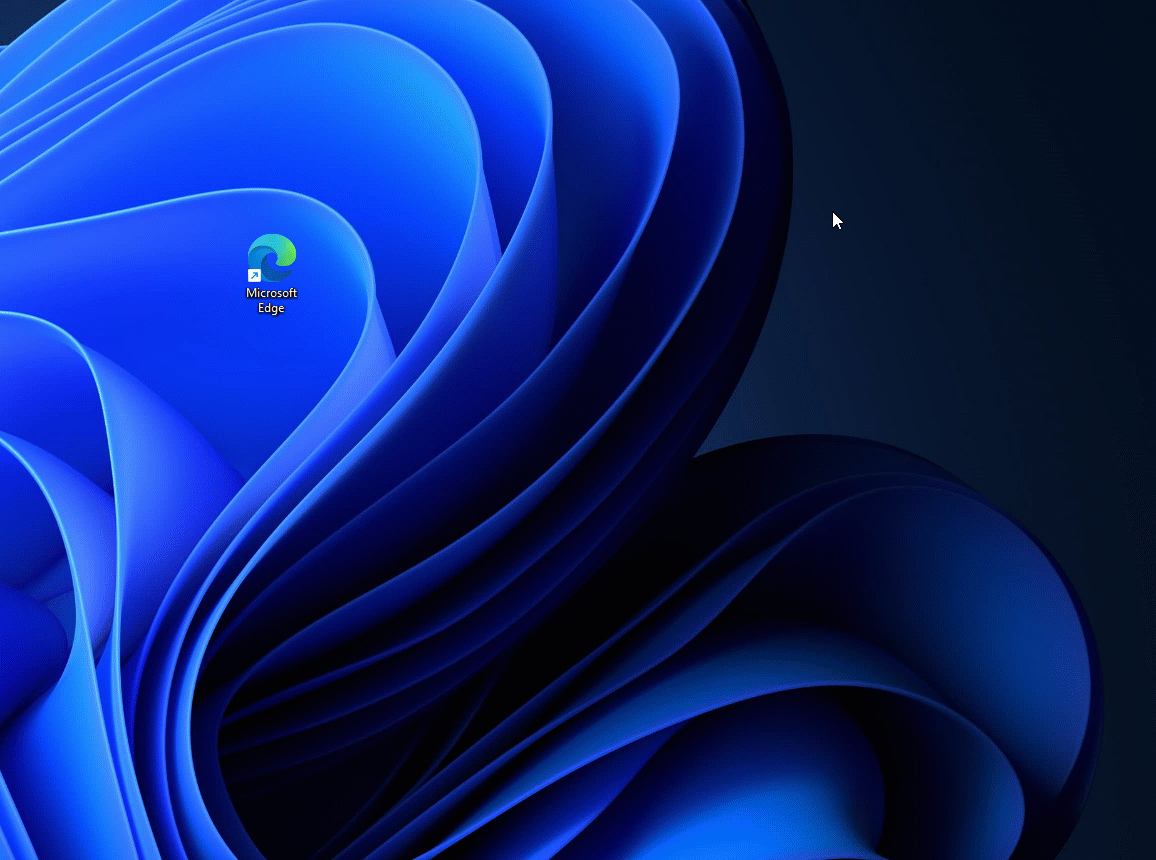
På inställningssidan kan följande alternativ konfigureras:
| Inställning | Beskrivning |
|---|---|
| Aktiveringsgenväg | Det anpassningsbara tangentbordskommandot för att aktivera eller inaktivera musmarkering. |
| Markeringsfärg för vänster knapp | Markörens färg för den vänstra musknappen. |
| Markeringsfärg för högerknapp | Markörens färg för höger musknapp. |
| Alltid på markeringsfärg | Markörens färg för muspekaren. |
| Ogenomskinlighet för överlägg | Överstrykningsverktygets ogenomskinlighet. |
| Radie | Radien för överstrykningspenna – mätt i bildpunkter. |
| Fördröjning för toning | Hur lång tid det tar innan en markering börjar försvinna – mätt i millisekunder. |
| Toningstid | Varaktighet för försvinner-animeringen – mätt i millisekunder. |
Mouse jump
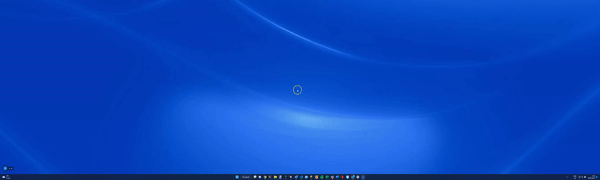
Mouse jump tillåter att muspekaren flyttas långa sträckor på en enda skärm eller över flera skärmar.
| Inställning | Beskrivning |
|---|---|
| Aktiveringsgenväg | Det anpassningsbara tangentbordskommandot för att aktivera musen jump. |
| Miniatyrstorlek | Begränsar miniatyrbilden till en maximal storlek. Standardstorleken är 1600x1200 bildpunkter. |
| Utseende | Expandera det här avsnittet om du vill justera popup-utseendet genom att anpassa färger, kantlinjer, avstånd med mera. |
Mouse pekaren hårkors
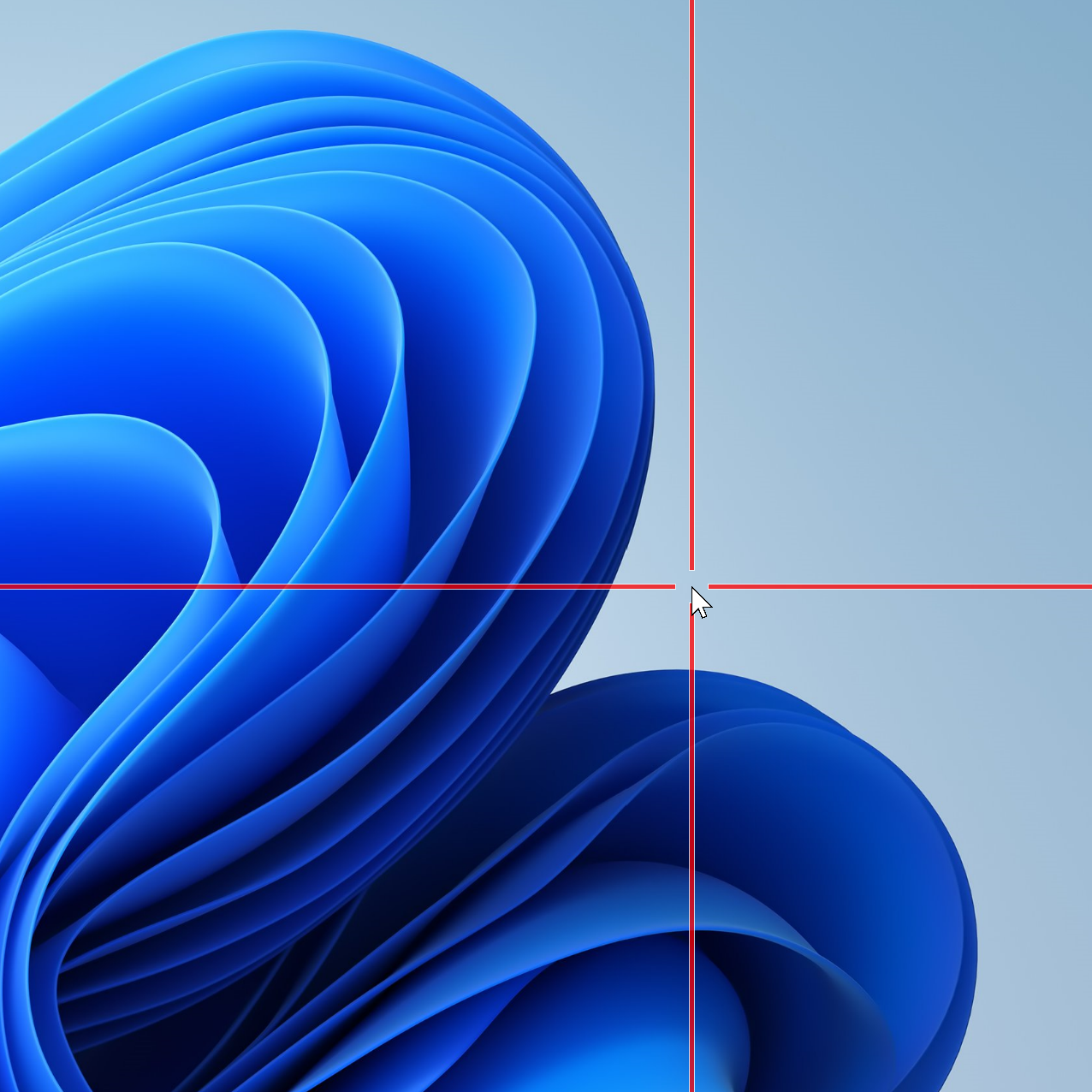
Mouse Pekarens hårkors ritar ett hårkors centrerat på muspekaren.
| Inställning | Beskrivning |
|---|---|
| Aktiveringsgenväg | Det anpassningsbara tangentbordskommandot för att aktivera eller inaktivera muskors. |
| Färg | Färgen på hårkorset. |
| Ogenomskinlighet | (standard: 75%) |
| Mittradie | (förvalt: 20px) |
| Hårkorsens tjocklek | (standard: 5px) |
| Kantlinjefärg | Färgen på hårkorskantlinjerna. |
| Kantlinjestorlek | Kantlinjens storlek, i bildpunkter. |
| Dölj hårkors automatiskt när muspekaren är dold | |
| Justera hårkorsets längd | |
| Hårkors fast längd (px) |
Installera PowerToys
Det här verktyget är en del av Microsoft PowerToys verktyg för energianvändare. Det ger en uppsättning användbara verktyg för att finjustera och effektivisera din Windows upplevelse för ökad produktivitet. Information om hur du installerar PowerToysfinns i Installera PowerToys.
Windows developer
