6. Paketering & distribution till enhet eller emulator
I föregående självstudie lade du till en enkel knapp som återställer schackpjäsen till sin ursprungliga position. I det här sista avsnittet gör du appen redo att köras på en HoloLens 2 eller en emulator. Om du har en HoloLens 2 kan du antingen strömma från datorn eller paketera appen så att den körs direkt på enheten. Om du inte har någon enhet paketerar du appen som ska köras på emulatorn. I slutet av det här avsnittet har du en distribuerad mixed reality-app som du kan spela upp, komplett med interaktioner och användargränssnitt.
Mål
- [Endast enhet] Direktuppspelning till HoloLens 2 med holografisk appkommunikation
- Paketera och distribuera appen till en HoloLens 2 enhet eller emulator
[Endast enhet] Streaming
Holographic Remoting innebär att strömma data från en dator eller fristående UWP-enhet till HoloLens 2, inte att växla kanalen. En värdapp för fjärrkommunikation tar emot en indataström från en HoloLens, återger innehåll i en virtuell fördjupad vy och strömmar innehållsramar tillbaka till HoloLens via Wi-Fi. Med direktuppspelning kan du lägga till fördjupade fjärrvyer i befintlig programvara för stationära datorer och har åtkomst till fler systemresurser.
Om du går den här vägen med schackappen behöver du några saker:
- Installera Holographic Remoting Player från Microsoft Store på din HoloLens 2 och kör appen. Observera din IP-adress som visas i appen.
- Gå till Redigera > projektinställningar och kontrollera att Windows Standard RHI är inställt på Standard eller D3D11:

När du är tillbaka i Unreal-redigeraren går du till Redigera > projektinställningar och markerar Aktivera fjärrkommunikation i avsnittet Öppna XR Holographic Remoting .
Starta om redigeraren och ange sedan enhetens IP-adress (som visas i appen Holographic Remoting Player) och klicka sedan på Anslut.
När du är ansluten klickar du på listrutepilen till höger om knappen Spela upp och väljer VR Preview. Appen körs i VR Preview-fönstret, som strömmas till HoloLens-headsetet.
Paketera och distribuera appen via enhetsportalen
Anteckning
Om det här är första gången du paketerar en Unreal-app för HoloLens måste du ladda ned stödfiler från Epic Launcher.
- Gå till Redigeringsinställningar > Allmän > källkod > Källkodsredigerare och kontrollera att Visual Studio 2019 är markerat.
- Gå till fliken Bibliotek i Epic Games Launcher, välj listrutepilen bredvid Starta>och klicka på Alternativ.
- Under Målplattformar väljer du HoloLens 2 och klickar på Använd.
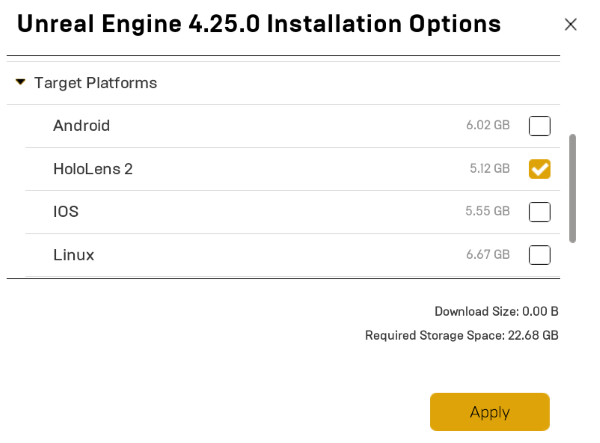
- Gå till Redigera > projektinställningar.
- Lägg till ett projektnamn under Projektbeskrivning >> Om > projektnamn.
- Lägg till CN=YourCompanyName under Företagets unika namn för projektbeskrivningsutgivare >>>.
- Välj Starta i VR under Inställningar för projektbeskrivning >>.
Viktigt
Om du lämnar något av dessa fält tomt resulterar det i ett fel när du försöker generera ett nytt certifikat i steg 3.
Viktigt
Utgivarens namn måste vara i FORMATET LADPv3 Unika namn. Ett felaktigt utgivares namn leder till "Signeringsnyckeln hittades inte. Det gick inte att signera appen digitalt." fel vid paketering.
Viktigt
Om du inte väljer "Starta i VR" kommer ditt program att försöka starta i en skiffer
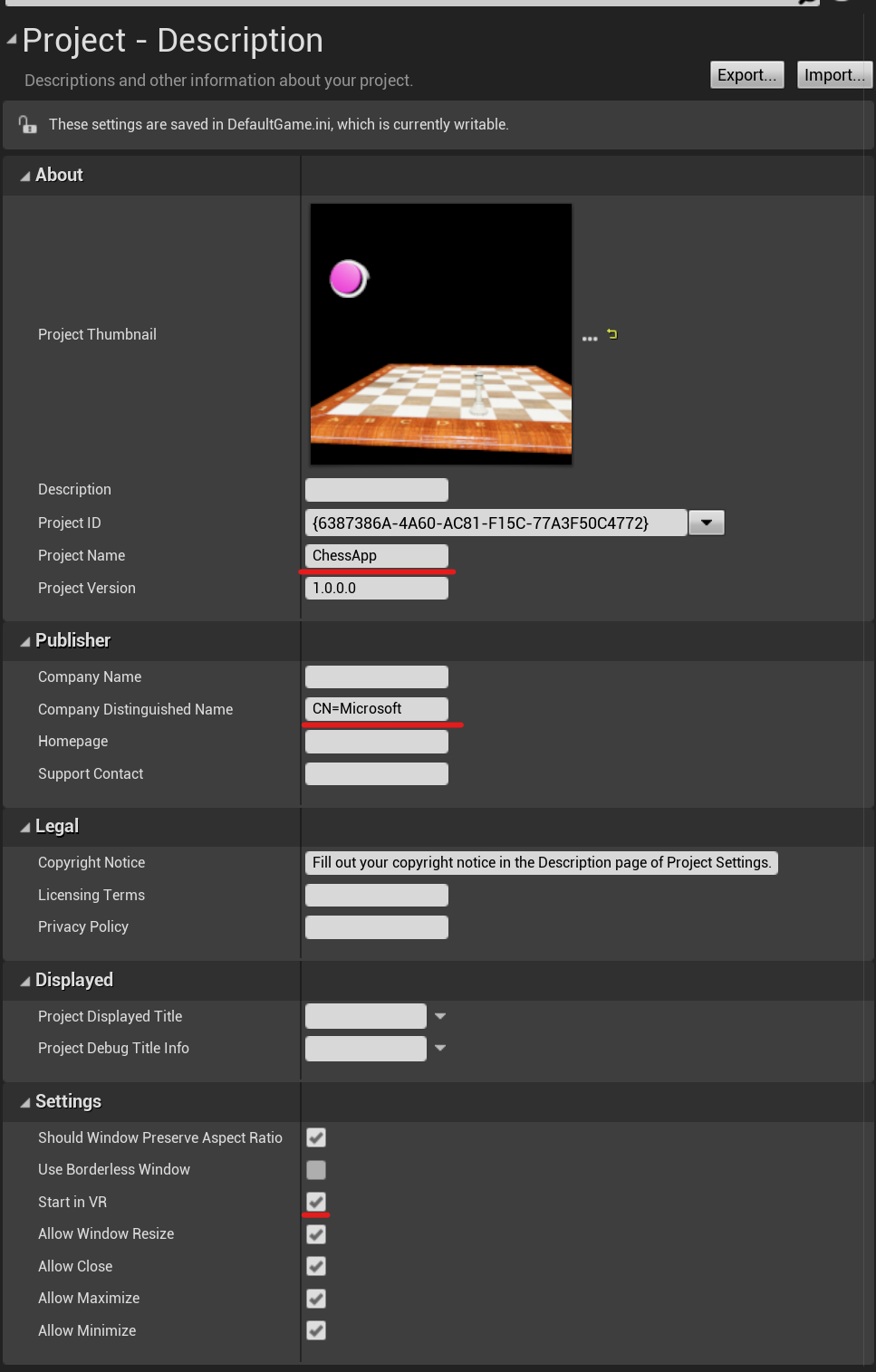
Aktivera build för HoloLens-emulering och/eller build för HoloLens-enhet under Plattformar > HoloLens.
Klicka på Generera nytt i avsnittet Paketering (bredvid Signeringscertifikat).
Viktigt
Om du använder ett redan genererat certifikat måste certifikatets utgivarnamn vara samma som programmets utgivarnamn. Annars leder det till "Signeringsnyckeln hittades inte. Det gick inte att signera appen digitalt." fel.
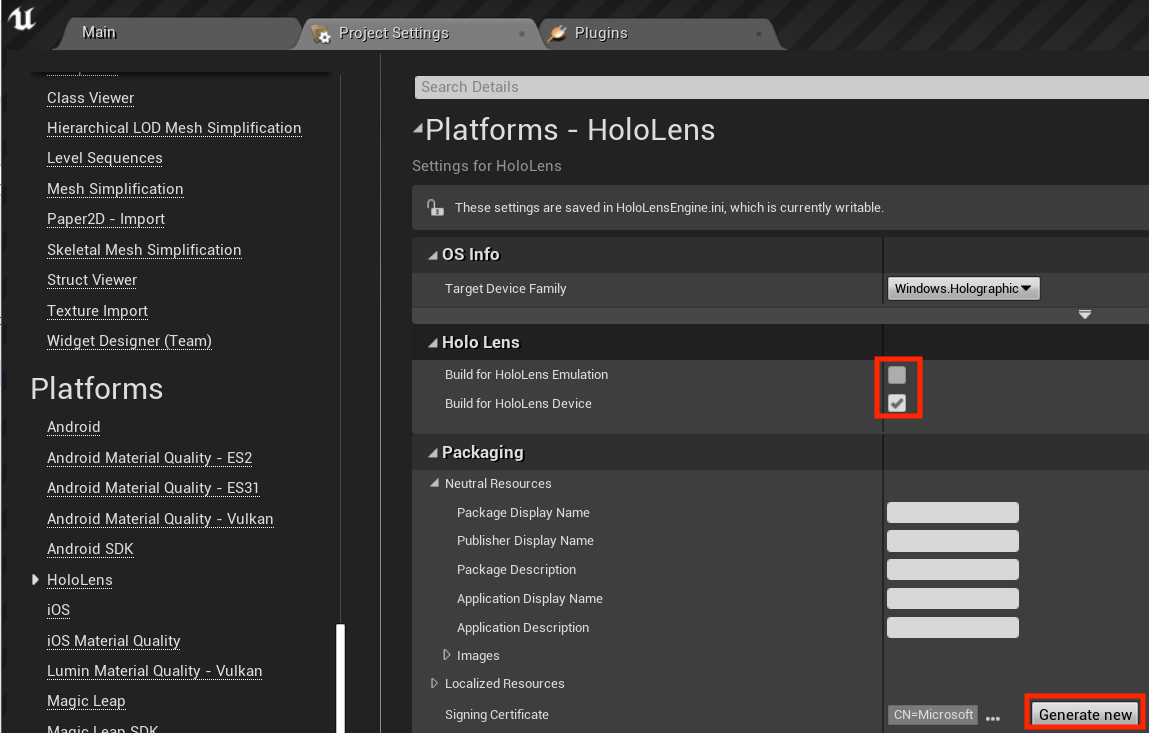
- Klicka på Ingen i testsyfte när du uppmanas att skapa ett lösenord för privat nyckel.
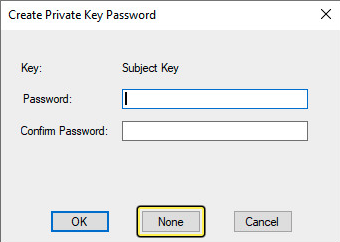
Gå till Filpaketprojekt > och välj HoloLens.
- Skapa en ny mapp för att spara paketet i och klicka på Välj mapp.
Öppna Windows-enhetsportalen när appen har paketerats, gå till Vyer > appar och leta upp avsnittet Distribuera appar .
Klicka på Bläddra..., gå till filen ChessApp.appxbundle och klicka på Öppna.
- Markera kryssrutan bredvid Tillåt mig att välja ramverkspaket om du installerar appen på din enhet för första gången.
- I nästa dialog tar du med lämpliga VCLibs - och appx-filer , arm64 för enheten och x64 för emulatorn. Du hittar filerna under HoloLens i mappen där du sparade paketet.
Klicka på Installera
- Nu kan du gå till Alla appar och trycka på den nyligen installerade appen för att köra den eller starta appen direkt från Windows-enhetsportalen.
Grattis! HoloLens-programmet för mixad verklighet är klart och klart. Men du är inte i slutet av vägen. MRTK har många fristående funktioner som du kan lägga till i dina projekt, inklusive spatial mappning, blick och röstinmatning och till och med QR-koder. Mer information om dessa funktioner finns i översikten över Unreal development (Overklig utveckling).
Nästa kontrollpunkt för utveckling
Om du följer unreal-utvecklingsresan som vi har lagt fram är du mitt uppe i att utforska MRTK-kärnbyggstenarna. Härifrån kan du fortsätta till nästa byggblock:
Eller gå vidare till Mixed Reality plattformsfunktioner och API:er:
Du kan alltid gå tillbaka till kontrollpunkterna för Unreal-utveckling när som helst.