Grunderna i HoloLens (1:a generationen) 100: Komma igång med Unity
Viktigt
Självstudierna Mixed Reality Academy har utformats med HoloLens (första generationen), Unity 2017 och Mixed Reality integrerande headset i åtanke. Därför anser vi att det är viktigt att låta de här självstudierna vara kvar för utvecklare som fortfarande letar efter vägledning för att utveckla för dessa enheter. De här självstudierna uppdateras inte med de senaste verktygsuppsättningarna eller interaktionerna som används för HoloLens 2 och kanske inte är kompatibla med nyare versioner av Unity. De underhålls för att fortsätta arbeta på de enheter som stöds. En ny serie självstudier har publicerats för HoloLens 2.
Den här självstudien vägleder dig genom att skapa en grundläggande mixed reality-app som skapats med Unity.
Stöd för enheter
| Kurs | HoloLens | Integrerande headset |
|---|---|---|
| MR Basics 100: Komma igång med Unity | ✔️ | ✔️ |
Förutsättningar
- En Windows 10 dator som konfigurerats med rätt verktyg installerade.
Kapitel 1 – Skapa ett nytt projekt
Om du vill skapa en app med Unity måste du först skapa ett projekt. Det här projektet är indelat i några mappar, varav det viktigaste är mappen Tillgångar. Det här är mappen som innehåller alla tillgångar som du importerar från verktyg för att skapa digitalt innehåll, till exempel Maya, Max Cinema 4D eller Photoshop, all kod som du skapar med Visual Studio eller din favoritkodredigerare och valfritt antal innehållsfiler som Unity skapar när du skapar scener, animeringar och andra Unity-tillgångstyper i redigeringsprogrammet.
För att skapa och distribuera UWP-appar kan Unity exportera projektet som en Visual Studio-lösning som innehåller alla nödvändiga tillgångs- och kodfiler.
- Starta Unity
- Välj Ny
- Ange ett projektnamn (t.ex. "MixedRealityIntroduction")
- Ange en plats för att spara projektet
- Kontrollera att 3D-växlingsknappen är markerad
- Välj Skapa projekt
Grattis, du är konfigurerad för att komma igång med dina anpassningar av mixad verklighet nu.
Kapitel 2 – Konfigurera kameran
Unity Main Camera hanterar huvudspårning och stereoskopisk återgivning. Det finns några ändringar att göra i huvudkameran för att använda den med mixad verklighet.
- Välj Ny filscen >
Först blir det enklare att lägga ut din app om du föreställer dig användarens startposition som (X: 0, Y: 0, Z: 0). Eftersom huvudkameran spårar förflyttning av användarens huvud kan användarens startposition ställas in genom att ange startpositionen för huvudkameran.
- Välj Huvudkamera på hierarkipanelen
- Leta upp transformeringskomponenten på panelen Kontroll och ändra position från (X: 0, Y: 1, Z: -10) till (X: 0, Y: 0, Z: 0)
För det andra behöver standardkamerabakgrunden lite eftertanke.
För HoloLens-program bör den verkliga världen visas bakom allt som kameran renderar, inte en Skybox-struktur.
- När huvudkameran fortfarande är markerad i hierarkipanelen letar du upp komponenten Kamera i panelen Kontroll och ändrar listrutan Rensa flaggor från Skybox till Enfärgad.
- Välj färgväljaren Bakgrund och ändra RGBA-värdena till (0, 0, 0, 0, 0)
För appar med mixad verklighet som är inriktade på uppslukande headset kan vi använda den skybox-standardstruktur som Unity tillhandahåller.
- När huvudkameran fortfarande är markerad i hierarkipanelen letar du upp komponenten Kamera i panelen Inspector och behåller listrutan Rensa flaggor till Skybox.
Låt oss för det tredje överväga det nära urklippsplanet i Unity och förhindra att objekt återges för nära användarnas ögon när en användare närmar sig ett objekt eller ett objekt närmar sig en användare.
För HoloLens-program kan det nära klippplanet ställas in på HoloLens rekommenderade 0,85 meter.
- När huvudkameran fortfarande är markerad i hierarkipanelen letar du upp komponenten Kamera i panelen Kontroll och ändrar fältet Nära klippplan från standardvärdet 0,3 till HoloLens rekommenderade 0,85.
För appar med mixad verklighet som är riktade till uppslukande headset kan vi använda standardinställningen som Unity tillhandahåller.
- När huvudkameran fortfarande är markerad i hierarkipanelen letar du upp komponenten Kamera i panelen Kontroll och behåller fältet Nära klippplan till standardvärdet 0.3.
Låt oss slutligen spara våra framsteg hittills. Om du vill spara scenändringarna väljer du Spara > scen som, namnger scenen Main och väljer Spara.
Kapitel 3 – Konfigurera projektinställningarna
I det här kapitlet anger vi några Unity-projektinställningar som hjälper oss att rikta in oss på Windows Holographic SDK för utveckling. Vi kommer också att ange vissa kvalitetsinställningar för vårt program. Slutligen kommer vi att se till att våra byggmål är inställda på Universell Windows-plattform.
Enhetsinställningar för prestanda och kvalitet
Unity-kvalitetsinställningar för HoloLens
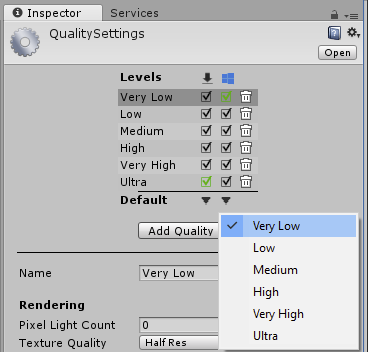
Eftersom det är så viktigt att upprätthålla hög framerate på HoloLens vill vi att kvalitetsinställningarna ska justeras för snabbaste prestanda. Mer detaljerad prestandainformation finns i Prestandarekommendationer för Unity.
- Välj Redigera > projektinställningar > kvalitet
- Välj listrutan under logotypen Universell Windows-plattform och välj Mycket låg. Du vet att inställningen tillämpas korrekt när rutan i kolumnen Universell Windows-plattform och raden Mycket låg är grön.
För appar med mixad verklighet som är riktade till ockluderade skärmar kan du lämna kvalitetsinställningarna till standardvärdena.
Mål-Windows 10 SDK
Mål för Windows Holographic SDK
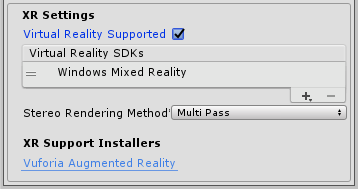
Vi måste meddela Unity att appen som vi försöker exportera ska skapa en fördjupande vy i stället för en 2D-vy. Det gör vi genom att aktivera Virtual Reality-stöd för Unity som riktar sig till Windows 10 SDK.
- Gå till Redigera > projektinställningar > spelare.
- I kontrollpanelen för spelarinställningar väljer du ikonen Universell Windows-plattform.
- Expandera gruppen XR-inställningar .
- I avsnittet Rendering markerar du kryssrutan Virtuell verklighet som stöds för att lägga till en ny SDK:er för virtuell verklighet .
- Kontrollera att Windows Mixed Reality visas i listan. Annars väljer du + knappen längst ned i listan och väljer Windows Mixed Reality.
Anteckning
Om du inte ser ikonen Universell Windows-plattform kontrollerar du att du har valt Universell Windows-plattform Skapa support under installationen. Annars kan du behöva installera om Unity med rätt Windows-installation.
Fantastiskt jobb med att få alla projektinställningar tillämpade. Nu ska vi lägga till ett hologram!
Kapitel 4 – Skapa en kub
Att skapa en kub i Unity-projektet är precis som att skapa andra objekt i Unity. Det är enkelt att placera en kub framför användaren eftersom Unitys koordinatsystem är mappat till den verkliga världen – där en mätare i Unity är ungefär en meter i den verkliga världen.
- I det övre vänstra hörnet på panelen Hierarki väljer du listrutan Skapa och väljer 3D-objektkub>.
- Välj den nyskapade kuben på panelen Hierarki
- Leta reda på transformeringskomponenten i Inspector och ändra Position till (X: 0, Y: 0, Z: 2). Då placeras kuben 2 meter framför användarens startposition.
- I transformeringskomponenten ändrar du Rotation till (X: 45, Y: 45, Z: 45) och ändrar Skala till (X: 0,25, Y: 0,25, Z: 0,25). Detta skalar kuben till 0,25 meter.
- Om du vill spara scenändringarna väljer du Spara scen>.
Kapitel 5 – Verifiera på enheten från Unity-redigeraren
Nu när vi har skapat kuben är det dags att göra en snabb incheckningsenhet. Du kan göra detta direkt från Unity-redigeraren.
Inledande konfiguration
- Öppna fönstret Inställningar för filbygge > i Unity på utvecklingsdatorn.
- Ändra plattform för att Universell Windows-plattform och klicka på Växla plattform
För HoloLens använder du Unity Remoting
- Installera och kör Holographic Remoting Player på HoloLens, tillgängligt från Windows Store. Starta programmet på enheten och ange ett väntetillstånd och visa enhetens IP-adress. Anteckna IP-adressen.
- Öppna Fönster > XR > Holographic Emulering.
- Ändra emuleringsläge från Ingen till Fjärr till enhet.
- I Fjärrdator anger du IP-adressen för din HoloLens som antecknades tidigare.
- Klicka på Anslut.
- Kontrollera att anslutningsstatusen ändras till grön Ansluten.
- Nu kan du klicka på Spela upp i Unity-redigeraren.
Nu kan du se kuben i enheten och i redigeraren. Du kan pausa, inspektera objekt och felsöka precis som du kör en app i redigeraren, eftersom det i princip är vad som händer, men med video-, ljud- och enhetsindata som överförs fram och tillbaka över nätverket mellan värddatorn och enheten.
För andra headset som stöds av mixad verklighet
- Anslut headsetet till utvecklingsdatorn med hjälp av USB-kabeln och HDMI- eller displayportkabeln.
- Starta Mixed Reality-portalen och se till att du har slutfört den första körningen.
- Från Unity kan du nu trycka på knappen Spela upp.
Nu kommer du att kunna se kubrendering i ditt mixed reality-headset och i redigeraren.
Kapitel 6 – Skapa och distribuera till enhet från Visual Studio
Nu är vi redo att kompilera projektet till Visual Studio och distribuera till vår målenhet.
Exportera till Visual Studio-lösningen
- Öppna fönstret Inställningar för filbygge>.
- Klicka på Lägg till öppna scener för att lägga till scenen.
- Ändra Plattform för att Universell Windows-plattform och klicka på Växla plattform.
- I Universell Windows-plattform inställningar kontrollerar du att SDK är Universal 10.
- För Målenhet lämnar du till Valfri enhet för occluded-skärmar eller växlar till HoloLens.
- UWP Build Type ska vara D3D.
- UWP SDK kan vara kvar på Senaste installerad.
- Klicka på Skapa.
- I utforskaren klickar du på Ny mapp och namnger mappen "App".
- När appmappen är markerad klickar du på knappen Välj mapp .
- När Unity har skapats visas ett Windows Utforskaren-fönster.
- Öppna mappen App i Utforskaren.
- Öppna den genererade Visual Studio-lösningen (MixedRealityIntroduction.sln i det här exemplet)
Kompilera Visual Studio-lösningen
Slutligen kompilerar vi den exporterade Visual Studio-lösningen, distribuerar den och testar den på enheten.
- Använd det översta verktygsfältet i Visual Studio och ändra målet från Felsökning till Släpp och från ARM till X86.
Anvisningarna skiljer sig åt för att distribuera till en enhet jämfört med emulatorn. Följ anvisningarna som matchar konfigurationen.
Distribuera till en enhet med mixad verklighet över Wi-Fi
- Klicka på pilen bredvid knappen Lokal dator och ändra distributionsmålet till Fjärrdator.
- Ange IP-adressen för din mixed reality-enhet och ändra autentiseringsläget till Universellt (okrypterat protokoll) för HoloLens och Windows för andra enheter.
- Klicka på Felsöka > Start utan felsökning.
För HoloLens måste du parkoppla med Visual Studio om det är första gången du distribuerar till enheten.
Distribuera till enheten för mixad verklighet via USB
Kontrollera att enheten är ansluten via USB-kabeln.
- För HoloLens klickar du på pilen bredvid knappen Lokal dator och ändrar distributionsmålet till Enhet.
- Om du vill rikta in dig på enheter som är anslutna till datorn behåller du inställningen till Lokal dator. Kontrollera att Mixed Reality portalen körs.
- Klicka på Felsöka > Start utan felsökning.
Distribuera till emulatorn
- Klicka på pilen bredvid knappen Enhet och välj HoloLens-emulatorn i listrutan.
- Klicka på Felsöka > Start utan felsökning.
Prova din app
Nu när appen har distribuerats kan du prova att flytta runt kuben och observera att den finns kvar i världen framför dig.