Miljöer i Dev Home
Viktig
Dev Home kommer att försvinna i maj 2025 och en delmängd av dess funktioner kommer att flyttas till nya platser. Håll dig uppdaterad om du vill ha mer information under de följande månaderna.
En virtuell miljö är en fristående arbetsyta som gör att du kan underhålla separata beroenden och inställningar för olika projekt, vilket effektivt isolerar dem från varandra. Den typ av virtuella miljöer som stöds och underhålls av Microsoft omfattar för närvarande:
- lokal Hyper-V virtuell dator (VM)
- Microsoft Dev Box
- Distribution av Windows-undersystem för Linux (WSL)
Information om hur du lägger till din egen miljö i Dev Home finns i: Skapa ett tillägg för miljöer i Dev Home.
Miljöer i Dev Home centralisera dina interaktioner med virtuella miljöer eller molnmiljöer på en enda plats.
- Visa alla dina miljöer på en enda plats
- Skapa nya miljöer och konfigurera dem snabbt med lagringsplatser, appar och paket.
- Utför snabbåtgärder som att starta, ögonblicksbilda, starta, stoppa eller fästa miljöer på Windows Start-menyn eller aktivitetsfältet.
Kom igång med miljöer i Dev Home
Om du vill komma igång med miljöer i Dev Home väljer du fliken Miljöer i användargränssnittet till vänster i Dev Home. Dina befintliga miljöer visas här. Om du vill skapa nya miljöer väljer du + Skapa miljö.
Hyper-V tillägg: Installeras som standard i Dev Home. Som standard visas dina lokala Hyper-V virtuella datorer på sidan Dev Home Environments.
Windows-undersystem för Linux-tillägg: Installeras som standard i Dev Home. Som standard visas dina lokala WSL-distributioner på sidan Dev Home Environments.
Microsoft Dev Box: Om du vill visa Dev Box-molnmiljöer installerar du Dev Home Azure-tillägget. När de har installerats visas varje Dev Box som du har i ditt Azure-konto på sidan Dev Home Environments.
Varje typ av miljö i Dev Home stöds av ett Dev Home-tillägg. Om du vill lägga till en ny miljö måste du se till att Dev Home-tillägget som stöder den associerade miljö som du vill använda är installerat.
Tips
Om du inte ser fliken Miljöer i Dev Home eller har problem kontrollerar du att du har den senaste versionen av Dev Home genom att köra kommandot: winget upgrade Microsoft.DevHome.
Hantera dina miljöer i Dev Home
Varje miljö i Dev Home kan visa viktig information:
Typ av miljö (som Hyper-V virtuell dator, WSL-distribution, Microsoft Dev Box, mer kommer snart).
Namnet på miljöinstansen (oavsett vilket namn du har valt för miljön).
Status för systemet: startad, stoppad, igång.
Miljöspecifik information, till exempel projektnamnet för en Microsoft Dev Box, vCPU-användning, RAM-användning, lagringskapacitet, drifttid eller kontrollpunkter.
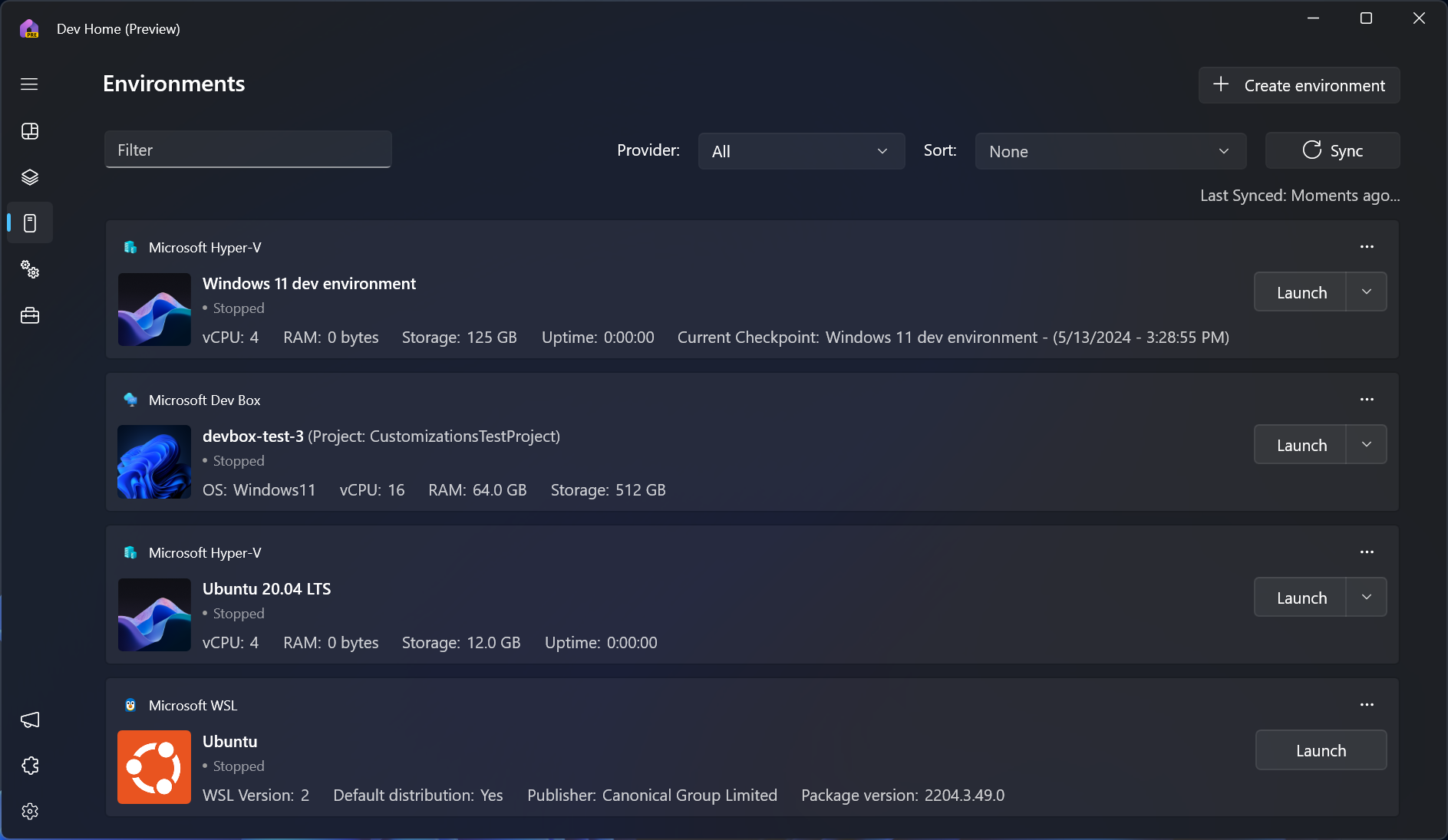
Varje virtuell miljö erbjuder följande snabbåtgärder:
Starta: Anslut till eller starta miljön.
- Microsoft Dev Box startas som standard i webbläsaren. Om du vill starta Dev Box i den nya Windows App RDP-klienten för en intern upplevelse installerar du Windows App från Microsoft Store.
Starta eller Stoppa: Välj pilen drop-drown bredvid knappen Starta för att hitta start- och stoppåtgärderna.
Ta bort, Starta om, Fäst i aktivitetsfältet: Välj 3 punkter ovanför knappen Starta för att ta bort, starta om eller fästa den här virtuella miljön i Aktivitetsfältet i Windows.
- Åtgärderna "Fäst på aktivitetsfältet" och "Fäst på Start-menyn" visas inte om Windows App inte har installerats från Microsoft Store.
Sync: Välj knappen Sync överst i fönstret Dev Home Environments för att uppdatera listan över miljöer. Om du till exempel har Dev Home öppet och samtidigt tar bort en Hyper-V virtuell dator utanför Dev Home, eller skapar en ny Microsoft Dev Box i Azure-portalen, kanske dessa ändringar inte återspeglas i Dev Home förrän du väljer Sync eller Dev Home-nystart.
Skapa en ny miljö med Dev Home
Så här skapar du en ny miljö:
Välj Skapa miljö i fönstret Miljöer eller Datorkonfiguration i Dev Home.
Välj den typ av miljö som du vill skapa (endast de miljötyper som stöds och installeras kommer att vara tillgängliga).
Varje miljö kan ha olika skapandeparametrar, till exempel namn, pool, projekt, bild med mera. Dessa specifikationer beror på miljötypen.
- För Hyper-V virtuella datorer stöds för närvarande snabbskapande av Windows- och Linux-avbildningar. Anpassade avbildningar (.iso, .vhd, .vhdx) för att skapa virtuella datorer stöds inte ännu, men de är under utveckling.
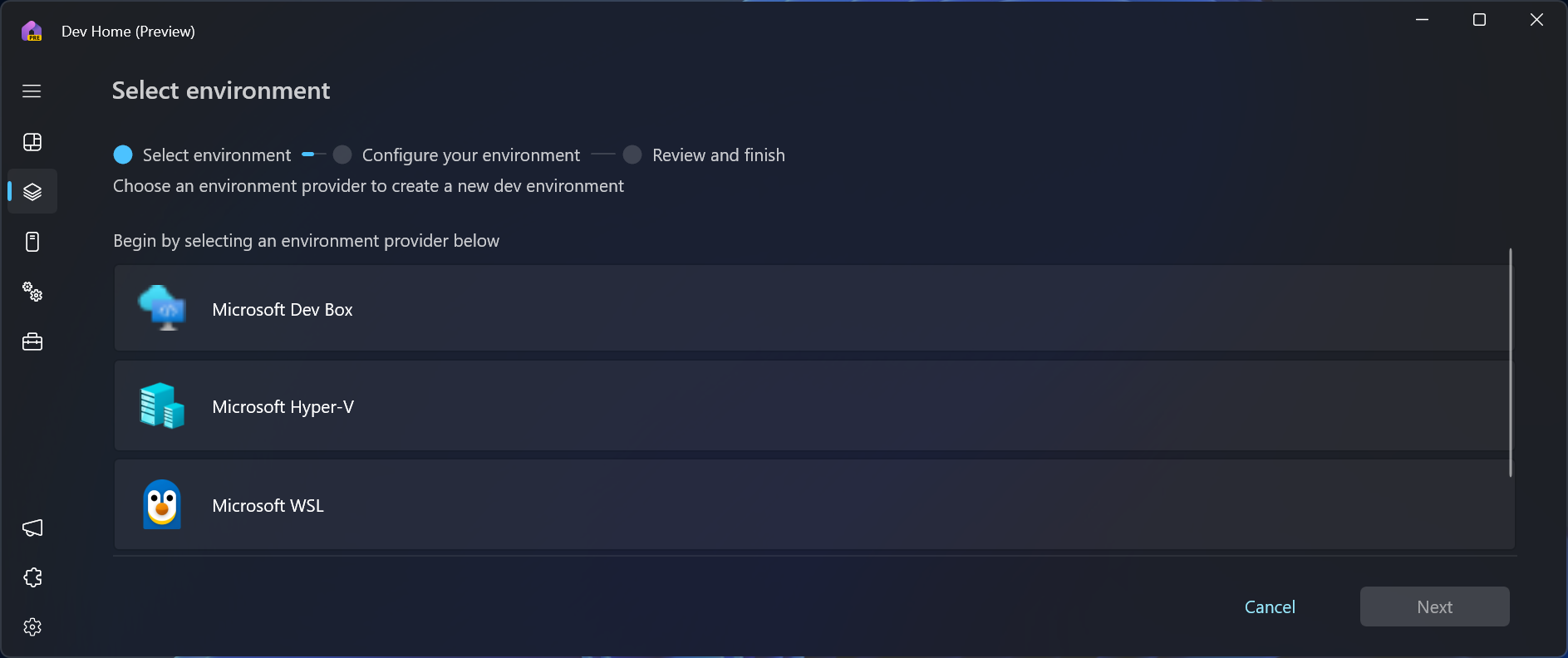
Skapa en WinGet-konfigurationsfil för din Dev Home-miljö
Om din miljö har Dev Home installerat kan du starta miljön och använda det lokala konfigurationsverktyget för Datorkonfiguration.
Du kan också konfigurera din miljö fjärrstyrt.
På sidan Datorkonfiguration i Dev Home väljer du Konfigurera en miljö.
Välj den befintliga miljö som du vill konfigurera.
Välj lagringsplatser som ska klonas.
Välj appar som ska installeras.
Granska konfigurationen. När den virtuella miljön är klar konfigureras den med dina valda resurser. Du kan bli ombedd att ange användarautentiseringsuppgifter för den specifika miljön för att tillämpa dessa ändringar.
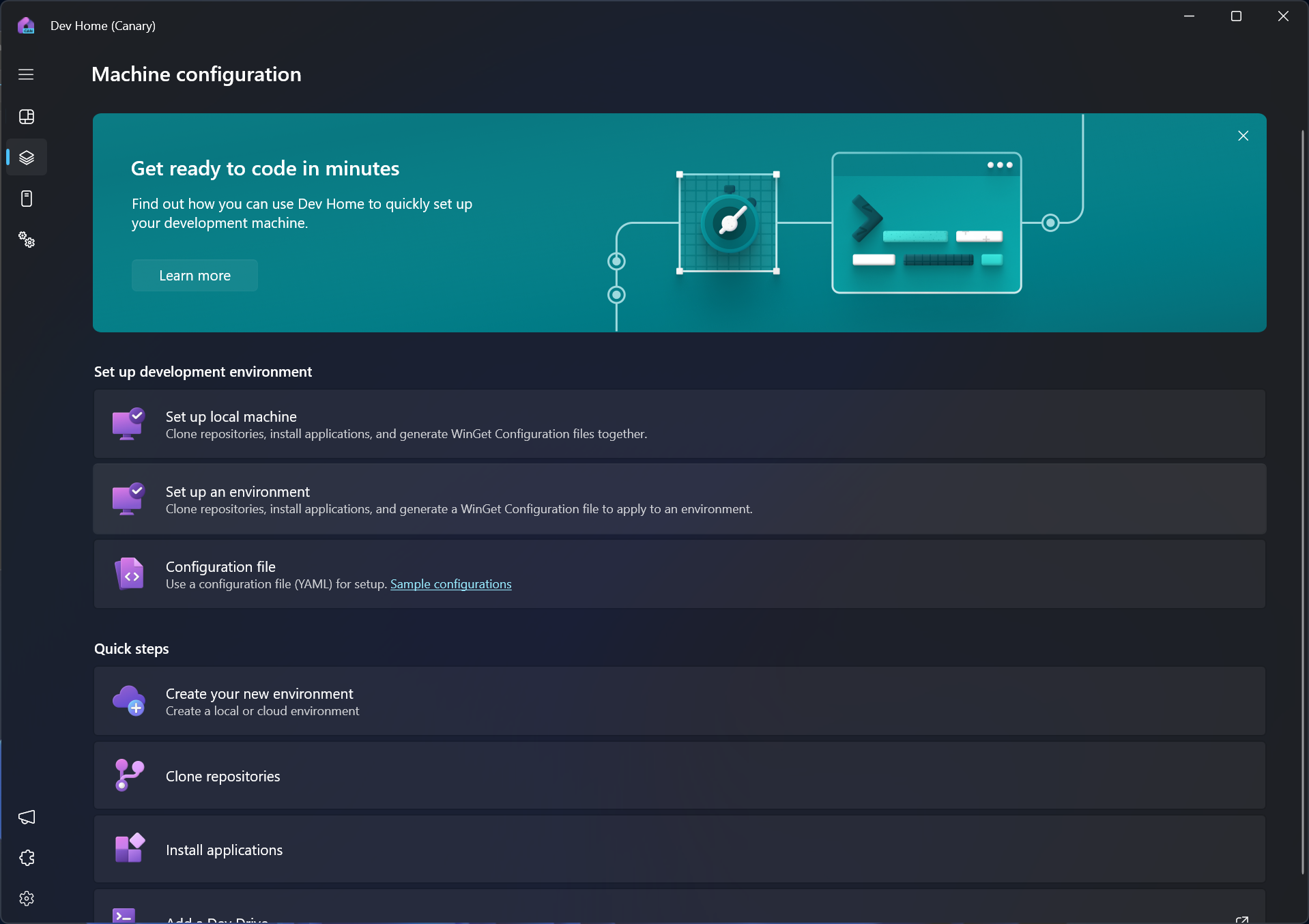
Skapa ett tillägg för miljöer i Dev Home
Om det finns en typ av virtuell miljö som du regelbundet använder som för närvarande inte stöds av Dev Home kan du skapa ett eget Dev Home Environment-tillägg för att visa den virtuella miljön i Dev Home.
Information om hur du skapar ett miljötillägg finns i vår vägledning och API-dokumentation på GitHub: Developer-miljöer i Dev Home.
Windows developer
