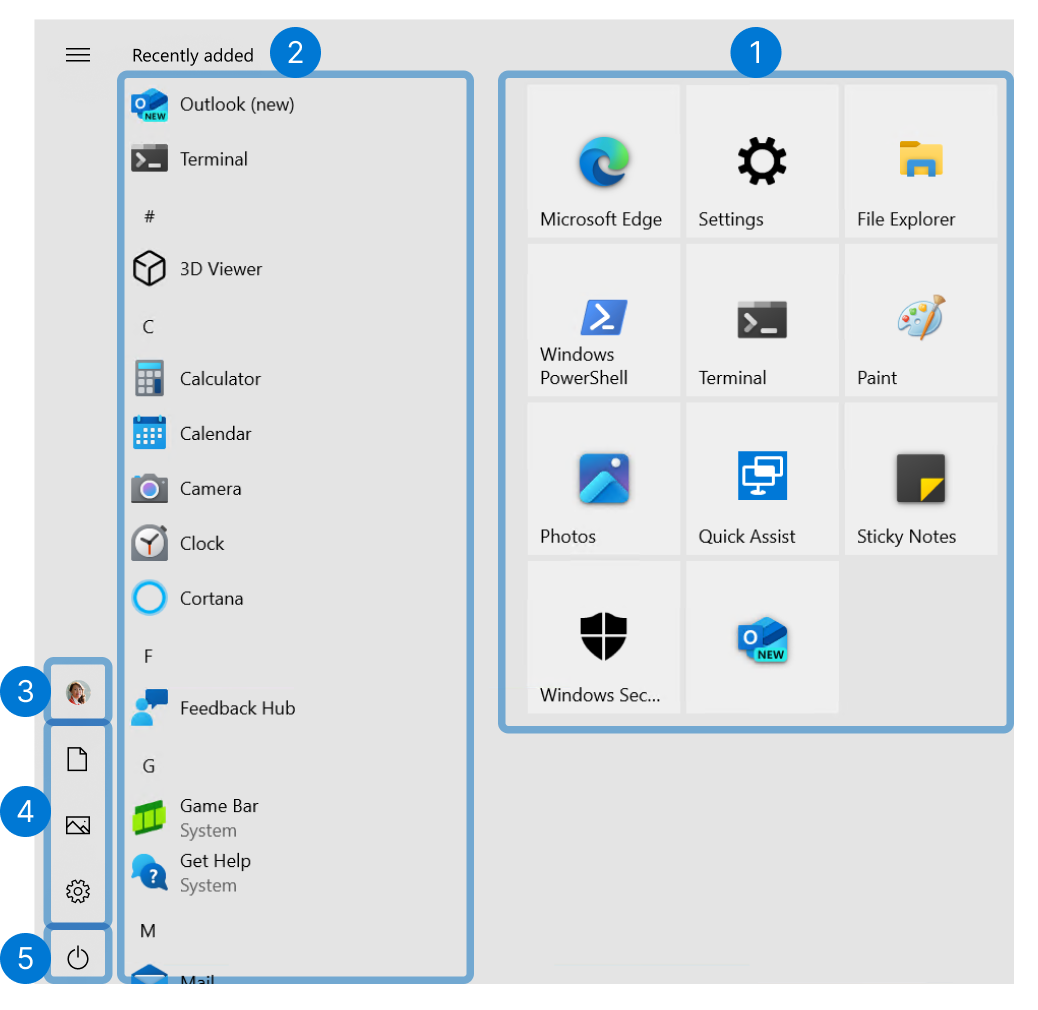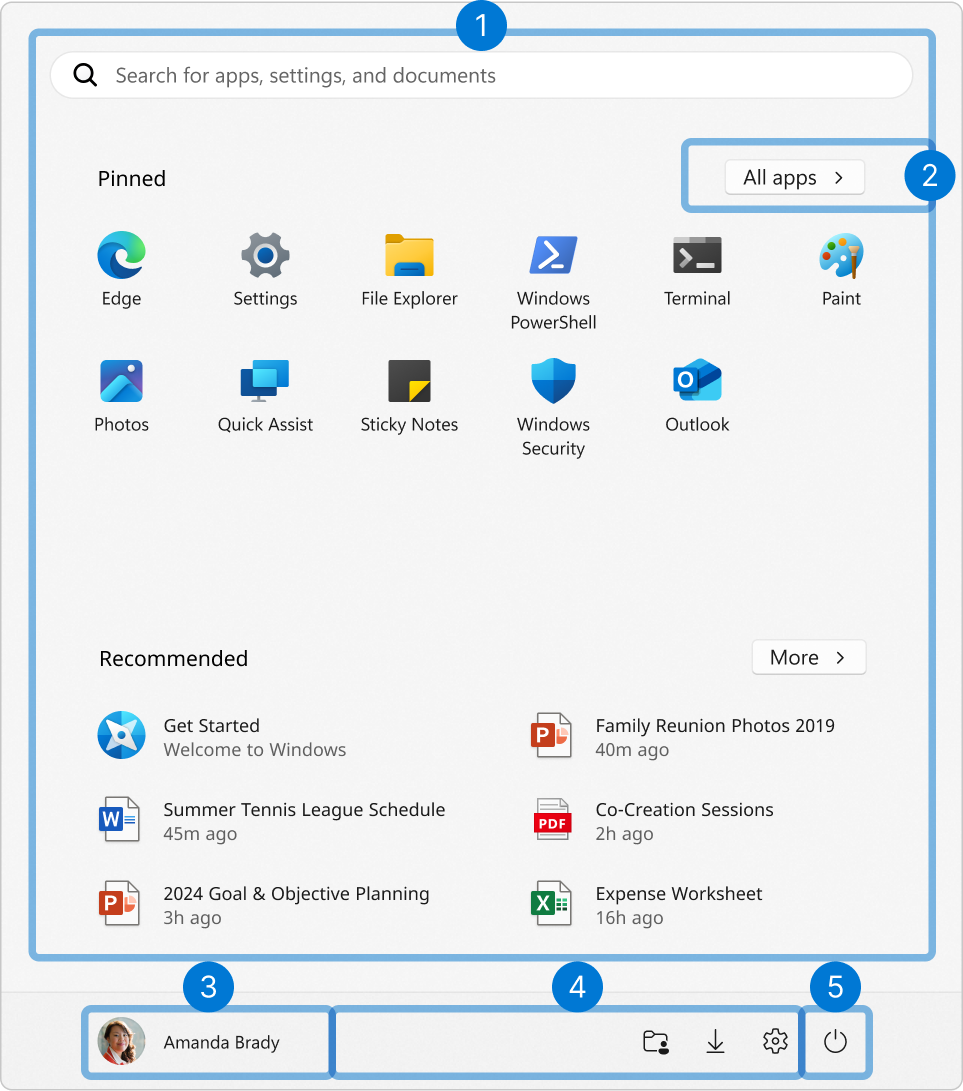Start menu policy settings
This reference article outlines the policy settings available for customizing the Start menu experience, using Configuration Service Provider (CSP) or group policy (GPO). For information about how to configure these settings, see Configure the Start menu.
The settings are categorized and presented in alphabetical order to facilitate navigation and configuration.
- Start layout: settings to control the Start menu appearance and its behavior
- All apps options: settings to control the All apps list
- Account options: settings to control the options exposed when selecting the user account icon
- Pinned folders: settings to control the folders pinned for quick access
- Power options: settings to control the options exposed when selecting the power button
Select one of the tabs to see the list of available settings:
Recommended section
| Policy name | CSP | GPO |
|---|---|---|
| Clear history of recently opened documents on exit | ❌ | ✅ |
| Hide recently added apps | ✅ | ✅ |
| Hide recent jumplists | ✅ | ✅ |
| Hide recommended personalized sites | ✅ | ✅ |
| Hide recommended section | ✅ | ✅ |
Clear history of recently opened documents on exit
If you enable this policy setting, shortcuts to recently used files are deleted when the user signs out:
- The Recent Items section on the Start menu is cleared
- Recently and frequently used items in the jump lists of programs in the Start menu and Taskbar are cleared
If you disable or don't configure this policy setting, the system retains document shortcuts. When a user signs in, the Recent Items menu and the jump lists appear as when the user logged off.
Note
The system saves document shortcuts in the user profile in the System-drive\Users\User-name\Recent folder.
| Path | |
|---|---|
| CSP | Not available. |
| GPO | User Configuration > Administrative Templates > Start Menu and Taskbar > Clear history of recently opened documents on exit |
Clear tile notifications during log on
If you enable this policy setting, the system deletes tile notifications when the user signs on. As a result, the tiles in the Start menu always show their default content when a user signs in. Any cached versions of the notifications are cleared when the user signs in. If you disable or don't configure this setting, the system retains notifications, and when a user signs in, the tiles appear just as they did when the user signed out, including the history of previous notifications for each tile. This policy setting doesn't prevent new notifications from appearing.
| Path | |
|---|---|
| CSP | ./Device/Vendor/MSFT/Setting |
| GPO | User Configuration > Administrative Templates > Start Menu and Taskbar |
Configure Start layout
This policy setting lets you specify the Start layout for users, preventing them from changing its configuration. The Start layout you specify must be stored in an XML file that was generated by the Export-StartLayout PowerShell cmdlet. To use this setting, you must first manually configure a device's Start layout to the desired look and feel. Then, run the Export-StartLayout PowerShell cmdlet on that same device. The cmdlet generates an XML file representing the layout you configured. Once the XML file is generated and moved to the desired file path, use the fully qualified path and name of the XML file. You can use a local path, or a UNC path. If the specified file isn't available when the user signs in, the layout isn't changed. Users can't customize the Start layout while this setting is enabled. If you disable this setting or don't configure it, the Start screen layout isn't changed and users can customize it.
| Path | |
|---|---|
| CSP | Configure start layout |
| GPO | Computer Configuration > Administrative Templates > Start Menu and Taskbar User Configuration > Administrative Templates > Start Menu and Taskbar |
For more information, see Customize the Start layout.
Configure Start pins
This policy setting lets you specify a new list of pinned apps to override the default/current list of pinned apps in the Windows Start menu.
The policy setting accepts a JSON file that contains the list of items to pin, and their order.
| Path | |
|---|---|
| CSP | ./Device/Vendor/MSFT/Policy/Config/Start/ConfigureStartPins./User/Vendor/MSFT/Policy/Config/Start/ConfigureStartPins |
| GPO | Not available |
For more information, see Customize the Start layout.
Disable context menus
With this policy setting you can prevent users from opening the context menus in the Start menu. If you enable this policy, then invocations of context menus within the Start menu is ignored.
| Path | |
|---|---|
| CSP | ./Device/Vendor/MSFT/Policy/Config/Start/DisableContextMenus./User/Vendor/MSFT/Policy/Config/Start/DisableContextMenus |
| GPO | Computer Configuration > Administrative Templates > Start Menu and Taskbar User Configuration > Administrative Templates > Start Menu and Taskbar > Disable context menus in the Start Menu |
Disable search
When you enable this policy setting, the Search UI and all its entry points are disabled, such as keyboard shortcuts, touchpad gestures, and type-to-search in the Start menu. The Start menu's search box and Search Taskbar buttons are hidden. If you disable or don't configure this policy setting, users can open the Search UI and its different entry points are available.
| Path | |
|---|---|
| CSP | ./Device/Vendor/MSFT/Policy/Config/Search/DisableSearch |
| GPO | Computer Configuration > Windows Components > Search > Fully disable Search UI |
Don't use the search-based method when resolving shell shortcuts
This policy setting prevents the system from conducting a comprehensive search of the target drive to resolve a shortcut. If you enable this policy setting, the system doesn't conduct the final drive search. It just displays a message explaining that the file isn't found. If you disable or don't configure this policy setting, by default, when the system can't find the target file for a shortcut (.lnk), it searches all paths associated with the shortcut. If the target file is located on an NTFS partition, the system then uses the target's file ID to find a path. If the resulting path isn't correct, it conducts a comprehensive search of the target drive in an attempt to find the file. Note: This policy setting only applies to target files on NTFS partitions. FAT partitions don't have this ID tracking and search capability.
| Path | |
|---|---|
| CSP | ./Device/Vendor/MSFT/Setting |
| GPO | User Configuration > Administrative Templates > Start Menu and Taskbar > Do not use the search-based method when resolving shell shortcuts |
Don't use the tracking-based method when resolving shell shortcuts
This policy setting prevents the system from using NTFS tracking features to resolve a shortcut. If you enable this policy setting, the system doesn't try to locate the file by using its file ID. It skips this step and begins a comprehensive search of the drive specified in the target path. If you disable or don't configure this policy setting, by default, when the system can't find the target file for a shortcut (.lnk), it searches all paths associated with the shortcut. If the target file is located on an NTFS partition, the system then uses the target's file ID to find a path. If the resulting path isn't correct, it conducts a comprehensive search of the target drive in an attempt to find the file. Note: This policy setting only applies to target files on NTFS partitions. FAT partitions don't have this ID tracking and search capability.
| Path | |
|---|---|
| CSP | ./Device/Vendor/MSFT/Setting |
| GPO | User Configuration > Administrative Templates > Start Menu and Taskbar > Do not use the tracking-based method when resolving shell shortcuts |
Force Start size
If you enable this policy and set it to Start menu or full screen Start, Start is set to that size and users can't change the size of Start in Settings. If you disable or don't configure this policy setting, Windows automatically selects the size based on hardware form factor and users can change the size of Start in Settings.
| Path | |
|---|---|
| CSP | ./User/Vendor/MSFT/Policy/Config/Start/ForceStartSize./Device/Vendor/MSFT/Policy/Config/Start/ForceStartSize |
| GPO | Computer Configuration > Administrative Templates > Start Menu and Taskbar User Configuration > Administrative Templates > Start Menu and Taskbar > Force Start to be either full screen size or menu size |
Hide recently added apps
With this policy setting, you can prevent the Start menu from displaying a list of recently installed applications:
- If enabled, the Start menu doesn't display the Recently added list. The corresponding option in Settings can't be configured (grayed out).
- If disabled or not configured, the Start menu displays the Recently added list. The corresponding option in Settings can be configured.
Important
Starting in Windows 11, version 22H2 with KB5048685, the policy setting behavior changed.
- If enabled, the corresponding option in Settings can't be configured (grayed out). The policy setting doesn't affect the display of recently installed applications in the Recommended section of the Start menu.
- If disabled or not configured, the corresponding option in Settings can be configured.
| Path | |
|---|---|
| CSP | ./Device/Vendor/MSFT/Policy/Config/Start/HideRecentlyAddedApps./User/Vendor/MSFT/Policy/Config/Start/HideRecentlyAddedApps |
| GPO | Computer Configuration > Administrative Templates > Start Menu and Taskbar User Configuration > Administrative Templates > Start Menu and Taskbar > Remove "Recently added" list from Start Menu |
Hide recent jumplists
Prevents the operating system and installed programs from creating and displaying shortcuts to recently opened documents.
- If you enable this setting:
- The system and apps don't create shortcuts to documents opened
- The system empties the Recent Items menu on the Start menu, and apps don't display shortcuts at the bottom of the File menu
- The Jump Lists in the Start Menu and Taskbar don't show lists of recently or frequently used files, folders, or websites If you disable or don't configure this setting
- The system stores and displays shortcuts to recently and frequently used files, folders, and websites
If you enable this setting but don't enable the "Remove Recent Items menu from Start Menu" setting, the Recent Items menu appears on the Start menu, but it's empty. If you enable this setting, but then later disable it or set it to Not Configured, the document shortcuts saved before the setting was enabled reappear in the Recent Items menu and program File menus, and Jump Lists. This setting doesn't hide or prevent the user from pinning files, folders, or websites to the Jump Lists. This setting doesn't hide document shortcuts displayed in the Open dialog box.
| Path | |
|---|---|
| CSP | ./Device/Vendor/MSFT/Policy/Config/Start/HideRecentJumplists./User/Vendor/MSFT/Policy/Config/Start/HideRecentJumplists |
| GPO | Computer Configuration > Administrative Templates > Start Menu and Taskbar > Do not keep history of recently opened documents User Configuration > Administrative Templates > Start Menu and Taskbar > Do not keep history of recently opened documents |
Hide recommended personalized sites
Remove Personalized Website Recommendations from the Recommended section in the Start Menu.
| Path | |
|---|---|
| CSP | ./User/Vendor/MSFT/Policy/Config/Start/HideRecommendedPersonalizedSites./Device/Vendor/MSFT/Policy/Config/Start/HideRecommendedPersonalizedSites |
| GPO | Computer Configuration > Administrative Templates > Start Menu and Taskbar User Configuration > Administrative Templates > Start Menu and Taskbar > Remove Personalized Website Recommendations from the Recommended section in the Start Menu |
Hide recommended section
This policy setting prevents the Start menu from displaying a list of recommended applications and files. If you enable this policy setting, the Start menu doesn't show the section containing a list of recommended files and apps.
| Path | |
|---|---|
| CSP | ./User/Vendor/MSFT/Policy/Config/Start/HideRecommendedSection./Device/Vendor/MSFT/Policy/Config/Start/HideRecommendedSection |
| GPO | Computer Configuration > Administrative Templates > Start Menu and Taskbar User Configuration > Administrative Templates > Start Menu and Taskbar > Remove Recommended section from Start Menu |
Import Edge assets
| Path | |
|---|---|
| CSP | ./Device/Vendor/MSFT/Policy/Config/Start/ImportEdgeAssets |
| GPO | Not available |
Prevent changes to Taskbar and Start Menu settings
With this policy setting you can prevent changes to Taskbar and Start menu settings:
- If you enable this policy setting, users can't change the Taskbar or Start properties
- If you disable or don't configure this policy setting, the Taskbar and Start Menu items are available from Settings on the Start menu
| Path | |
|---|---|
| CSP | Not available. |
| GPO | Computer Configuration > Administrative Templates > Start Menu and Taskbar > Prevent changes to Taskbar and Start Menu Settings User Configuration > Administrative Templates > Start Menu and Taskbar > Prevent changes to Taskbar and Start Menu Settings |
Prevent users from customizing their Start
With this policy setting you can prevent users from changing their Start menu layout:
- If you enable this setting, users can't pin/unpin a Start menu element, and rearrange elements
- If you disable or don't configure this setting, users can pin/unpin elements, and rearrange elements
| Path | |
|---|---|
| CSP | Not available. |
| GPO | User Configuration > Administrative Templates > Start Menu and Taskbar > Prevent users from customizing their Start |
Prevent users from uninstalling applications from Start
If you enable this setting, users can't uninstall apps from Start. If you disable this setting or don't configure it, users can access the uninstall command from Start.
| Path | |
|---|---|
| CSP | Not available. |
| GPO | Computer Configuration > Administrative Templates > Start Menu and Taskbar User Configuration > Administrative Templates > Start Menu and Taskbar > Prevent users from uninstalling applications from Start |
Remove common program groups
This policy setting removes items in the All Users profile from the Programs menu on the Start menu. By default, the Programs menu contains items from the All Users profile and items from the user's profile. If you enable this setting, only items in the user's profile appear in the Programs menu.
| Path | |
|---|---|
| CSP | Not available. |
| GPO | User Configuration > Administrative Templates > Start Menu and Taskbar > Remove common program groups from Start Menu |
Show Run as different user command
With this policy setting, you can hide the Run as different user command on the Start application bar. If you enable it, users can access the Run as different user command from Start. If you disable or don't configure this setting, users can't access the Run as different user command from Start for any applications.
Note
This setting doesn't prevent users from using other methods, such as the SHIFT right-click menu on application's jumplists in the taskbar to issue the Run as different user command.
| Path | |
|---|---|
| CSP | Not available |
| GPO | User Configuration > Administrative Templates > Start Menu and Taskbar > Show "Run as different user" command on Start |