Skapa din första .NET MAUI-app för Windows
Få praktisk erfarenhet med .NET MAUI genom att bygga din första plattformsoberoende app på Windows.
Introduktion
I den här självstudien får du lära dig hur du skapar och kör din första .NET MAUI-app för Windows i Visual Studio 2022 (17.3 eller senare). Vi lägger till några MVVM Toolkit funktioner från .NET Community Toolkit för att förbättra designen av standardprojektet.
Konfigurera miljön
Om du inte redan har konfigurerat din miljö för .NET MAUI-utveckling följer du stegen för att Kom igång med .NET MAUI i Windows.
Skapa .NET MAUI-projektet
Starta Visual Studio och klicka på Skapa ett nytt projekt i startfönstret för att skapa ett nytt projekt:
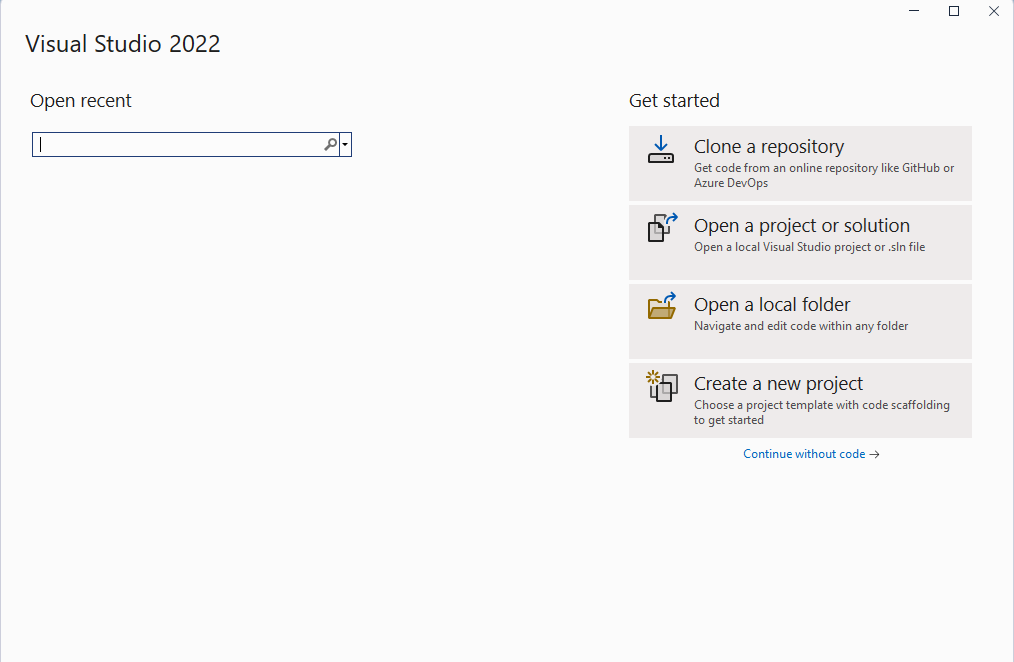
I fönstret Skapa ett nytt projekt väljer du MAUI- i listrutan Alla projekttyper, väljer mallen .NET MAUI App och klickar på knappen Nästa:
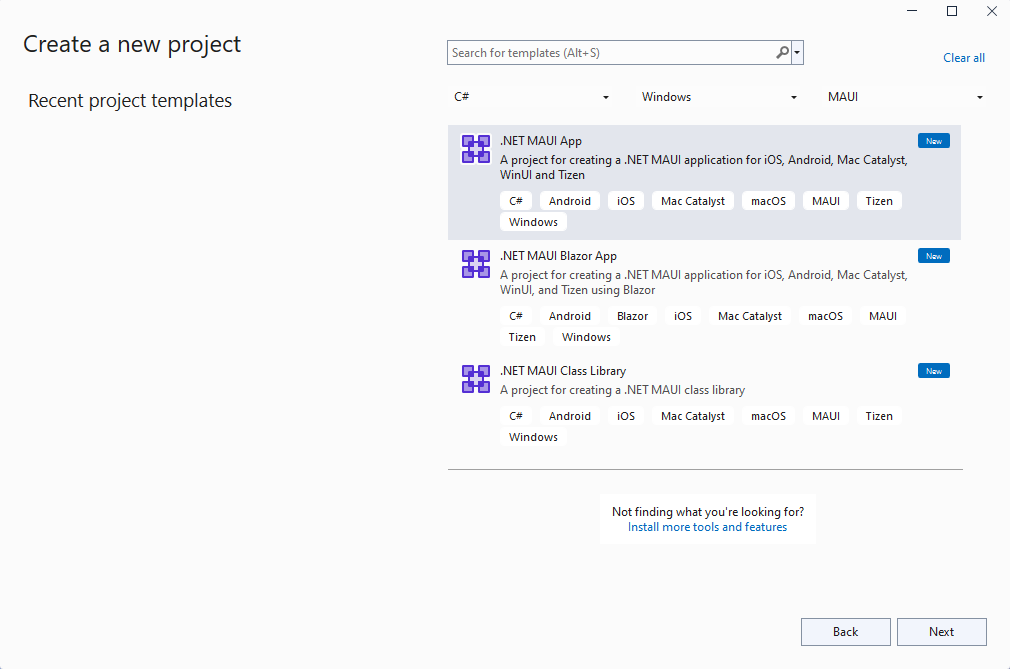
I fönstret Konfigurera det nya projektet ger du projektet ett namn, väljer en plats för det och klickar på knappen Nästa:
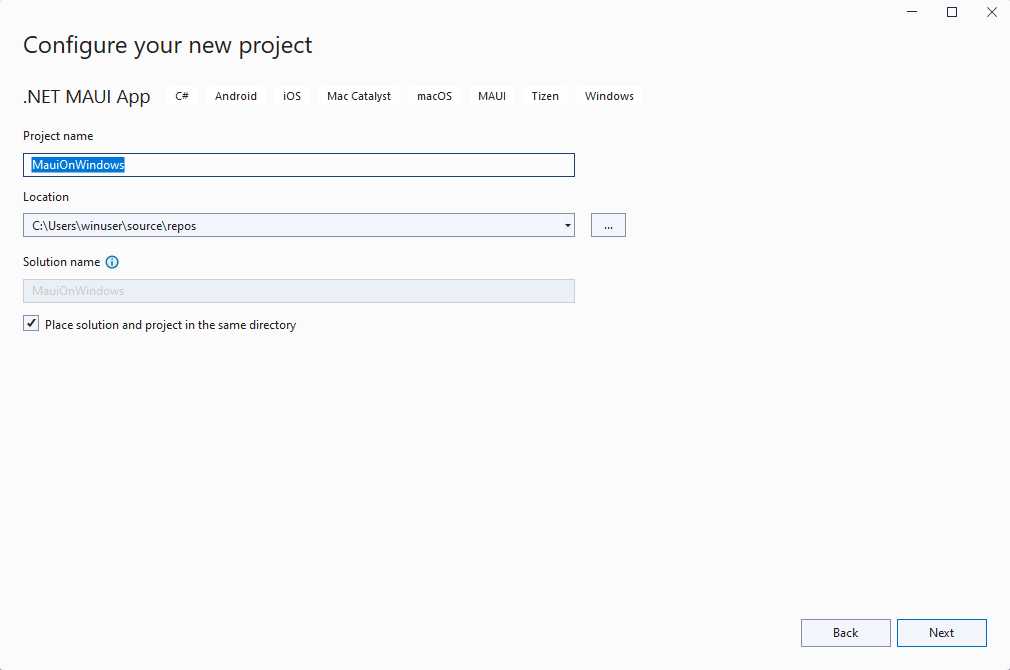
I fönstret Ytterligare information klickar du på knappen Skapa:
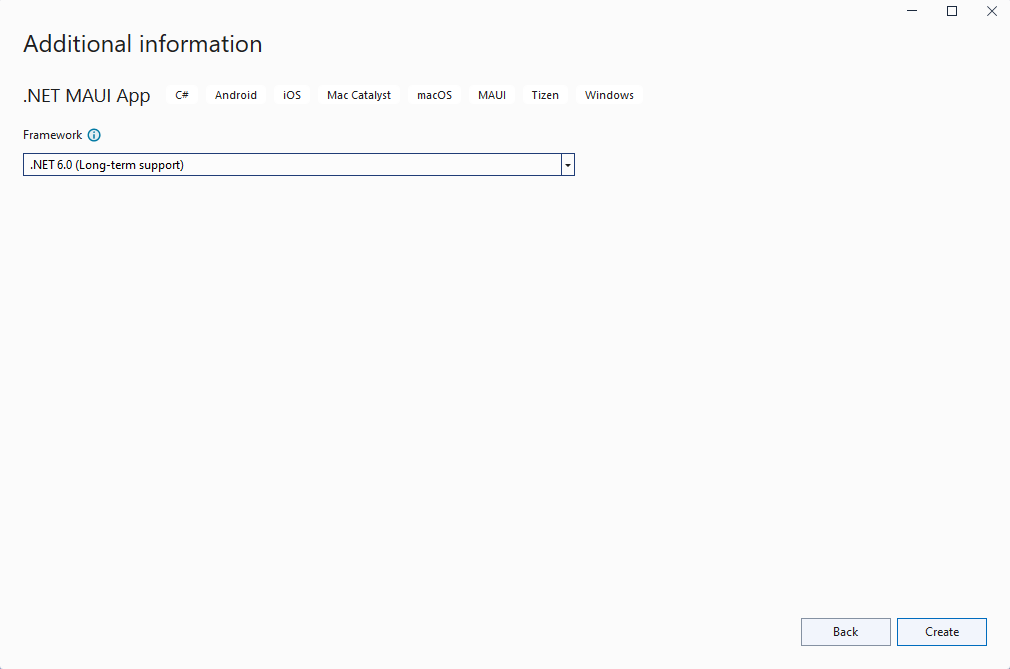
Vänta tills projektet har skapats och för att dess beroenden ska återställas:
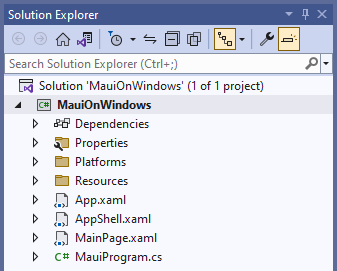
I Visual Studio-verktygsfältet trycker du på knappen Windows-dator för att skapa och köra appen.
I appen som körs trycker du på knappen Klicka på mig flera gånger och observera att antalet knappklick ökar:
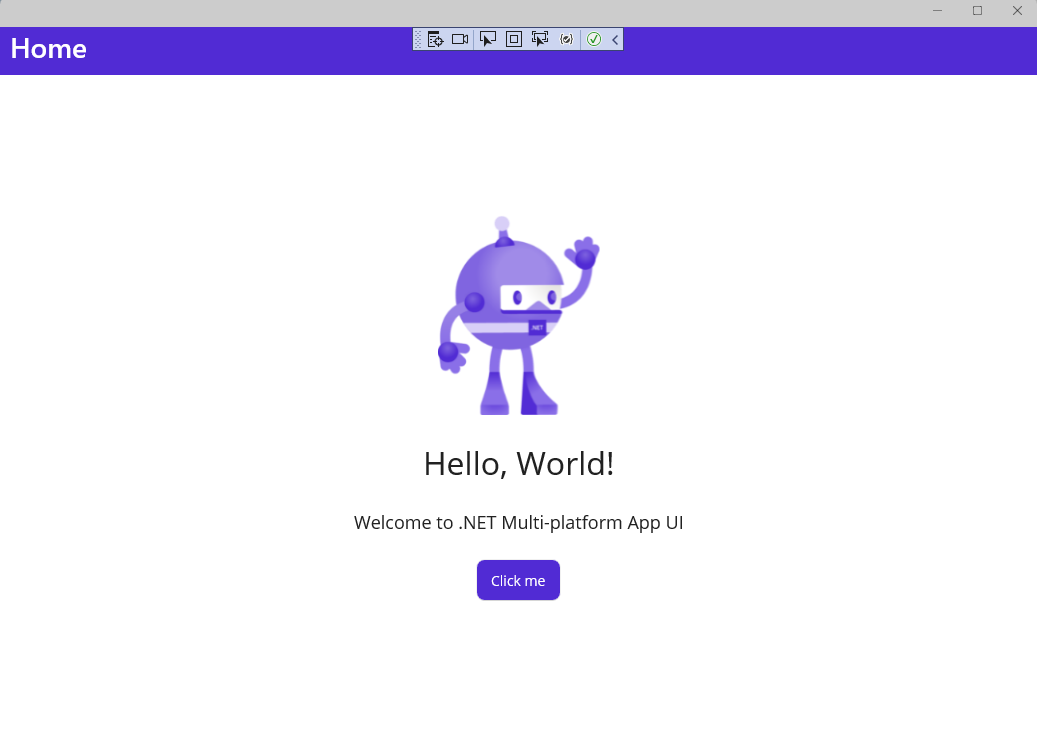
Du har precis kört din första .NET MAUI-app i Windows. I nästa avsnitt får du lära dig hur du lägger till databindnings- och meddelandefunktioner från MVVM Toolkit till din app.
Felsökning
Om det inte går att kompilera appen kan du läsa Felsöka kända problem, som kan ha en lösning på problemet.
Lägga till MVVM Toolkit
Nu när du har din första .NET MAUI-app som körs i Windows ska vi lägga till några MVVM Toolkit-funktioner i projektet för att förbättra appens design.
Högerklicka på projektet i Solution Explorer och välj Hantera NuGet-paket... från snabbmenyn.
I fönstret NuGet Package Manager väljer du Bläddra-fliken och söker efter CommunityToolkit.MVVM:

Lägg till den senaste stabila versionen av paketet CommunityToolkit.MVVM (version 8.0.0 eller senare) i projektet genom att klicka på Installera.
Stäng fönstret NuGet Package Manager när det nya paketet har installerats.
Högerklicka på projektet igen och välj Lägg till | Klassificera från snabbmenyn.
I fönstret Lägg till nytt objekt som visas namnger du klassen
MainViewModeloch klickar på Lägg till: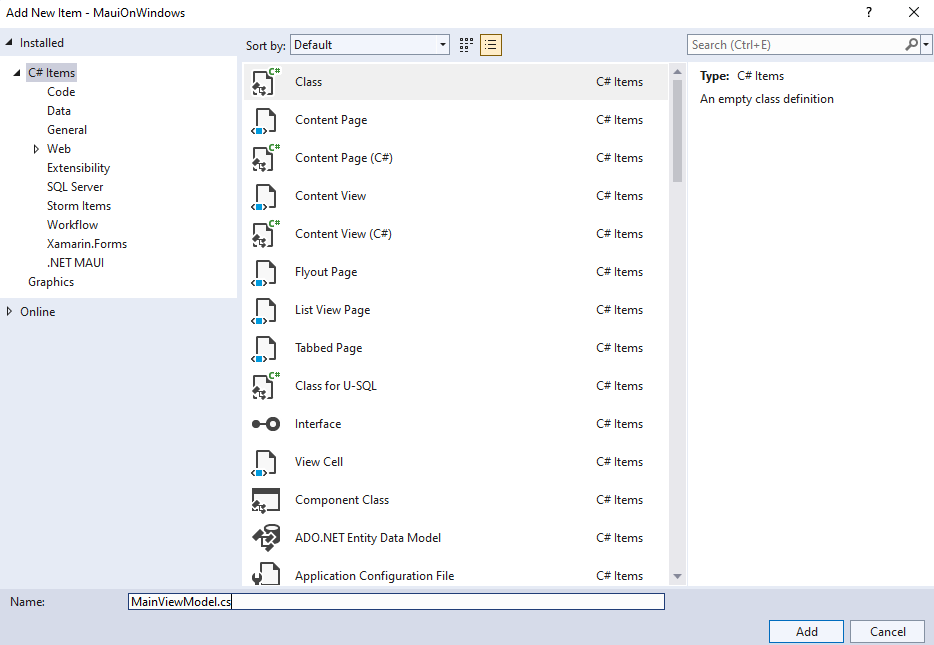
Klassen
MainViewModelär databindningsmålet förMainPage. Uppdatera den så att den ärver frånObservableObjectiCommunityToolkit.Mvvm.ComponentModelnamnområdet. Det kräver också att klassen uppdateras tillpublicochpartial.Klassen
MainViewModelinnehåller följande kod. PostenCountChangedMessagedefinierar ett meddelande som skickas varje gång knappen Klicka på mig klickas, vilket meddelar vyn om ändringen. Attributen ObservableProperty och RelayCommand som läggs till imessage- ochIncrementCounter-medlemmarna är källgeneratorer som tillhandahålls av MVVM Toolkit för att skapa MVVM-exempelkoden förINotifyPropertyChangedochIRelayCommandimplementeringar. Implementeringen avIncrementCounter-metoden innehåller logiken frånOnCounterClickedi MainPage.xaml.cs, med en ändring för att skicka ett meddelande med det nya räknarmeddelandet. Vi kommer att ta bort bakkoden senare.using CommunityToolkit.Mvvm.ComponentModel; using CommunityToolkit.Mvvm.Input; using CommunityToolkit.Mvvm.Messaging; namespace MauiOnWindows { public sealed record CountChangedMessage(string Text); public partial class MainViewModel : ObservableObject { [ObservableProperty] private string message = "Click me"; private int count; [RelayCommand] private void IncrementCounter() { count++; // Pluralize the message if the count is greater than 1 message = count == 1 ? $"Clicked {count} time" : $"Clicked {count} times"; WeakReferenceMessenger.Default.Send(new CountChangedMessage(message)); } } }Anteckning
Du måste uppdatera namnområdet i föregående kod för att matcha namnområdet i projektet.
Öppna filen MainPage.xaml.cs för redigering och ta bort metoden
OnCounterClickedoch fältetcount.Lägg till följande kod i
MainPagekonstruktorn efter anropet tillInitializeComponent(). Den här koden tar emot meddelandet som skickas avIncrementCounter()iMainViewModeloch uppdaterar egenskapenCounterBtn.Textmed det nya meddelandet och meddelar den nya texten medSemanticScreenReader:WeakReferenceMessenger.Default.Register<CountChangedMessage>(this, (r, m) => { CounterBtn.Text = m.Text; SemanticScreenReader.Announce(m.Text); });Du måste också lägga till en
using-instruktion i en klass:using CommunityToolkit.Mvvm.Messaging;I
MainPage.xamllägger du till en namnområdesdeklaration iContentPageså att klassenMainViewModelkan hittas:xmlns:local="clr-namespace:MauiOnWindows"Lägg till
MainViewModelsomBindingContextförContentPage:<ContentPage.BindingContext> <local:MainViewModel/> </ContentPage.BindingContext>Uppdatera
ButtonpåMainPageför att använda enCommandi stället för att hantera händelsenClicked. Kommandot kommer att binda till den offentliga egenskapenIncrementCounterCommandsom genereras av MVVM Toolkit:s källkodsgeneratorer.<Button x:Name="CounterBtn" Text="Click me" SemanticProperties.Hint="Counts the number of times you click" Command="{Binding Path=IncrementCounterCommand}" HorizontalOptions="Center" />Kör projektet igen och observera att räknaren fortfarande ökar när du klickar på knappen:
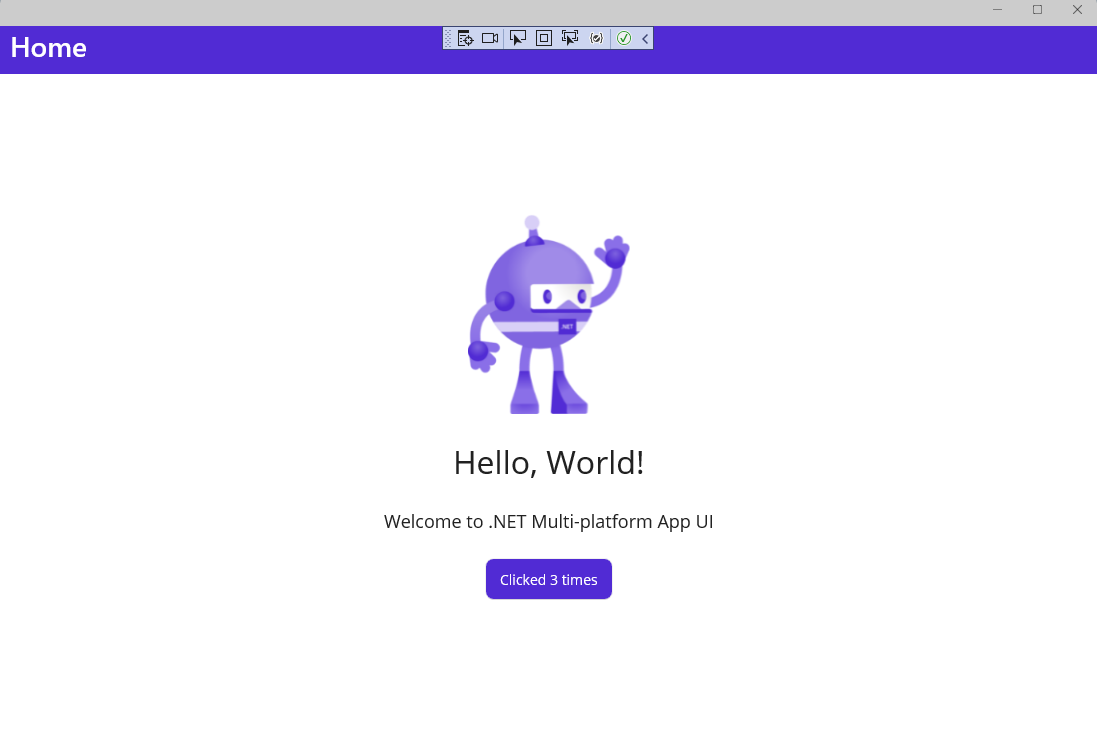
När projektet körs kan du prova att uppdatera meddelandet "Hello, World!" i den första etiketten för att läsa "Hello, Windows!" i MainPage.xaml. Spara filen och observera att XAML Hot Reload uppdaterar användargränssnittet medan appen fortfarande körs:
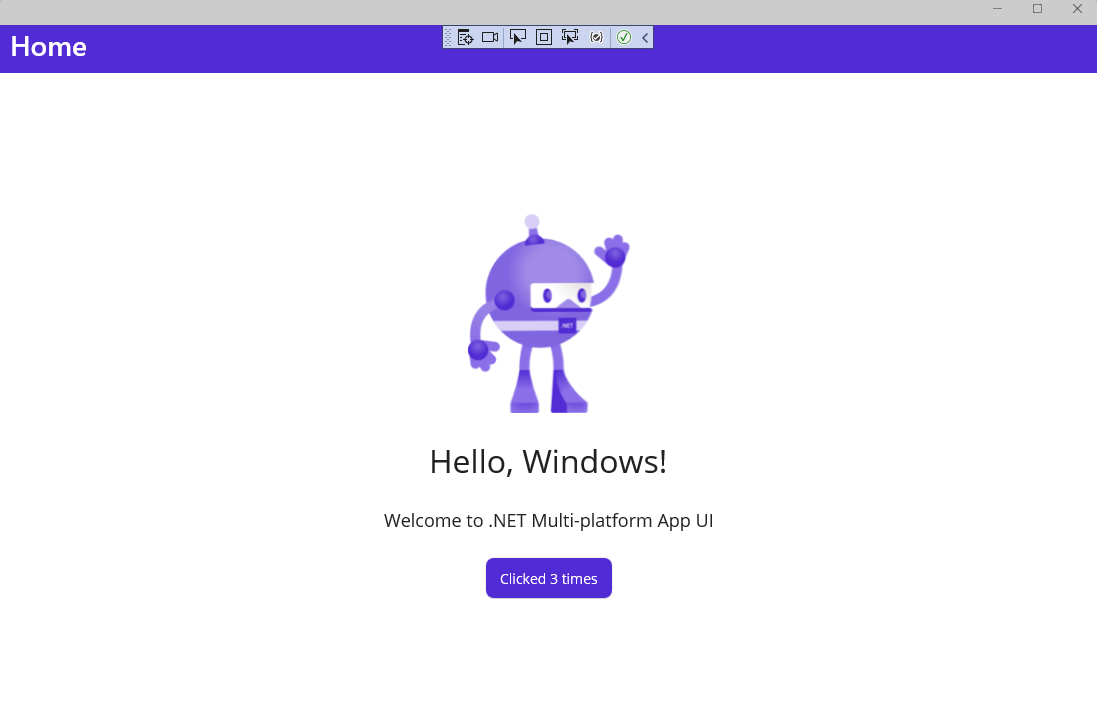
Nästa steg
Lär dig hur du skapar en app som visar Microsoft Graph data för en användare genom att använda Graph SDK- i en .NET MAUI för Windows-självstudie.
Relaterat innehåll
Windows developer
