Send a local toast notification from a C# app
A toast notification is a message that your app can construct and deliver to your user while they are not currently inside your app.
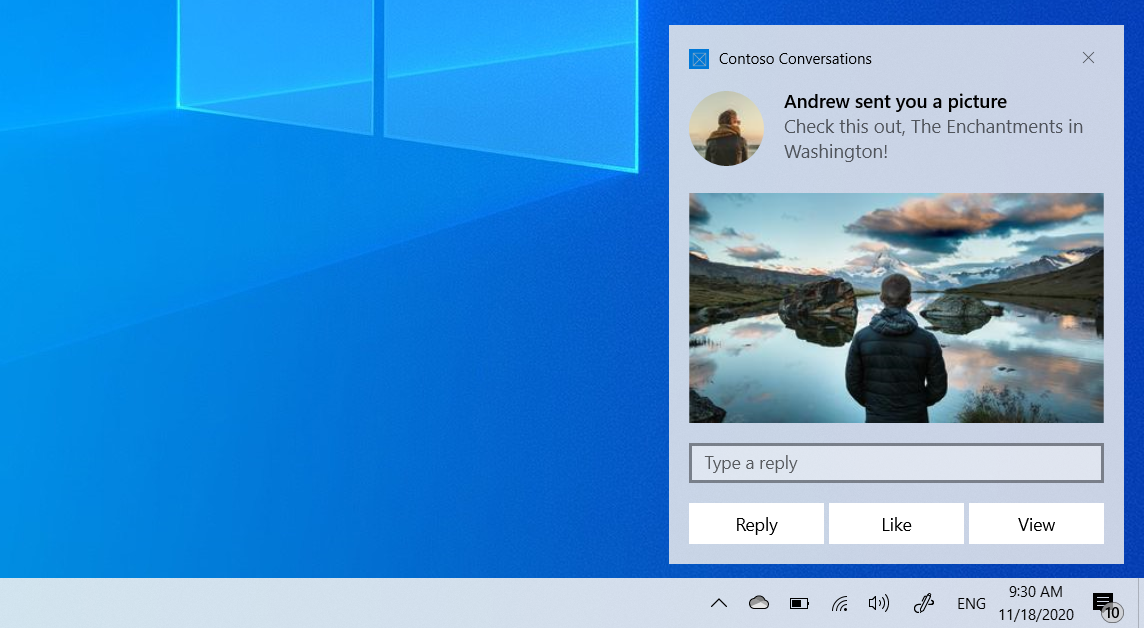
This quickstart walks you through the steps to create, deliver, and display a Windows 10 or Windows 11 toast notification using rich content and interactive actions. This quickstart uses local notifications, which are the simplest notification to implement. All types of apps (WPF, UWP, WinForms, console) can send notifications!
Step 1: Install NuGet package
Within your Visual Studio solution, right click your project, click "Manage NuGet Packages..." and search for and install the Microsoft.Toolkit.Uwp.Notifications NuGet package version 7.0 or greater.
Important
.NET Framework desktop apps that still use packages.config must migrate to PackageReference, otherwise the Windows SDKs won't be referenced correctly. In your project, right-click on "References", and click "Migrate packages.config to PackageReference".
.NET Core 3.0 WPF apps must update to .NET Core 3.1, otherwise the APIs will be absent.
.NET apps must use one of the Windows TFMs, otherwise the toast sending and management APIs like Show() will be missing. Set your TFM to net6.0-windows10.0.17763.0 or later.
Our code sample will use this package. This package allows you to create toast notifications without using XML, and also allows desktop apps to send toasts.
Step 2: Send a toast
In Windows 10 and Windows 11, your toast notification content is described using an adaptive language that allows great flexibility with how your notification looks. For more information, see the toast content documentation.
We'll start with a simple text-based notification. Construct the notification content (using the Notifications library), and show the notification! Note that the namespace is Microsoft.Toolkit.Uwp.Notifications.
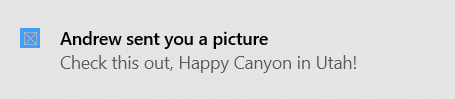
// Requires Microsoft.Toolkit.Uwp.Notifications NuGet package version 7.0 or greater
new ToastContentBuilder()
.AddArgument("action", "viewConversation")
.AddArgument("conversationId", 9813)
.AddText("Andrew sent you a picture")
.AddText("Check this out, The Enchantments in Washington!")
.Show(); // Not seeing the Show() method? Make sure you have version 7.0, and if you're using .NET 6 (or later), then your TFM must be net6.0-windows10.0.17763.0 or greater
Try running this code and you should see the notification appear!
Step 3: Handling activation
After showing a notification, you likely need to handle the user clicking the notification (whether that means bringing up specific content after the user clicks it, opening your app in general, or performing an action when the user clicks the notification).
The steps for handling activation differ for UWP, and for packaged and unpackaged desktop apps.
When the user clicks your notification (or a button on the notification with foreground activation), your app's App.xaml.cs OnActivated will be invoked, and the arguments you added will be returned.
App.xaml.cs
protected override void OnActivated(IActivatedEventArgs e)
{
// Handle notification activation
if (e is ToastNotificationActivatedEventArgs toastActivationArgs)
{
// Obtain the arguments from the notification
ToastArguments args = ToastArguments.Parse(toastActivationArgs.Argument);
// Obtain any user input (text boxes, menu selections) from the notification
ValueSet userInput = toastActivationArgs.UserInput;
// TODO: Show the corresponding content
}
}
Important
You must initialize your frame and activate your window just like your OnLaunched code. OnLaunched is NOT called if the user clicks on your toast, even if your app was closed and is launching for the first time. We often recommend combining OnLaunched and OnActivated into your own OnLaunchedOrActivated method since the same initialization needs to occur in both.
Step 4: Handling uninstallation
You don't need to do anything! When UWP apps are uninstalled, all notifications and any other related resources are automatically cleaned up.
Adding images
You can add rich content to notifications. We'll add an inline image and a profile (app logo override) image.
Note
Images can be used from the app's package, the app's local storage, or from the web. As of the Fall Creators Update, web images can be up to 3 MB on normal connections and 1 MB on metered connections. On devices not yet running the Fall Creators Update, web images must be no larger than 200 KB.
Important
Http images are supported only in packaged apps that have the internet capability in their manifest. Unpackaged apps don't support http images; you must download the image to your local app data, and reference it locally.
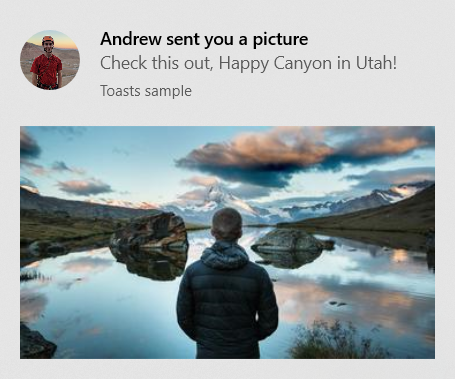
// Construct the content and show the toast!
new ToastContentBuilder()
...
// Inline image
.AddInlineImage(new Uri("https://picsum.photos/360/202?image=883"))
// Profile (app logo override) image
.AddAppLogoOverride(new Uri("ms-appdata:///local/Andrew.jpg"), ToastGenericAppLogoCrop.Circle)
.Show();
Adding buttons and inputs
You can add buttons and inputs to make your notifications interactive. Buttons can launch your foreground app, a protocol, or your background task. We'll add a reply text box, a "Like" button, and a "View" button that opens the image.
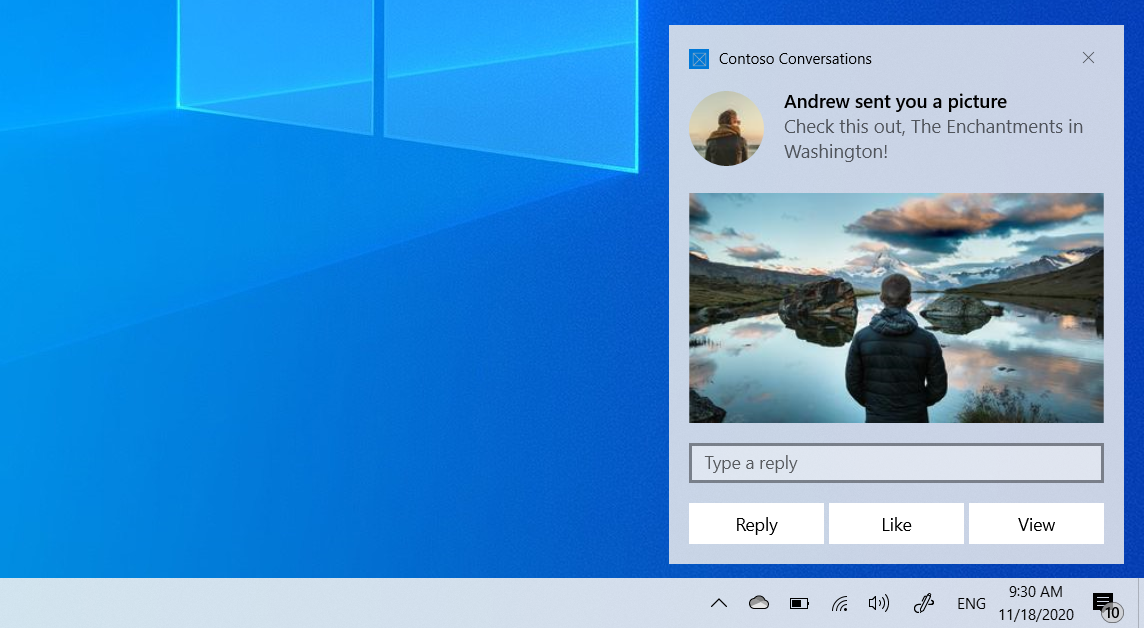
int conversationId = 384928;
// Construct the content
new ToastContentBuilder()
.AddArgument("conversationId", conversationId)
...
// Text box for replying
.AddInputTextBox("tbReply", placeHolderContent: "Type a response")
// Buttons
.AddButton(new ToastButton()
.SetContent("Reply")
.AddArgument("action", "reply")
.SetBackgroundActivation())
.AddButton(new ToastButton()
.SetContent("Like")
.AddArgument("action", "like")
.SetBackgroundActivation())
.AddButton(new ToastButton()
.SetContent("View")
.AddArgument("action", "viewImage")
.AddArgument("imageUrl", image.ToString()))
.Show();
The activation of foreground buttons are handled in the same way as the main toast body (your App.xaml.cs OnActivated will be called).
Note that arguments added to the top-level toast (like conversation ID) will also be returned when the buttons are clicked, as long as buttons use the AddArgument API as seen above (if you custom assign arguments on a button, the top-level arguments won't be included).
Handling background activation
When you specify background activation on your toast (or on a button inside the toast), your background task will be executed instead of activating your foreground app.
For more information on background tasks, please see Support your app with background tasks.
If you are targeting build 14393 or later, you can use in-process background tasks, which greatly simplify things. Note that in-process background tasks will fail to run on older versions of Windows. We'll use an in-process background task in this code sample.
const string taskName = "ToastBackgroundTask";
// If background task is already registered, do nothing
if (BackgroundTaskRegistration.AllTasks.Any(i => i.Value.Name.Equals(taskName)))
return;
// Otherwise request access
BackgroundAccessStatus status = await BackgroundExecutionManager.RequestAccessAsync();
// Create the background task
BackgroundTaskBuilder builder = new BackgroundTaskBuilder()
{
Name = taskName
};
// Assign the toast action trigger
builder.SetTrigger(new ToastNotificationActionTrigger());
// And register the task
BackgroundTaskRegistration registration = builder.Register();
Then in your App.xaml.cs, override the OnBackgroundActivated method. You can then retrieve the pre-defined arguments and user input, similar to the foreground activation.
App.xaml.cs
protected override async void OnBackgroundActivated(BackgroundActivatedEventArgs args)
{
var deferral = args.TaskInstance.GetDeferral();
switch (args.TaskInstance.Task.Name)
{
case "ToastBackgroundTask":
var details = args.TaskInstance.TriggerDetails as ToastNotificationActionTriggerDetail;
if (details != null)
{
ToastArguments arguments = ToastArguments.Parse(details.Argument);
var userInput = details.UserInput;
// Perform tasks
}
break;
}
deferral.Complete();
}
Set an expiration time
In Windows 10, all toast notifications go in Action Center after they are dismissed or ignored by the user, so users can look at your notification after the popup is gone.
However, if the message in your notification is only relevant for a period of time, you should set an expiration time on the toast notification so the users do not see stale information from your app. For example, if a promotion is only valid for 12 hours, set the expiration time to 12 hours. In the code below, we set the expiration time to be 2 days.
Note
The default and maximum expiration time for local toast notifications is 3 days.
// Create toast content and show the toast!
new ToastContentBuilder()
.AddText("Expires in 2 days...")
.Show(toast =>
{
toast.ExpirationTime = DateTime.Now.AddDays(2);
});
Provide a primary key for your toast
If you want to programmatically remove or replace the notification you send, you need to use the Tag property (and optionally the Group property) to provide a primary key for your notification. Then, you can use this primary key in the future to remove or replace the notification.
To see more details on replacing/removing already delivered toast notifications, please see Quickstart: Managing toast notifications in action center (XAML).
Tag and Group combined act as a composite primary key. Group is the more generic identifier, where you can assign groups like "wallPosts", "messages", "friendRequests", etc. And then Tag should uniquely identify the notification itself from within the group. By using a generic group, you can then remove all notifications from that group by using the RemoveGroup API.
// Create toast content and show the toast!
new ToastContentBuilder()
.AddText("New post on your wall!")
.Show(toast =>
{
toast.Tag = "18365";
toast.Group = "wallPosts";
});
Clear your notifications
Apps are responsible for removing and clearing their own notifications. When your app is launched, we do NOT automatically clear your notifications.
Windows will only automatically remove a notification if the user explicitly clicks the notification.
Here's an example of what a messaging app should do…
- User receives multiple toasts about new messages in a conversation
- User taps one of those toasts to open the conversation
- The app opens the conversation and then clears all toasts for that conversation (by using RemoveGroup on the app-supplied group for that conversation)
- User's Action Center now properly reflects the notification state, since there are no stale notifications for that conversation left in Action Center.
To learn about clearing all notifications or removing specific notifications, see Quickstart: Managing toast notifications in action center (XAML).
ToastNotificationManagerCompat.History.Clear();
Resources
Windows developer
