Image Classification with ML.NET and Windows Machine Learning
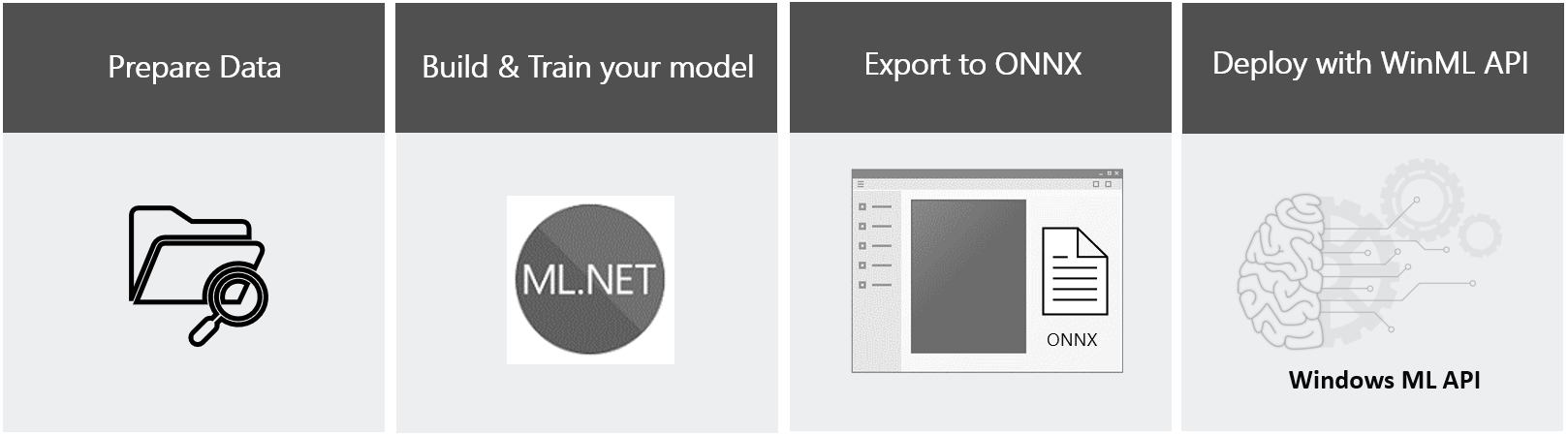
This guide will show you how to train a neural network model to classify images of food using ML.NET Model Builder, export the model to ONNX format, and deploy the model in a Windows Machine Learning application running locally on a Windows device. No previous expertise in machine learning is required, and we'll guide you step by step through the process.
If you like to learn how to build and train a model with ML.NET Model Builder, you can proceed to Train a Model.
If you have a model and want to learn how to create a WinML app from scratch, navigate to the complete WinML app tutorial.
If you want to get the predefined solution for a WinML app, you can clone the solution file and test it right away.
Scenario
In this tutorial, we'll create a machine learning food classification application that runs on Windows devices. The model will be trained to recognize certain types of patterns to classify an image of food, and when given an image will return a classification tag and the associated percentage confidence value of that classification.
Prerequisites for model training
To build and train your model, you'll use the ML.NET Model Buider in Visual Studio.
- You'll need Visual Studio 2019 16.6.1 or later to use a ML.NET Model Builder. You can get Visual Studio here.
- You'll need an Azure account to train a model with ML.NET Model Builder within the Azure ML Workspace. If you're new to Azure, you may sign up for an Azure free account.
Note
Interested in learning more about Azure sign-up options and Azure free accounts? Check out Create an Azure account.
ML.NET Model Builder is an intuitive graphical Visual Studio extension, used to build, train, and deploy custom machine learning models. It uses automated machine learning (AutoML) to explore different machine learning algorithms and settings to help you find the one that best suits your scenario.
ML.NET Model Builder ships with Visual Studio version 16.6.1 or later, when you install one of the .NET workloads. Make sure to have the ML.NET Model Builder component checked in the installer when you download or modify Visual Studio. To check if your VS has the ML.NET Model Builder components, go to Extensions and select Manage Extensions. Type Model Builder in the search bar to review the extension results.
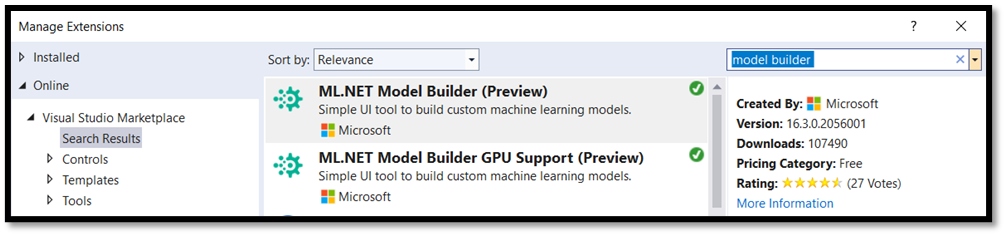
ML.NET Model Builder is currently a Preview feature. So, in order to use the tool, in Visual Studio you must go to Tools > Options > Environment > Preview Features and enable ML.NET Model Builder:
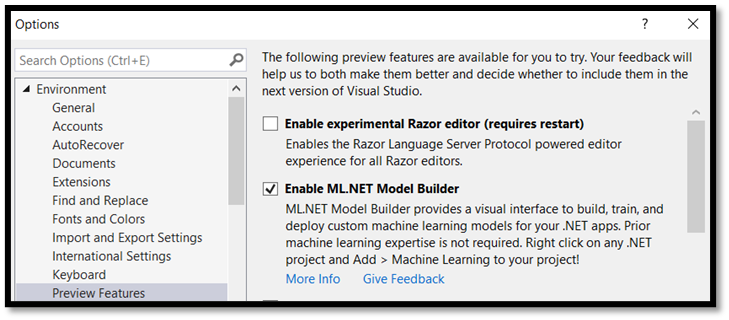
Note
Interested in learning more about ML.NET Model Builder and different scenarios it supports? Please review the Model Builder documentation.
Prerequisites for Windows ML app deployment
To create and deploy a Widows ML app, you'll need the following:
- Windows 10 version 1809 (build 17763) or higher. You can check your build version number by running
winvervia the Run command(Windows logo key + R). - Windows SDK for build 17763 or higher. You can get the SDK here.
- Visual Studio 2019 version 16.6.1 or later. You can get Visual Studio here.
- Windows ML Code Generator (mlgen) Visual Studio extension. Download for VS 2019.
- If you decide to create a UWP app, you'll need to enable the Universal Windows Platform development workload in Visual Studio.
- You'll also need to enable Developer Mode on your PC
Note
Windows ML APIs are built into the latest versions of Windows 10 (1809 or higher) and Windows Server 2019. If your target platform is older versions of Windows, you can port your WinML app to the redistributable NuGet package (Windows 8.1 or higher).
Prepare the data
Machine learning models must be trained with existing data. In this guide, you will use a dataset of food images from Kaggle Open Datasets. This dataset is distributed under the public domain license.
Important
To use this dataset, you need to adhere to the term of using the Kaggle site and the liscence terms accompanying the Food-11 dataset itself. Microsoft makes no warranty or representation concerning the site or this dataset.
The dataset has three splits - evaluation, training and validation - and contains 16643 food images grouped in 11 major food categories. The images in the dataset of each category of food are placed in a separate folder, which makes the model training process more convenient.
Download the dataset here. Please note that the dataset is around 1 gb in size, and you may be asked to create an account on the Kaggle website to download the data.
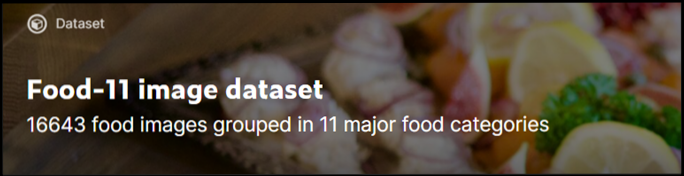
If you want, you're welcome to use any other dataset of relevant images. As a minimum, we recommend you use at least 30 images per tag in the initial training set. You'll also want to collect a few extra images to test your model once it is trained.
Additionally, make sure all your training images meet the following criteria:
- .jpg, .png, .bmp, or .gif format.
- no greater than 6MB in size (4MB for prediction images).
- no less than 256 pixels on the shortest edge; any images shorter than this will be automatically scaled up by the Custom Vision Service.
Next Steps
Now that you've gotten your prerequisites sorted out and have prepared your dataset, you can proceed to creation of your WinML model. In the next part, you'll use the ML.NET Model Builder to create and train your classification model.