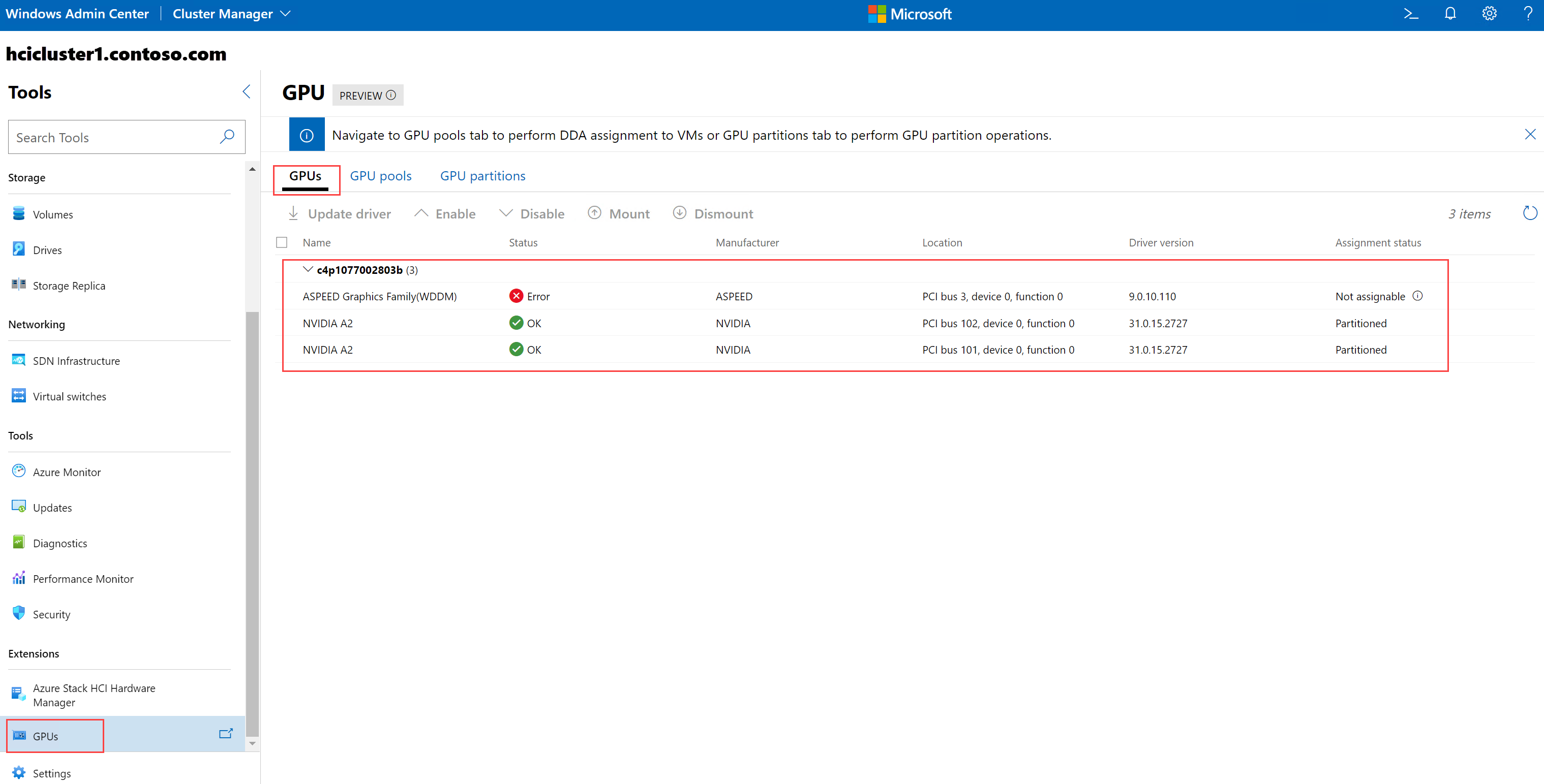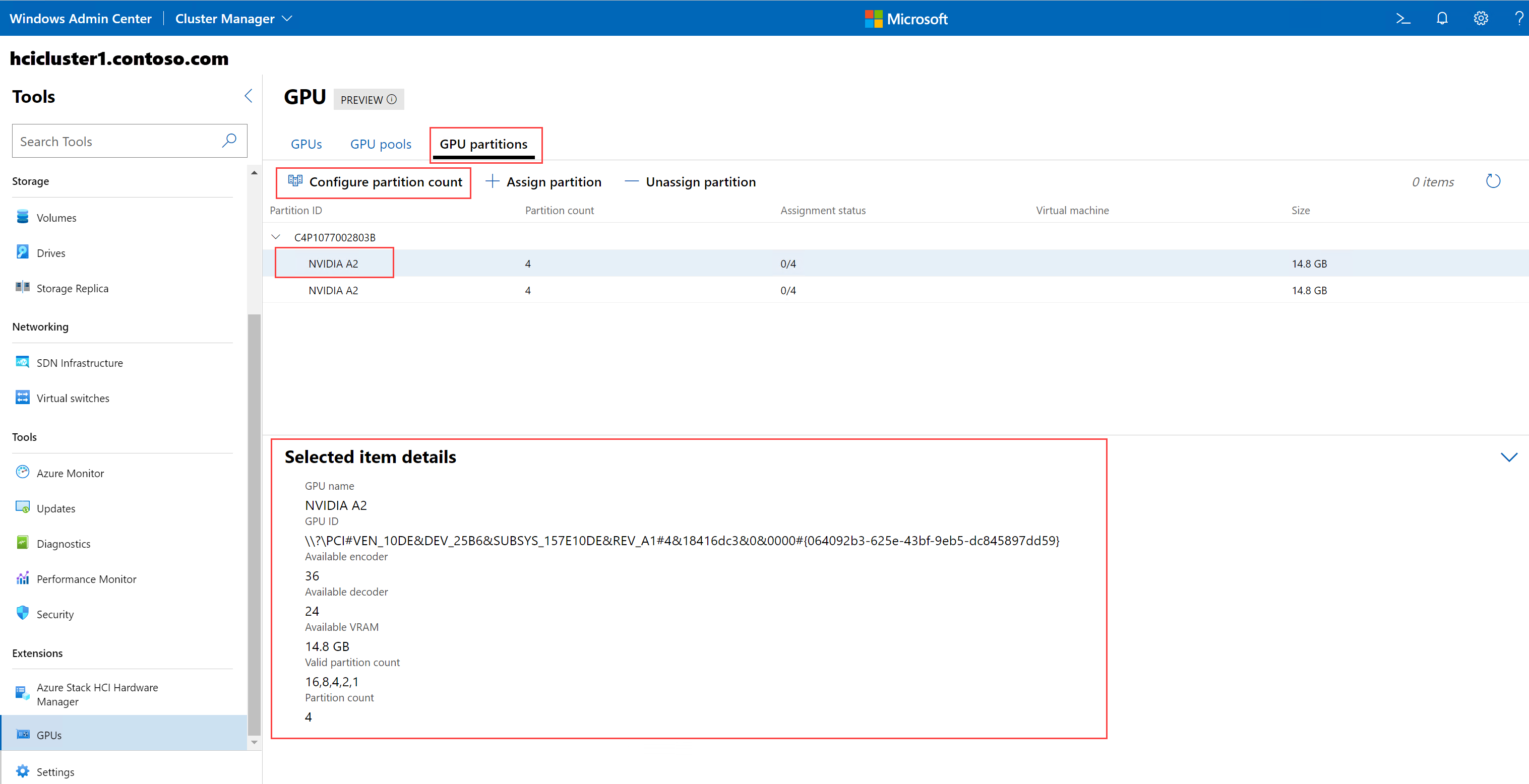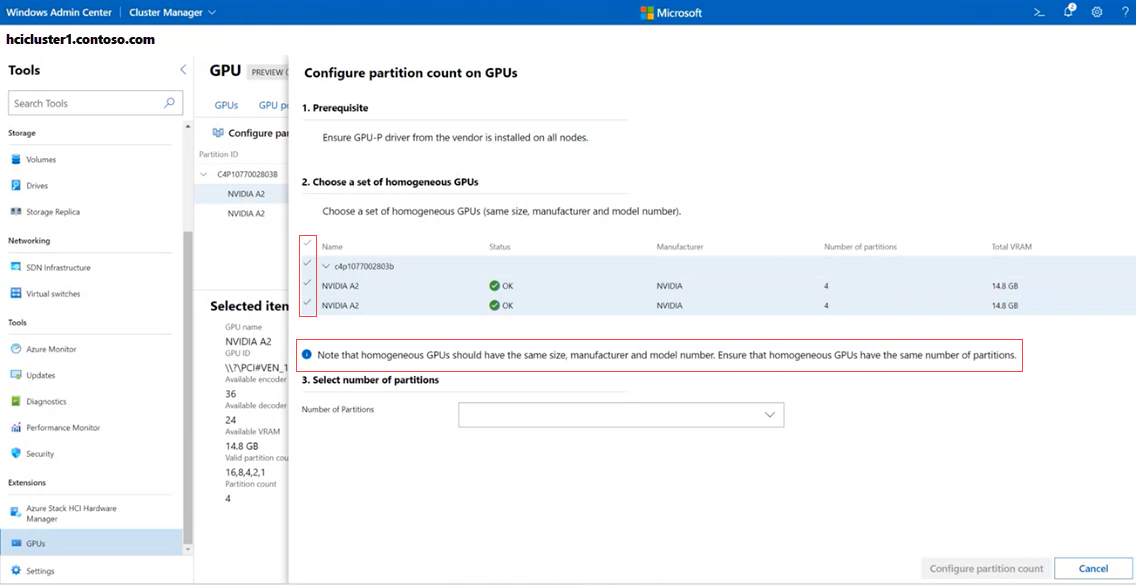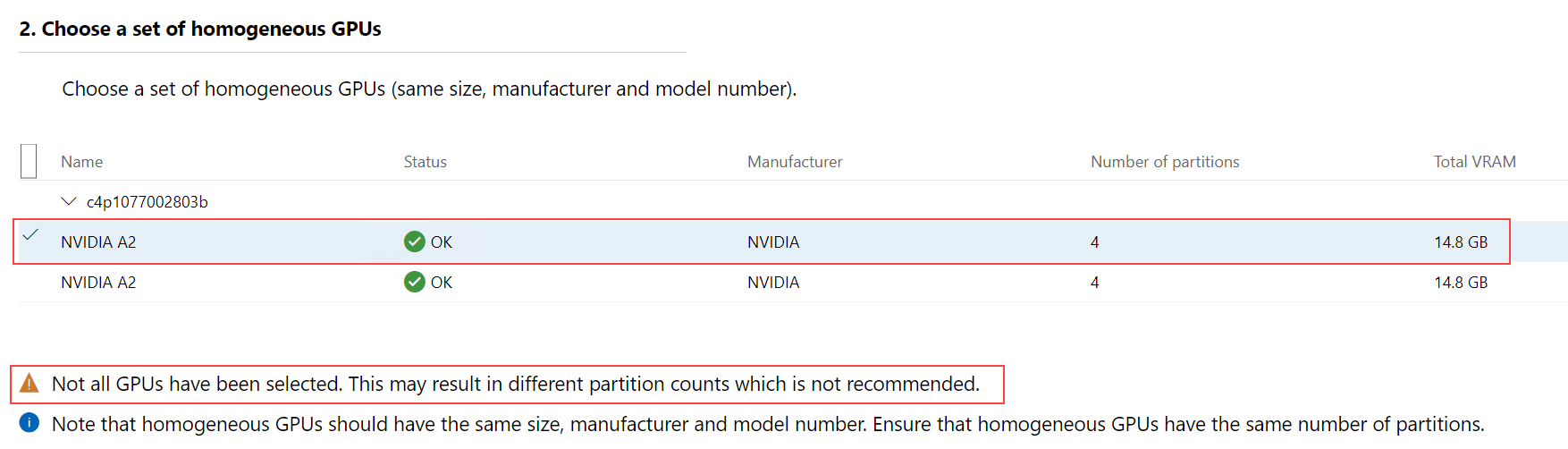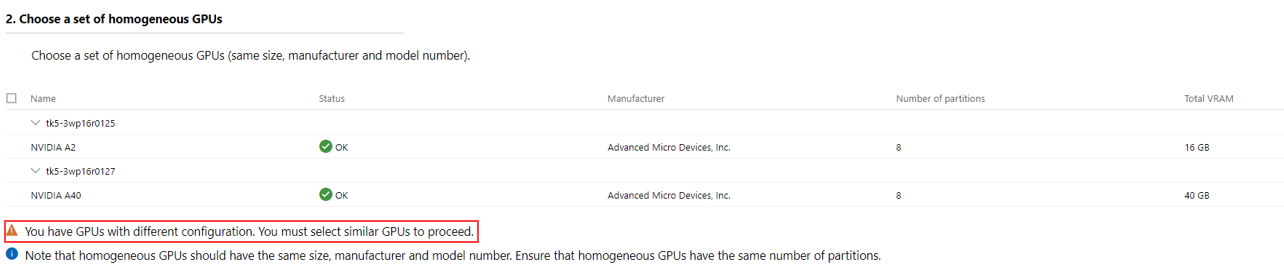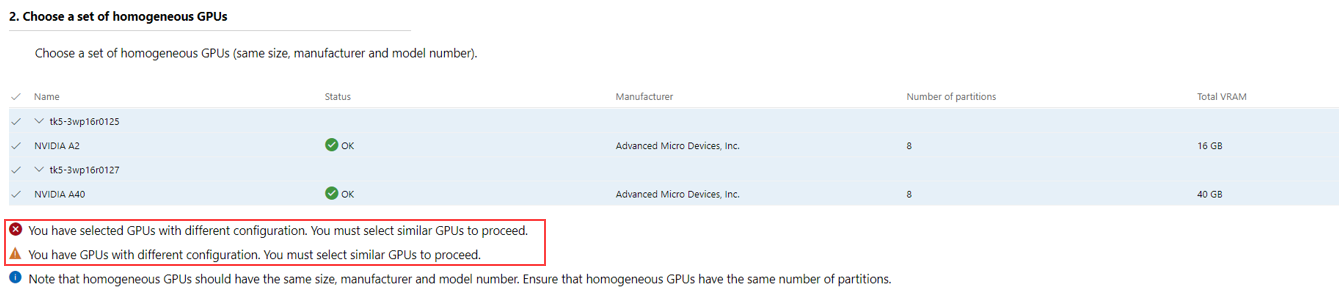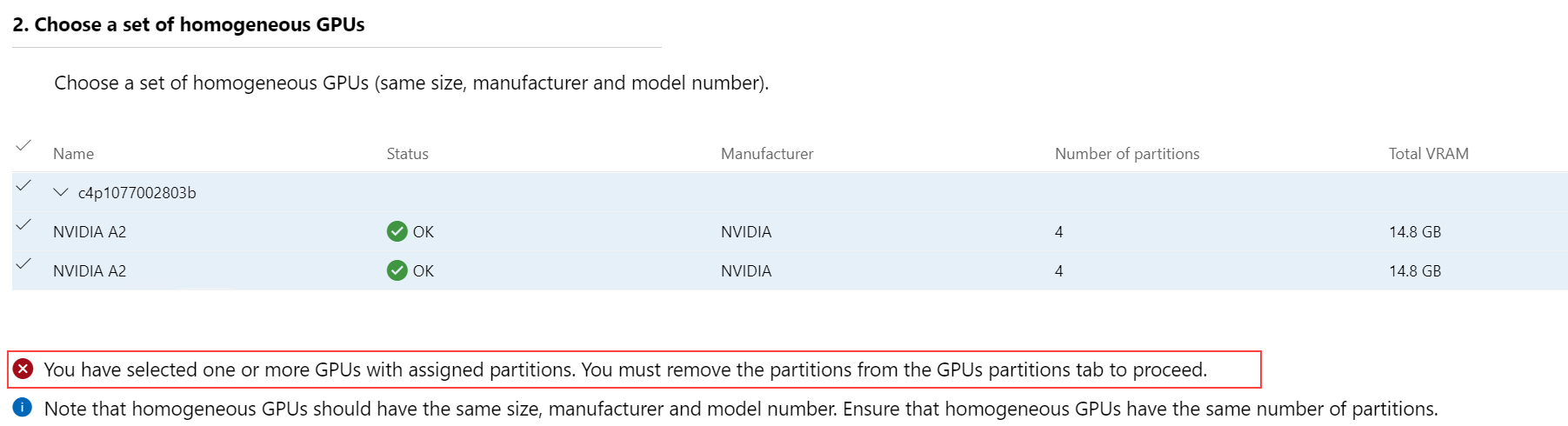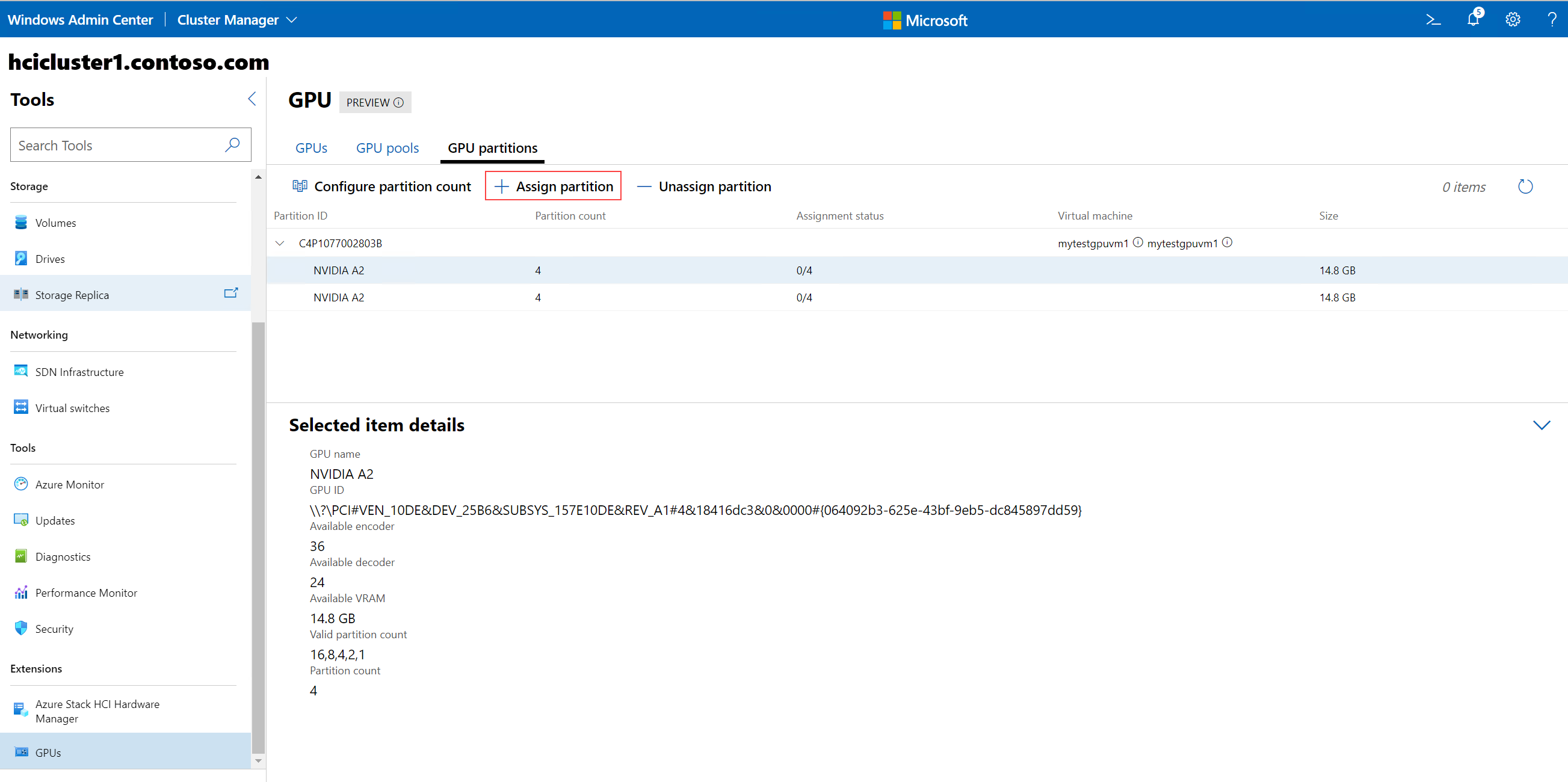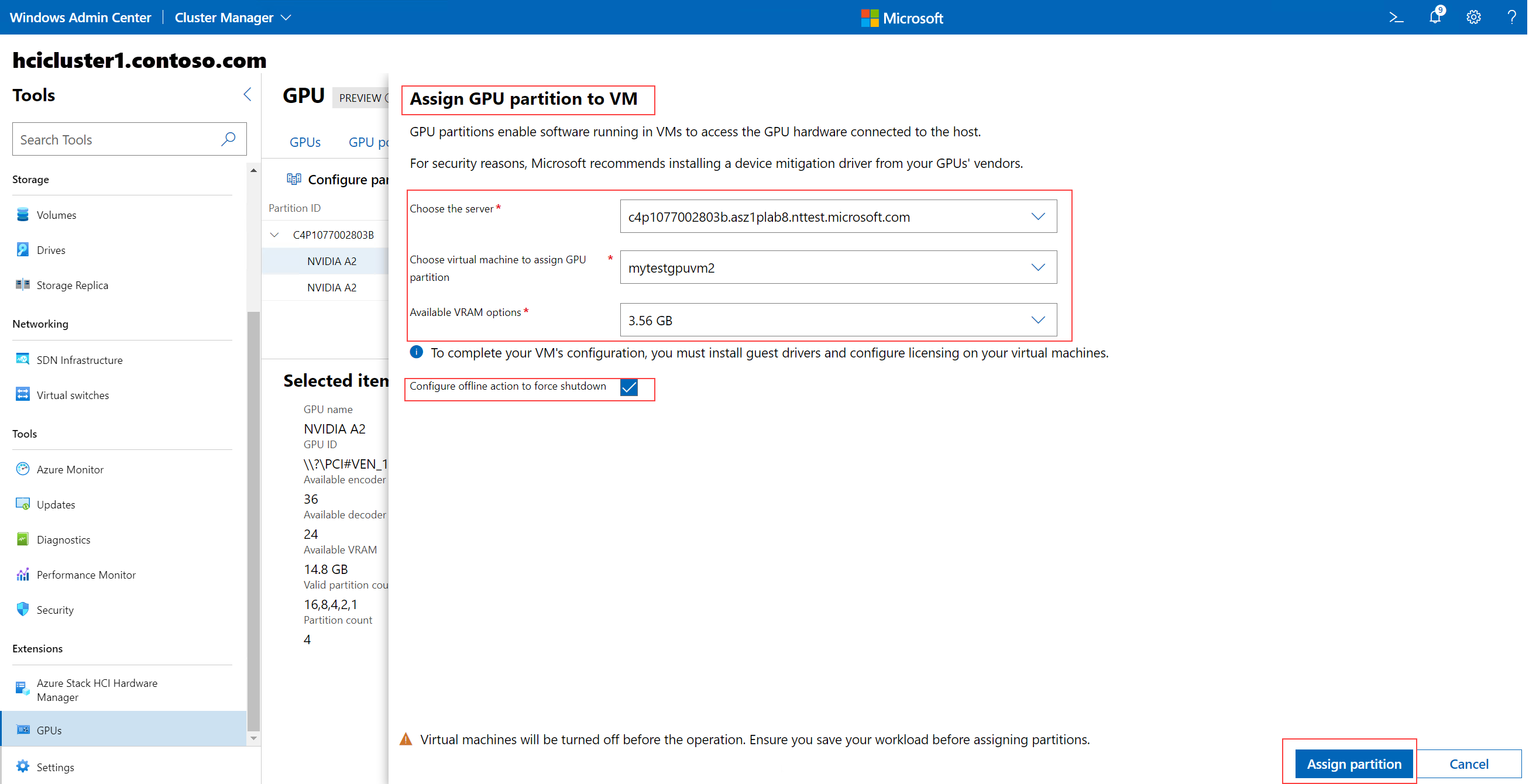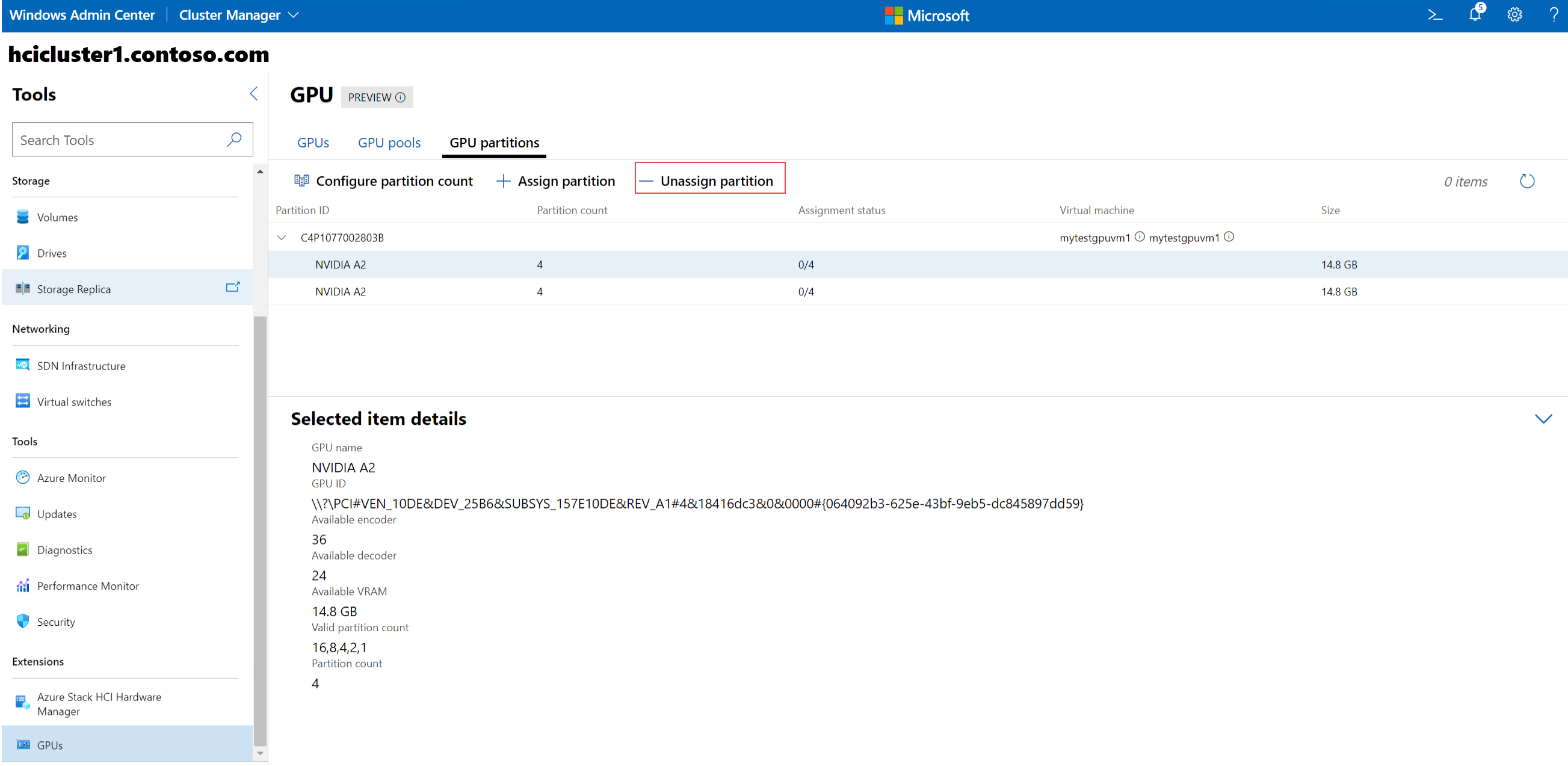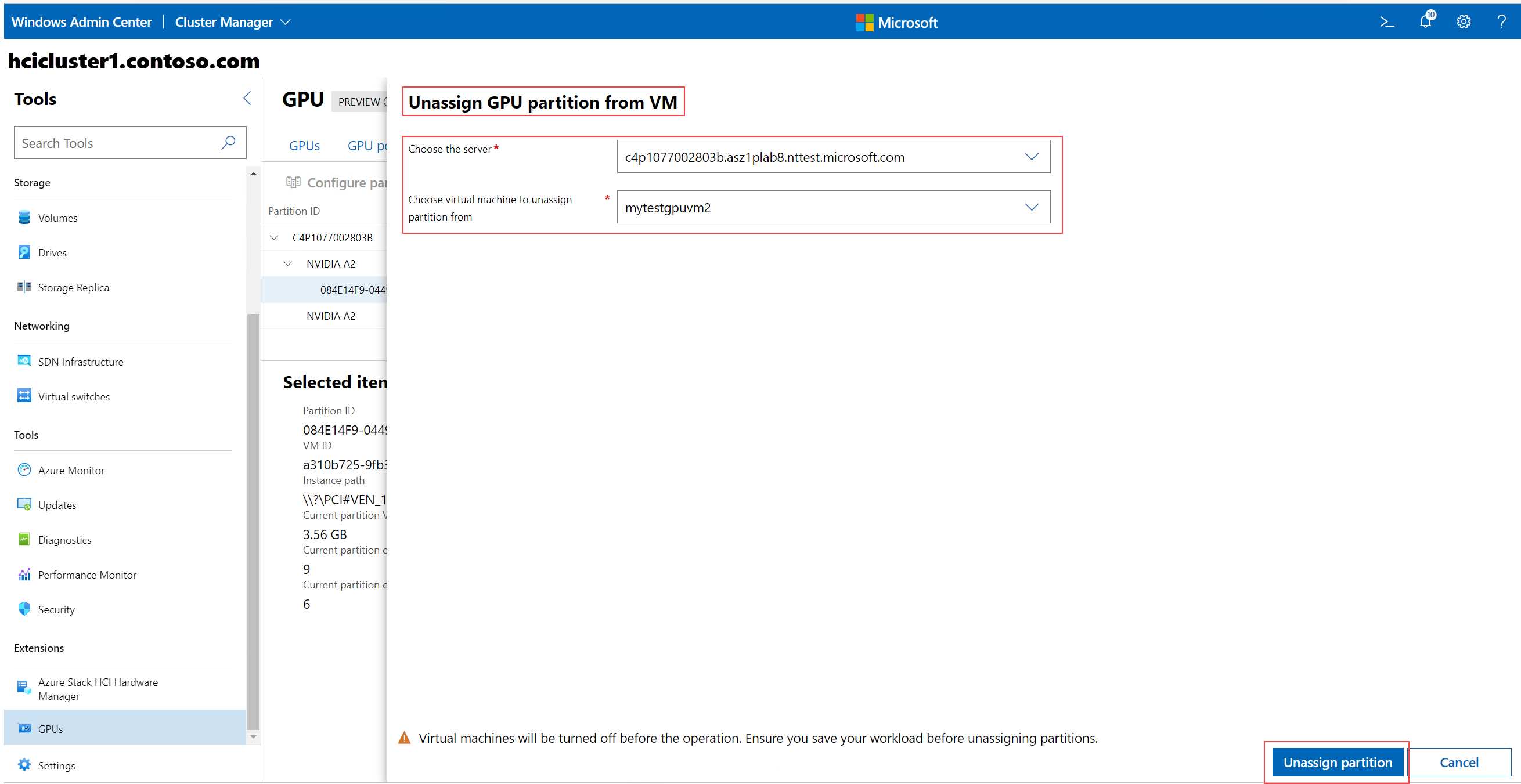Partitionering och tilldelning av GPU:er till en virtuell dator
Den här artikeln beskriver hur du konfigurerar GPU-partitioner (graphics processing unit) och tilldelar en partition till en virtuell dator (VM). Den innehåller instruktioner om hur du konfigurerar antal GPU-partitioner, tilldelar GPU-partitioner och avtilldelar GPU-partitioner via Windows Admin Center och PowerShell.
Om du vill etablera GPU-partitioneringsfunktionen måste du utföra följande steg:
- Slutför alla förkunskapskrav.
- Verifiera GPU-drivrutinsinstallationen.
- Konfigurera partitionsantalet.
- Tilldela GPU-partition till en virtuell dator.
- Om det behövs, ta bort tilldelningen av en GPU-partition från en virtuell dator.
Förutsättningar
Det finns flera krav och saker att tänka på innan du börjar använda GPU-partitioneringsfunktionen:
Krav för värdservern
Du måste ha Windows Server 2025 installerat på värdservern. Om klustring krävs vid direktmigrering av en virtuell datorvärd måste Windows Server 2025 Datacenter installeras.
Den Hyper-V roll som är installerad och konfigurerad på din server. Se Installera Hyper-V-rollen på Windows Server för att se hur du kommer igång.
Installera den fysiska GPU-enheten av samma märke, modell och storlek på alla servrar i klustret. Läs din OEM-dokumentation när du installerar GPU-enheten på dina fysiska servrar i klustret.
Installera GPU-drivrutinerna på alla servrar i klustret genom att följa anvisningarna från dina GPU-IHV:er. För NVIDIA GPU-drivrutiner, se NVIDIA vGPU-dokumentationen.
Kontrollera att virtualiseringsstöd och SR-IOV är aktiverade i BIOS för varje server i klustret. Kontakta systemleverantören om du inte kan identifiera rätt inställning i DIN BIOS.
Klustervärdar måste ha DMA-bitspårningskompatibla processorer (Input/Output Memory Management Unit) (IOMMU). Till exempel processorer som stöder Intel VT-D eller AMD-Vi.
Obs
När du direkt migrerar en virtuell dator med en tilldelad GPU-partition återgår Hyper-V direktmigrering automatiskt till att använda TCP/IP med komprimering. Detta har den potentiella effekten att öka processoranvändningen för en värd. Dessutom kan direktmigreringar ta längre tid än med virtuella datorer utan att GPU-partitioner är anslutna.
Förutsättningar för de virtuella datorerna
Distribuera en virtuell dator med ett gästoperativsystem från listan gästoperativsystem som stöds.
Installera GPU-drivrutinerna på den virtuella datorn genom att följa anvisningarna från dina GPU-IHV:er. För NVIDIA GPU-drivrutiner, se NVIDIA vGPU-dokumentationen.
Förutsättningar för Windows Admin Center
Om du använder Windows Admin Center för att etablera GPU-partitionering måste du installera den senaste versionen av Windows Admin Center med GPU:er-tillägget version 2.8.0 eller senare. Anvisningar om hur du installerar GPU-tillägg i Windows Admin Center finns i Installera en tillägg.
När du har installerat tillägget visas det under fliken Installerade tillägg enligt följande skärmbild. Se till att versionen av GPU-tillägg är 2.8.0 eller senare.
Förutsättningar för PowerShell
Om du använder PowerShell för att etablera GPU-partitionering måste du köra alla PowerShell-kommandon som administratörsanvändare.
Detaljerad information om hur du använder PowerShell-kommandon för GPU-partitionering finns i Add-VMGpuPartitionAdapter, Get-VMGpuPartitionAdapteroch Remove-VMGpuPartitionAdapter referensdokumentation.
Verifiera installationen av GPU-drivrutinen
När du har slutfört alla kravmåste du kontrollera om GPU-drivrutinen är installerad och partitionerbar.
Följ de här stegen för att kontrollera om GPU-drivrutinen är installerad och partitionerbar med Hjälp av Windows Admin Center:
Starta Windows Admin Center och kontrollera att GPU:er tillägget redan är installerat.
Välj Klusterhanteraren från den översta listrutan och anslut till klustret.
På menyn Inställningar väljer du Tillägg>GPU:er.
Fliken GPU:er på sidan GPU visar inventering av alla servrar och fysiska GPU:er som är installerade på varje server.
Kontrollera kolumnen Tilldelad status för varje GPU för alla servrar. Kolumnen Tilldelad status kan ha någon av följande statusar:
Redo för DDA-tilldelning. Anger att GPU:n är tillgänglig för DDA-tilldelning. Du kan inte använda den för GPU-partitionering.
partitionerad. Anger att GPU:n kan partitioneras.
Paravirtualisering. Anger att GPU:n har den partitionerade drivrutinsfunktionen installerad, men SR-IOV på servern är inte aktiverad.
Kan inte tilldelas. Anger att GPU:n inte kan tilldelas eftersom det är en äldre PCI-enhet eller växelport.
Gå vidare i arbetsflödet för GPU-partitionering endast om kolumnen Tilldelad status visar Partitionerad för GPU:er på alla servrar i klustret.
Konfigurera antal GPU-partitioner
Varje partitionsbar GPU levereras med en uppsättning giltiga partitionsantal som är fördefinierade av oem-tillverkaren. Du kan inte definiera antalet partitioner som en GPU kan ha. Du kan dock konfigurera antalet partitioner till valfritt giltigt antal från den uppsättning som stöds.
Följ de här stegen för att konfigurera partitionsantal via Administrationscenter för Windows:
Välj fliken GPU-partitioner för att konfigurera antalet partitioner. Du kan också tilldela partition till virtuella datorer och avtilldela partitioner från virtuella datorer med hjälp av den här fliken.
Obs
Om det inte finns några partitionsbara GPU:er i klustret eller om rätt GPU-partitioneringsdrivrutin inte är installerad visas följande meddelande på fliken GPU-partitioner:
Inga partitionsbara GPU:er har hittats. Kontrollera att du har en GPU med rätt GPU-P drivrutin för att fortsätta.
Välj en GPU- eller GPU-partition för att visa dess information i det nedre avsnittet på sidan under Information om markerat objekt. Om du till exempel väljer en GPU visas GPU-namn, GPU-ID, tillgänglig kodare och avkodare, tillgänglig VRAM, giltigt partitionsantal och aktuellt partitionsantal. Om du väljer en GPU-partition visas partitions-ID, VM-ID, instanssökväg, partitions-VRAM, partitionskodning och partitionsavkodning.
Välj Konfigurera partitionsantalet.
Sidan Konfigurera partitionsantal för GPU:er visas. För varje server visas de GPU-enheter som är installerade på dem.
Välj en uppsättning homogena GPU:er. En uppsättning homogena GPU:er är den som har GPU:er av samma storlek, tillverkare, modellnummer och antal partitioner. Som standard väljer Windows Admin Center automatiskt en uppsättning homogena GPU:er om den identifierar en, enligt följande skärmbild:
Du kan se en varning eller ett fel beroende på vilka val du gör:
Varning. Om du avmarkerar en eller flera GPU:er från den homogena uppsättningen GPU:er ger Windows Admin Center dig en varning, men hindrar dig inte från att fortsätta. Varningstext anger att du inte väljer alla GPU:er och att det kan leda till olika partitionsantal, vilket inte rekommenderas.
Varning. Om inte alla GPU:er på alla servrar har samma konfiguration, ger Windows Admin Center en varning. Du måste välja GPU:er med samma konfiguration manuellt för att fortsätta.
Fel. Om du väljer GPU:er med olika konfigurationer ger Windows Administrationscenter dig ett fel och låter dig inte fortsätta.
Fel. Om du väljer en GPU-partition som redan har tilldelats till en virtuell dator, ger Windows Admin Center dig ett fel och låter dig inte fortsätta. Du måste först ta bort tilldelningen av partitionen från VM innan du fortsätter. Se Ta bort tilldelning av en partition från en VM.
När du har valt en homogen uppsättning GPU:er väljer du antalet partitioner i listrutan Antal partitioner. Den här listan fyller automatiskt i de partitionsantal som konfigurerats av GPU-tillverkaren. Antalet som visas i listan kan variera beroende på vilken typ av GPU du har valt.
Så snart du väljer ett annat partitionsantal visas en knappbeskrivning under listrutan, som dynamiskt visar storleken på VRAM som varje partition får. Om det totala antalet VRAM till exempel är 16 GB för 16 partitioner i GPU:n tilldelas varje partition med 1,85 GB VRAM genom att ändra antalet partitioner från 16 till 8.
Välj Konfigurera partitionsantalet.
När partitionsantalet har konfigurerats meddelar Windows Administrationscenter att partitionsantalet har konfigurerats och visar fliken GPU-partitioner igen. Du kan se det nya antalet partitioner för GPU-partitionen under kolumnen Partition count.
Tilldela GPU-partition till en virtuell dator
Spara dina arbetsbelastningar innan du tilldelar partitionen till den virtuella datorn.
Obs
För närvarande kan du bara tilldela en enda GPU-partition till en virtuell dator. Både den virtuella datorn och GPU-partitionen måste finnas på samma värddator. Vi rekommenderar att du planerar framåt och fastställer GPU-partitionens storlek baserat på dina prestandakrav för arbetsbelastningen.
Du måste spara dina arbetsbelastningar innan du tilldelar partitioner. Om den virtuella datorn är aktiverad eller körs inaktiverar Windows Administrationscenter den automatiskt, tilldelar partitionen och aktiverar den sedan automatiskt.
På fliken GPU-partitioner väljer du + Tilldela partition.
Sidan Tilldela GPU-partition till virtuell dator visas.
Välj från listan Välj servern den server där den virtuella datorn finns. Den här listan visar alla servrar i klustret.
Sök efter och välj den virtuella dator som GPU-partitionen ska tilldelas till. Listan fyller automatiskt i de virtuella datorer som finns på den server som du valde i steg 2.
Om en GPU-partition redan har tilldelats till en virtuell dator visas den virtuella datorn som nedtonad.
Välj alla virtuella datorer samtidigt genom att markera kryssrutan Välj alla.
Välj de tillgängliga VRAM-alternativen. Värdet i det här fältet måste matcha storleken på det partitionsantal som du har konfigurerat.
(Valfritt, men rekommenderas) Markera kryssrutan Konfigurera offlineåtgärd för att framtvinga avstängning om du vill att den virtuella maskinen ska vara mycket tillgänglig och övergå till redundans om värdservern slutar fungera.
Välj Tilldela partition. Detta tilldelar partitionen av den valda VRAM-storleken till den valda virtuella datorn på den valda värdservern.
När partitionen har tilldelats meddelar Windows Administrationscenter att partitionen har tilldelats och visar GPU-partitioner fliken igen. På fliken GPU-partitioner visas den virtuella datorn på GPU-partitionsraden under den server som den är installerad på.
Avtilldela en partition från en virtuell dator
Du kan ta bort tilldelningen av en GPU-partition från den virtuella datorn om du inte längre behöver den för att köra dina arbetsbelastningar. Om du avtilldelar partitionen frigörs GPU-partitionsresursen, som du kan tilldela om till en annan virtuell dator senare.
Du måste spara dina arbetsuppgifter innan du tar bort tilldelningen av partitioner.
Om den virtuella datorn är aktiverad eller körs inaktiverar Windows Administrationscenter den automatiskt först, avtilldelar partitionen och aktiverar den sedan automatiskt.
Följ dessa steg för att ta bort tilldelningen av en partition från en virtuell dator:
På fliken GPU-partitioner väljer du den GPU-partition som du vill återkalla tilldelning för.
Välj – Återkalla tilldelning av partition.
Sidan Ta bort GPU-partition från den virtuella datorn visas.
Välj den server som har GPU-partitionen som du vill avtilldela från Välj servern lista.
Från välj virtuell dator för att avtilldela partition från listan och sök eller välj den virtuella dator som partitionen ska avtilldelas ifrån.
Välj Ta bort tilldelning av partition.
När partitionen har återkallats informerar Windows Administrationscenter dig och visar fliken GPU-partitioner på nytt. På fliken GPU-partitioner visas inte längre den virtuella dator från vilken partitionen inte är tilldelad på GPU-partitionsraden.