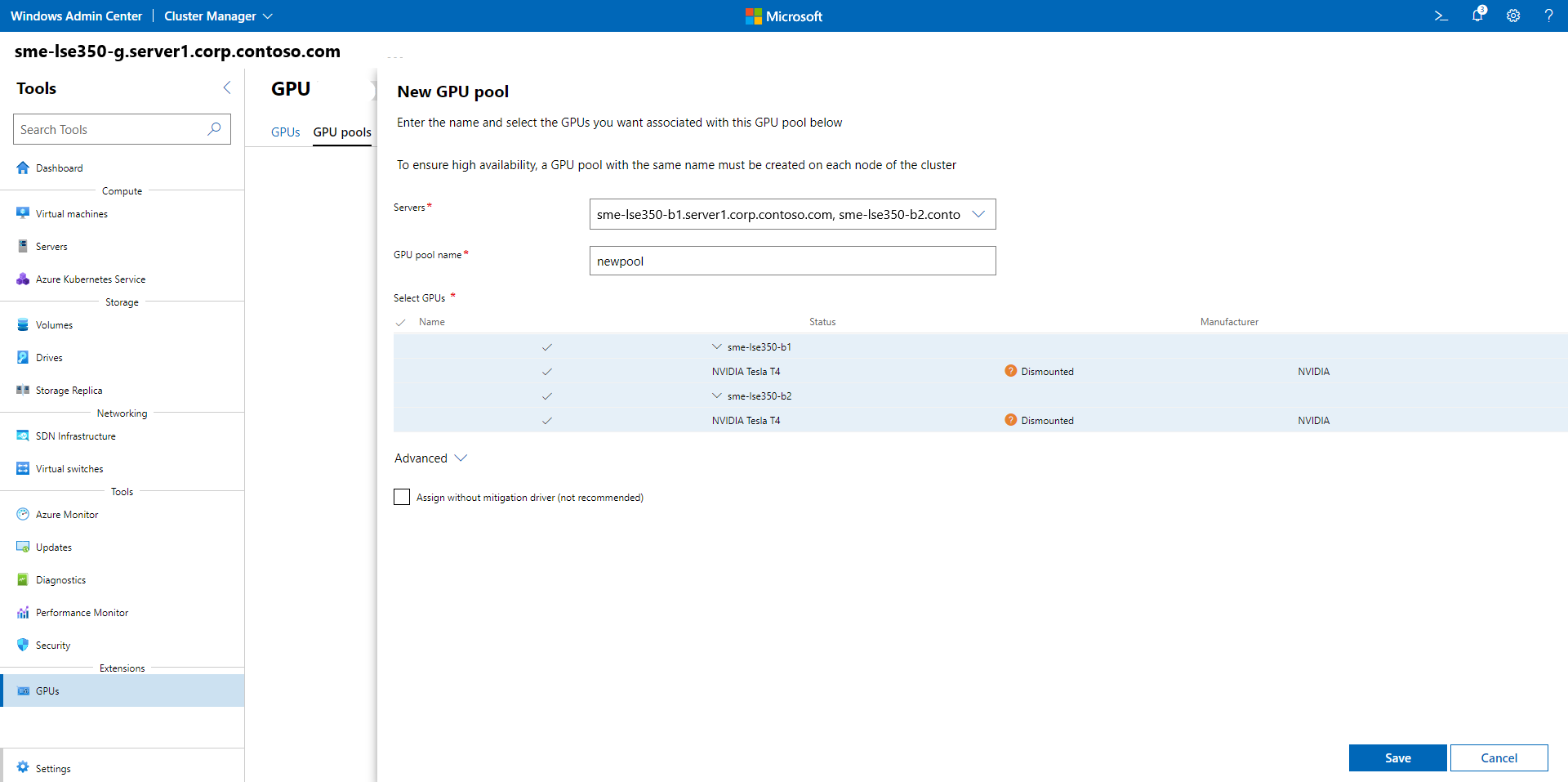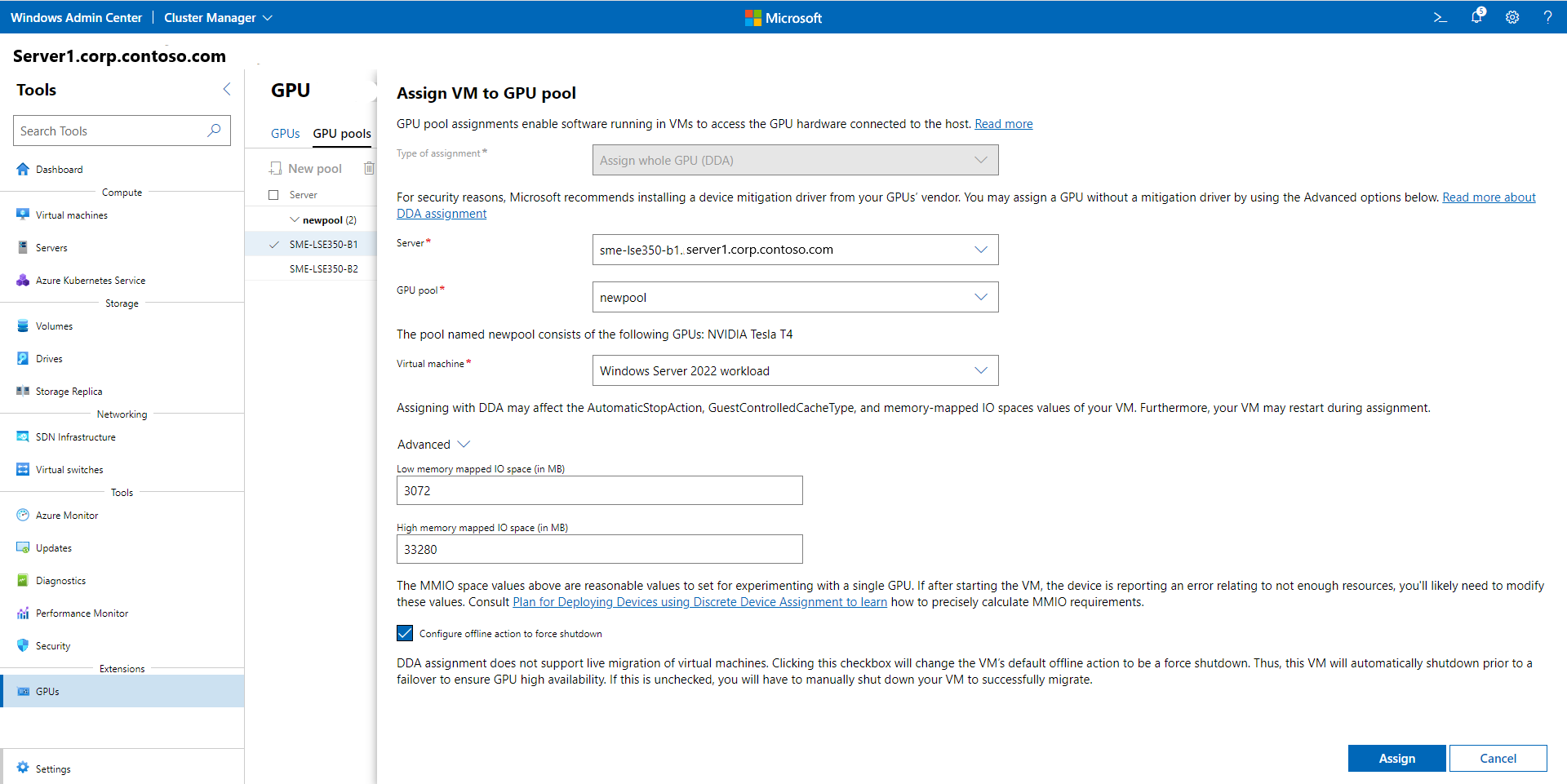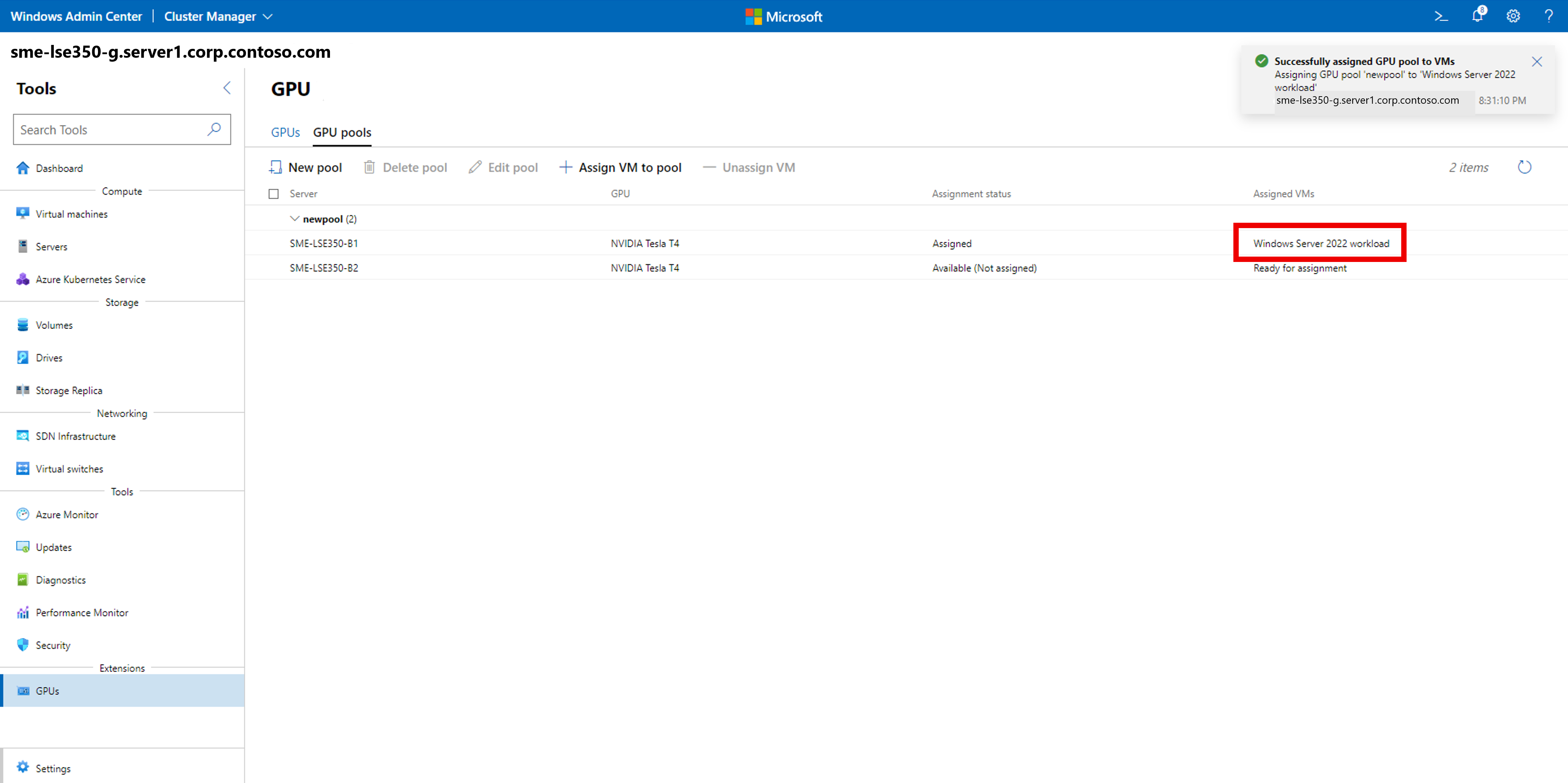Använd GPU:er med klustrade virtuella datorer
Gäller för: Azure Local, version 22H2
Du kan inkludera grafikprocessorer (GPU:er) i dina kluster för att ge GPU-acceleration till arbetsbelastningar som körs på klustrade virtuella datorer. GPU-acceleration kan tillhandahållas via DDA (Discrete Device Assignment), som gör att du kan dedikera en eller flera fysiska GPU:er till en virtuell dator eller via GPU-partitionering. Klustrade virtuella datorer kan dra nytta av GPU-acceleration och klustringsfunktioner som hög tillgänglighet genom failover. Direktmigrering av virtuella datorer stöds inte för närvarande, men virtuella datorer kan startas om automatiskt och placeras där GPU-resurser är tillgängliga om det uppstår ett fel.
I den här artikeln får du lära dig hur du använder GPU:er med klustrade virtuella datorer för att ge GPU-acceleration till arbetsbelastningar med diskret enhetstilldelning. Den här artikeln vägleder dig genom att förbereda klustret, tilldela en GPU till en virtuell klusterdator och överföra den virtuella datorn till en annan nod med hjälp av Windows Admin Center och PowerShell.
Information om hur du hanterar GPU:er i Azure Local version 23H2 finns i Förbereda GPU:er för Azure Local.
Förutsättningar
Det finns flera krav och överväganden att ta hänsyn till innan du börjar använda GPU:er med klustrade virtuella datorer.
- Du behöver ett Azure Local-kluster som kör Azure Local, version 22H2.
- Du behöver ett Windows Server-redundanskluster som kör Windows Server 2025 eller senare.
Du måste installera samma märke och modell för GPU:er på alla servrar i klustret.
Granska och följ anvisningarna från GPU-tillverkaren för att installera nödvändiga drivrutiner och programvara på varje server i klustret.
Beroende på maskinvaruleverantören kan du också behöva konfigurera eventuella GPU-licensieringskrav.
Du behöver en dator med Windows Admin Center installerat. Den här datorn kan vara en av dina klusternoder.
Skapa en virtuell dator som GPU:n ska tilldelas till. Förbered den virtuella datorn för DDA genom att ange dess cachebeteende, stoppåtgärd och minnesmappade I/O-egenskaper (MMIO) enligt anvisningarna i Distribuera grafikenheter med diskret enhetstilldelning.
Förbered GPU:erna i varje server genom att installera säkerhetsåtgärdsdrivrutiner, inaktivera GPU:erna och avmontera dem från värden. Mer information om den här processen finns i Distribuera grafikenheter med diskret enhetstilldelning.
Följ stegen i Planera för distribution av enheter med diskret enhetstilldelning för att förbereda GPU-enheter i klustret.
Kontrollera att enheten har tillräckligt med MMIO-utrymme allokerat i den virtuella datorn. Mer information finns i MMIO Space.
Skapa en virtuell dator som GPU:n ska tilldelas till. Förbered den virtuella datorn för DDA genom att ange dess cachebeteende, stoppåtgärd och minnesmappade I/O-egenskaper (MMIO) enligt anvisningarna i Distribuera grafikenheter med diskret enhetstilldelning.
Förbered GPU:er på varje server genom att installera säkerhetsreduceringsdrivrutiner på varje server, inaktivera GPU:er och demontera dem från värden. Mer information om den här processen finns i Distribuera grafikenheter med diskret enhetstilldelning.
Not
Ditt system måste ha stöd för en lokal Azure-lösning med GPU-stöd. Om du vill bläddra bland alternativen går du till azure local catalog.
Förbereda klustret
När förutsättningar är klara kan du förbereda klustret för att använda GPU:er med virtuella datorer i kluster.
Att förbereda klustret innebär att skapa en resurspool som innehåller de GPU:er som är tillgängliga för tilldelning till virtuella datorer. Klustret använder den här poolen för att fastställa vm-placering för alla startade eller flyttade virtuella datorer som har tilldelats till GPU-resurspoolen.
Använd Windows Admin Center och följ dessa steg för att förbereda klustret för att använda GPU:er med klustrade virtuella datorer.
Så här förbereder du klustret och tilldelar en virtuell dator till en GPU-resurspool:
Starta Windows Admin Center och kontrollera att GPU:er tillägget redan är installerat.
Välj Klusterhanteraren från den översta listrutan och anslut till klustret.
På menyn Inställningar väljer du Tillägg>GPU:er.
På menyn Verktyg går du till Tilläggoch väljer GPU:er för att öppna verktyget.
På verktygets huvudsida väljer du fliken GPU-pooler och väljer sedan Skapa GPU-pool.
På sidan Ny GPU-pool anger du följande och väljer sedan Spara:
- Server-namn
- GPU-pool namn
- GPU:er som du vill lägga till i poolen
När processen har slutförts får du ett meddelande som visar namnet på den nya GPU-poolen och värdservern.
Tilldela en virtuell dator till en GPU-resurspool
Nu kan du tilldela en virtuell dator till en GPU-resurspool. Du kan tilldela en eller flera virtuella datorer till en klustrad GPU-resurspool och ta bort en virtuell dator från en klustrad GPU-resurspool.
Följ de här stegen för att tilldela en befintlig virtuell dator till en GPU-resurspool med hjälp av Windows Admin Center.
Not
Du måste också installera drivrutiner från GPU-tillverkaren på den virtuella datorn så att appar på den virtuella datorn kan dra nytta av den GPU som tilldelats dem.
På sidan Tilldela virtuell dator till GPU-pool anger du följande och väljer sedan Tilldela:
- Server namn
- GPU-pool namn
- Virtuell dator som du vill tilldela GPU:n till från GPU-poolen.
Du kan också definiera avancerade inställningsvärden för minnesmappade I/O-blanksteg (MMIO) för att fastställa resurskraven för en enda GPU.
När processen är klar får du en bekräftelse som visar att du har tilldelat GPU:n från GPU-resurspoolen till den virtuella datorn, som visas under Tilldelade virtuella datorer.
Så här avtilldelar du en virtuell dator från en GPU-resurspool:
På fliken GPU-pooler väljer du den GPU som du vill ta bort från tilldelning och väljer sedan Avtilldela VM.
På sidan Avtilldela virtuell dator från GPU-poolen i listrutan Virtuella datorer anger du namnet på den virtuella datorn och väljer sedan Avtilldela.
När processen har slutförts får du ett meddelande om att den virtuella datorn inte har tilldelats från GPU-poolen, och under Tilldelningsstatus visar GPU:n Tillgänglig (inte tilldelad).
När du startar den virtuella datorn ser klustret till att den virtuella datorn placeras på en server med tillgängliga GPU-resurser från den här klusteromfattande poolen. Klustret tilldelar också GPU:n till den virtuella datorn via DDA, vilket gör att GPU:n kan nås från arbetsbelastningar i den virtuella datorn.
Överför till reservdrift en virtuell dator med en tilldelad GPU
Om du vill testa klustrets möjlighet att hålla GPU-arbetsbelastningen tillgänglig utför du en dräneringsåtgärd på servern där den virtuella datorn körs med en tilldelad GPU. Om du vill tömma servern följer du anvisningarna i underhållsprocedurer för redundanskluster. Klustret startar om den virtuella datorn på en annan server i klustret, så länge en annan server har tillräckligt med tillgängliga GPU-resurser i poolen som du skapade.
Om du vill testa klustrets möjlighet att hålla GPU-arbetsbelastningen tillgänglig utför du en dräneringsåtgärd på servern där den virtuella datorn körs med en tilldelad GPU. Om du vill tömma servern följer du anvisningarna i underhållsprocedurer för redundanskluster. Klustret startar om den virtuella datorn på en annan server i klustret, så länge en annan server har tillräckligt med tillgängliga GPU-resurser i poolen som du skapade.
Relaterat innehåll
Mer information om hur du använder GPU:er med klustrade virtuella datorer finns i:
Mer information om hur du använder GPU:er med dina virtuella datorer och GPU-partitionering finns i: