Troubleshoot Storage Spaces and Storage Spaces Direct health and operational states
This topic describes the health and operational states of storage pools, virtual disks (which sit underneath volumes in Storage Spaces), and drives in Storage Spaces Direct and Storage Spaces. These states can be invaluable when trying to troubleshoot various issues such as why you can't delete a virtual disk because of a read-only configuration. It also discusses why a drive can't be added to a pool (the CannotPoolReason).
Storage Spaces has three primary objects - physical disks (hard drives, SSDs, etc.) that are added to a storage pool, virtualizing the storage so that you can create virtual disks from free space in the pool, as shown here. Pool metadata is written to each drive in the pool. Volumes are created on top of the virtual disks and store your files, but we're not going to talk about volumes here.
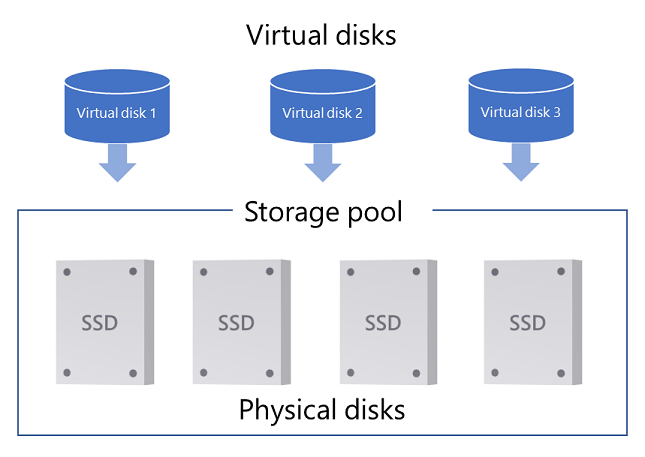
You can view health and operational states in Server Manager, or with PowerShell. Here's an example of a variety of (mostly bad) health and operational states on a Storage Spaces Direct cluster that's missing most of its cluster nodes (right-click the column headers to add Operational Status). This isn't a happy cluster.
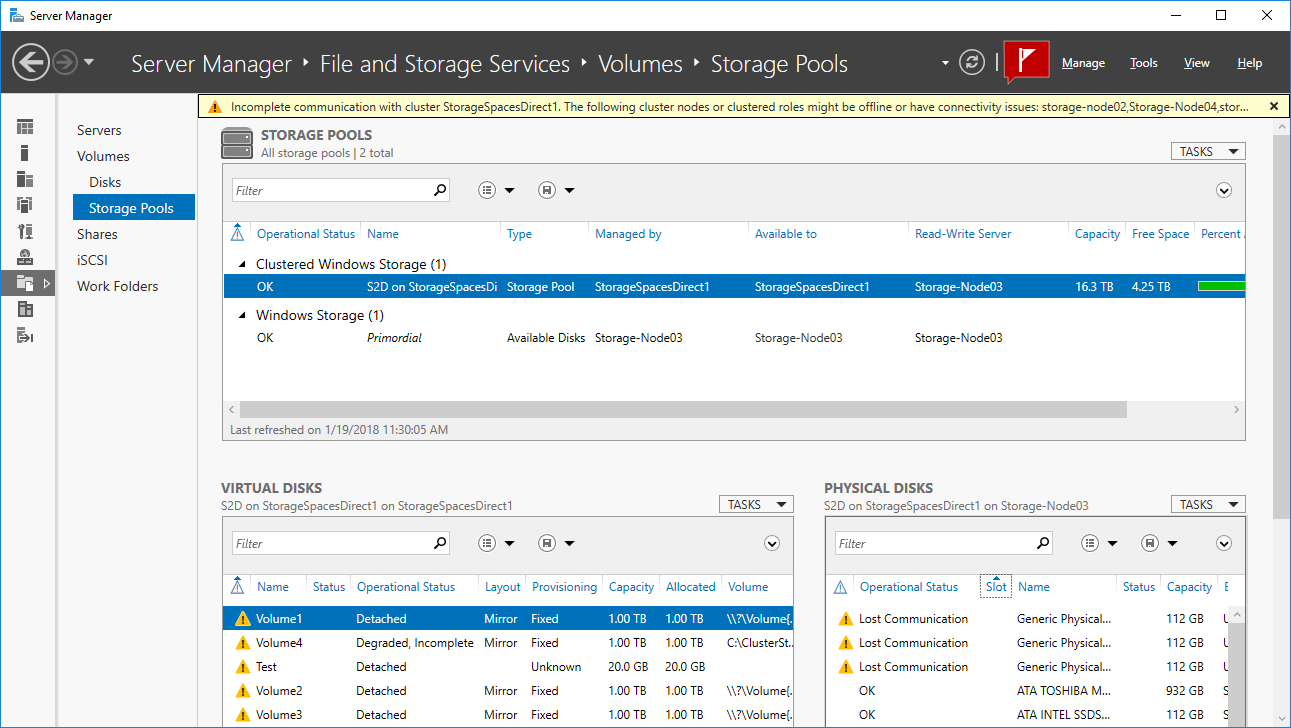
Storage pool states
Every storage pool has a health status - Healthy, Warning, or Unknown/Unhealthy, as well as one or more operational states.
To find out what state a pool is in, use the following PowerShell commands:
Get-StoragePool -IsPrimordial $False | Select-Object HealthStatus, OperationalStatus, ReadOnlyReason
Here's an example output showing a storage pool in the Unknown health state with the Read-only operational status:
FriendlyName OperationalStatus HealthStatus IsPrimordial IsReadOnly
------------ ----------------- ------------ ------------ ----------
S2D on StorageSpacesDirect1 Read-only Unknown False True
The following sections list the health and operational states.
Pool health state: Healthy
| Operational state | Description |
|---|---|
| OK | The storage pool is healthy. |
Pool health state: Warning
When the storage pool is in the Warning health state, it means that the pool is accessible, but one or more drives failed or are missing. As a result, your storage pool might have reduced resilience.
| Operational state | Description |
|---|---|
| Degraded | There are failed or missing drives in the storage pool. This condition occurs only with drives hosting pool metadata. Action: Check the state of your drives and replace any failed drives before there are additional failures. |
Pool health state: Unknown or Unhealthy
When a storage pool is in the Unknown or Unhealthy health state, it means that the storage pool is read-only and can't be modified until the pool is returned to the Warning or OK health states.
| Operational state | Read-only reason | Description |
|---|---|---|
| Read-only | Incomplete | This can occur if the storage pool loses its quorum, which means that most drives in the pool have failed or are offline for some reason. When a pool loses its quorum, Storage Spaces automatically sets the pool configuration to read-only until enough drives become available again. Action: 1. Reconnect any missing drives, and if you're using Storage Spaces Direct, bring all servers online. 2. Set the pool back to read-write by opening a PowerShell session with administrative permissions and then typing: Get-StoragePool <PoolName> -IsPrimordial $False | Set-StoragePool -IsReadOnly $false |
| Policy | An administrator set the storage pool to read-only. Action: To set a clustered storage pool to read-write access in Failover Cluster Manager, go to Pools, right-click the pool and then select Bring Online. For other servers and PCs, open a PowerShell session with administrative permissions and then type: Get-StoragePool <PoolName> | Set-StoragePool -IsReadOnly $false |
|
| Starting | Storage Spaces is starting or waiting for drives to be connected in the pool. This should be a temporary state. Once completely started, the pool should transition to a different operational state. Action: If the pool stays in the Starting state, make sure that all drives in the pool are connected properly. |
See also, the Windows Server storage forum.
Virtual disk states
In Storage Spaces, volumes are placed on virtual disks (storage spaces) that are carved out of free space in a pool. Every virtual disk has a health status - Healthy, Warning, Unhealthy, or Unknown as well as one or more operational states.
To find out what state virtual disks are in, use the following PowerShell commands:
Get-VirtualDisk | Select-Object FriendlyName,HealthStatus, OperationalStatus, DetachedReason
Here's an example of output showing a detached virtual disk and a degraded/incomplete virtual disk:
FriendlyName HealthStatus OperationalStatus DetachedReason
------------ ------------ ----------------- --------------
Volume1 Unknown Detached By Policy
Volume2 Warning {Degraded, Incomplete} None
The following sections list the health and operational states.
Virtual disk health state: Healthy
| Operational state | Description |
|---|---|
| OK | The virtual disk is healthy. |
| Suboptimal | Data isn't written evenly across drives. Action: Optimize drive usage in the storage pool by running the Optimize-StoragePool cmdlet. |
Virtual disk health state: Warning
When the virtual disk is in a Warning health state, it means that one or more copies of your data are unavailable, but Storage Spaces can still read at least one copy of your data.
| Operational state | Description |
|---|---|
| In service | Windows is repairing the virtual disk, such as after adding or removing a drive. When the repair is complete, the virtual disk should return to the OK health state. |
| Incomplete | The resilience of the virtual disk is reduced because one or more drives failed or are missing. However, the missing drives contain up-to-date copies of your data. Action: 1. Reconnect any missing drives, replace any failed drives, and if you're using Storage Spaces Direct, bring online any servers that are offline. 2. If you're not using Storage Spaces Direct, next repair the virtual disk using the Repair-VirtualDisk cmdlet. Storage Spaces Direct automatically starts a repair if needed after reconnecting or replacing a drive. |
| Degraded | The resilience of the virtual disk is reduced because one or more drives failed or are missing, and there are outdated copies of your data on these drives. Action: 1. Reconnect any missing drives, replace any failed drives, and if you're using Storage Spaces Direct, bring online any servers that are offline. 2. If you're not using Storage Spaces Direct, next repair the virtual disk using the Repair-VirtualDisk cmdlet. Storage Spaces Direct automatically starts a repair if needed after reconnecting or replacing a drive. |
Virtual disk health state: Unhealthy
When a virtual disk is in an Unhealthy health state, some or all of the data on the virtual disk is currently inaccessible.
| Operational state | Description |
|---|---|
| No redundancy | The virtual disk has lost data because too many drives failed. Action: Replace failed drives and then restore your data from backup. |
Virtual disk health state: Information/Unknown
The virtual disk can also be in the Information health state (as shown in the Storage Spaces Control Panel item) or Unknown health state (as shown in PowerShell) if an administrator took the virtual disk offline or the virtual disk has become detached.
| Operational state | Detached reason | Description |
|---|---|---|
| Detached | By Policy | An administrator took the virtual disk offline, or set the virtual disk to require manual attachment, in which case you'll have to manually attach the virtual disk every time Windows restarts., Action: Bring the virtual disk back online. To do so when the virtual disk is in a clustered storage pool, in Failover Cluster Manager select Storage > Pools > Virtual Disks, select the virtual disk that shows the Offline status and then select Bring Online. To bring a virtual disk back online when not in a cluster, open a PowerShell session as an Administrator and then try using the following command: Get-VirtualDisk | Where-Object -Filter { $_.OperationalStatus -eq "Detached" } | Connect-VirtualDiskTo automatically attach all non-clustered virtual disks after Windows restarts, open a PowerShell session as an Administrator and then use the following command: Get-VirtualDisk | Set-VirtualDisk -ismanualattach $false |
| Majority Disks Unhealthy | Too many drives used by this virtual disk failed, are missing, or have stale data. Action: 1. Reconnect any missing drives, and if you're using Storage Spaces Direct, bring online any servers that are offline. 2. After all drives and servers are online, replace any failed drives. See Health Service for details. Storage Spaces Direct automatically starts a repair if needed after reconnecting or replacing a drive. 3. If you're not using Storage Spaces Direct, next repair the virtual disk using the Repair-VirtualDisk cmdlet. If more disks failed than you have copies of your data and the virtual disk wasn't repaired in-between failures, all data on the virtual disk is permanently lost. In this unfortunate case, delete the virtual disk, create a new virtual disk, and then restore from a backup. |
|
| Incomplete | Not enough drives are present to read the virtual disk. Action: 1. Reconnect any missing drives, and if you're using Storage Spaces Direct, bring online any servers that are offline. 2. After all drives and servers are online, replace any failed drives. See Health Service for details. Storage Spaces Direct automatically starts a repair if needed after reconnecting or replacing a drive. 3. If you're not using Storage Spaces Direct, next repair the virtual disk using the Repair-VirtualDisk cmdlet. If more disks failed than you have copies of your data and the virtual disk wasn't repaired in-between failures, all data on the virtual disk is permanently lost. In this unfortunate case, delete the virtual disk, create a new virtual disk, and then restore from a backup. |
|
| Timeout | Attaching the virtual disk took too long Action: This shouldn't happen often, so you might try see if the condition passes in time. Or you can try disconnecting the virtual disk with the Disconnect-VirtualDisk cmdlet, then using the Connect-VirtualDisk cmdlet to reconnect it. |
Drive (physical disk) states
The following sections describe the health states a drive can be in. Drives in a pool are represented in PowerShell as physical disk objects.
Drive health state: Healthy
| Operational state | Description |
|---|---|
| OK | The drive is healthy. |
| In service | The drive is performing some internal housekeeping operations. When the action is complete, the drive should return to the OK health state. |
Drive health state: Warning
A drive in the Warning state can read and write data successfully but has an issue.
| Operational state | Description |
|---|---|
| Lost communication | The drive is missing. If you're using Storage Spaces Direct, this could be because a server is down. Action: If you're using Storage Spaces Direct, bring all servers back online. If that doesn't fix it, reconnect the drive, replace it, or try getting detailed diagnostic info about this drive by following the steps in Troubleshooting using Windows Error Reporting > Physical disk timed out. |
| Removing from pool | Storage Spaces is in the process of removing the drive from its storage pool. This is a temporary state. After the removal is complete, if the drive is still attached to the system, the drive transitions to another operational state (usually OK) in a primordial pool. |
| Starting maintenance mode | Storage Spaces is in the process of putting the drive in maintenance mode after an administrator put the drive in maintenance mode. This is a temporary state - the drive should soon be in the In maintenance mode state. |
| In maintenance mode | An administrator placed the drive in maintenance mode, halting reads and writes from the drive. This is usually done before updating drive firmware, or when testing failures. Action: To take the drive out of maintenance mode, use the Disable-StorageMaintenanceMode cmdlet. |
| Stopping maintenance mode | An administrator took the drive out of maintenance mode, and Storage Spaces is in the process of bringing the drive back online. This is a temporary state - the drive should soon be in another state - ideally Healthy. |
| Predictive failure | The drive reported that it's close to failing. Action: Replace the drive. |
| IO error | There was a temporary error accessing the drive. Action: 1. If the drive doesn't transition back to the OK state, you can try using the Reset-PhysicalDisk cmdlet to wipe the drive. 2. Use Repair-VirtualDisk to restore the resiliency of affected virtual disks. 3. If this keeps happening, replace the drive. |
| Transient error | There was a temporary error with the drive. This usually means the drive was unresponsive, but it could also mean that the Storage Spaces protective partition was inappropriately removed from the drive. Action: 1. If the drive doesn't transition back to the OK state, you can try using the Reset-PhysicalDisk cmdlet to wipe the drive. 2. Use Repair-VirtualDisk to restore the resiliency of affected virtual disks. 3. If this keeps happening, replace the drive, or try getting detailed diagnostic info about this drive by following the steps in Troubleshooting using Windows Error Reporting > Physical disk failed to come online. |
| Abnormal latency | The drive is performing slowly, as measured by the Health Service in Storage Spaces Direct. Action: If this keeps happening, replace the drive so it doesn't reduce the performance of Storage Spaces as a whole. |
Drive health state: Unhealthy
A drive in the Unhealthy state can't currently be written to or accessed.
| Operational state | Description |
|---|---|
| Not usable | This drive can't be used by Storage Spaces. For more info see Storage Spaces Direct hardware requirements; if you're not using Storage Spaces Direct, see Storage Spaces overview. |
| Split | The drive has become separated from the pool. Action: Reset the drive, erasing all data from the drive and adding it back to the pool as an empty drive. To do so, open a PowerShell session as an administrator, run the Reset-PhysicalDisk cmdlet, and then run Repair-VirtualDisk. To get detailed diagnostic info about this drive, follow the steps in Troubleshooting using Windows Error Reporting > Physical disk failed to come online. |
| Stale metadata | Storage Spaces found old metadata on the drive. Action: This should be a temporary state. If the drive doesn't transition back to OK, you can run Repair-VirtualDisk to start a repair operation on affected virtual disks. If that doesn't resolve the issue, you can reset the drive with the Reset-PhysicalDisk cmdlet, wiping all data from the drive, and then run Repair-VirtualDisk. |
| Unrecognized metadata | Storage Spaces found unrecognized metadata on the drive, which usually means that the drive has metadata from a different pool on it. Action: To wipe the drive and add it to the current pool, reset the drive. To reset the drive, open a PowerShell session as an administrator, run the Reset-PhysicalDisk cmdlet, and then run Repair-VirtualDisk. |
| Failed media | The drive failed and won't be used by Storage Spaces anymore. Action: Replace the drive. To get detailed diagnostic info about this drive, follow the steps in Troubleshooting using Windows Error Reporting > Physical disk failed to come online. |
| Device hardware failure | There was a hardware failure on this drive. Action: Replace the drive. |
| Updating firmware | Windows is updating the firmware on the drive. This is a temporary state that usually lasts less than a minute and during which time other drives in the pool handle all reads and writes. For more info, see Update drive firmware. |
| Starting | The drive is getting ready for operation. This should be a temporary state - once complete, the drive should transition to a different operational state. |
Reasons a drive can't be pooled
Some drives just aren't ready to be in a storage pool. You can find out why a drive isn't eligible for pooling by looking at the CannotPoolReason property of a physical disk. Here's an example PowerShell script to display the CannotPoolReason property:
Get-PhysicalDisk | Format-Table FriendlyName,MediaType,Size,CanPool,CannotPoolReason
Here's an example output:
FriendlyName MediaType Size CanPool CannotPoolReason
------------ --------- ---- ------- ----------------
ATA MZ7LM120HCFD00D3 SSD 120034123776 False Insufficient Capacity
Msft Virtual Disk SSD 10737418240 True
Generic Physical Disk SSD 119990648832 False In a Pool
The following table gives a little more detail on each of the reasons.
| Reason | Description |
|---|---|
| In a pool | The drive already belongs to a storage pool. Drives can belong to only a single storage pool at a time. To use this drive in another storage pool, first remove the drive from its existing pool, which tells Storage Spaces to move the data on the drive to other drives on the pool. Or reset the drive if the drive has been disconnected from its pool without notifying Storage Spaces. To safely remove a drive from a storage pool, use Remove-PhysicalDisk, or go to Server Manager > File and Storage Services > Storage Pools, > Physical Disks, right-click the drive and then select Remove Disk. To reset a drive, use Reset-PhysicalDisk. |
| Not healthy | The drive isn't in a healthy state and might need to be replaced. |
| Removable media | The drive is classified as a removable drive. Storage Spaces doesn't support media that are recognized by Windows as removable, such as Blu-Ray drives. Although many fixed drives are in removable slots, in general, media that are classified by Windows as removable aren't suitable for use with Storage Spaces. |
| In use by cluster | The drive is currently used by a Failover Cluster. |
| Offline | The drive is offline. To bring all offline drives online and set to read/write, open a PowerShell session as an administrator and use the following scripts: Get-Disk | Where-Object -Property OperationalStatus -EQ "Offline" | Set-Disk -IsOffline $falseGet-Disk | Where-Object -Property IsReadOnly -EQ $true | Set-Disk -IsReadOnly $false |
| Insufficient capacity | This typically occurs when there are partitions taking up the free space on the drive. Action: Delete any volumes on the drive, erasing all data on the drive. One way to do that is to use the Clear-Disk PowerShell cmdlet. |
| Verification in progress | The Health Service is checking to see if the drive or firmware on the drive is approved for use by the server administrator. |
| Verification failed | The Health Service couldn't check to see if the drive or firmware on the drive is approved for use by the server administrator. |
| Firmware not compliant | The firmware on the physical drive isn't in the list of approved firmware revisions specified by the server administrator by using the Health Service. |
| Hardware not compliant | The drive isn't in the list of approved storage models specified by the server administrator by using the Health Service. |